Creating a Tenant
Overview
You need a storage account to create various data flows for your customers. A Tenant in Skypoint AI provides you with the same for data storage and other purposes. Once your Tenant account gets created and registered in Skypoint AI, a unique id is allotted to it to support mapping as well as other reference purposes in the database.
Once a Tenant is registered and assigned to you, it cannot be changed.
A Tenant is made available through Azure Data Lake Gen 2 that is by default bundled with Azure AI Search service. The Tenant receives all the credentials for the storage account and AI search.
To create a Tenant
You need to start with creating an app in order to give proper access to the storage account. This enables you to use the other services offered by Azure. Follow the below steps:
- Navigate to Settings and select Tenants from the drop-down menu.
The Tenants page appears.
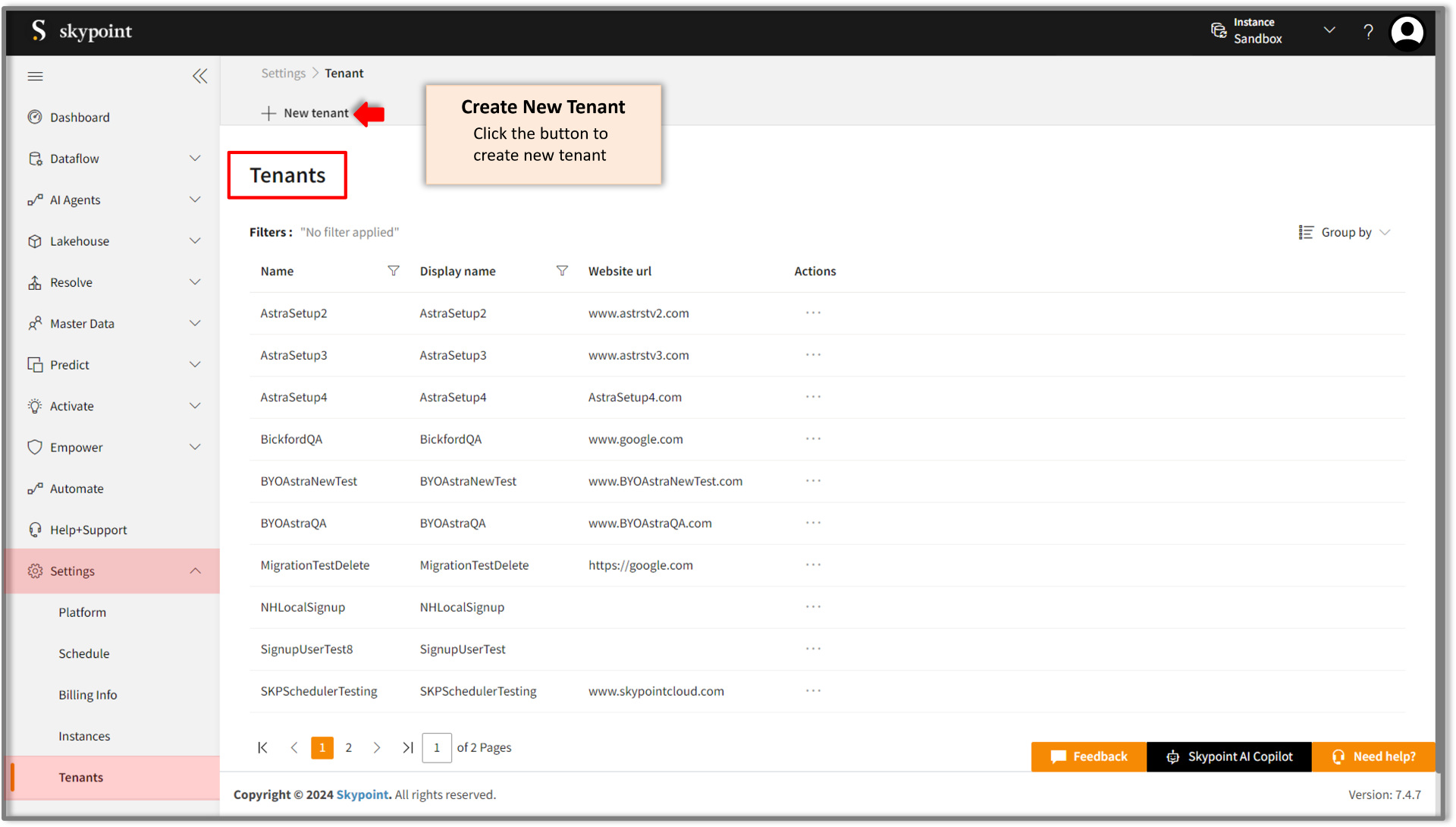
- In the Tenants page, click New tenant.
The Create tenant page appears.
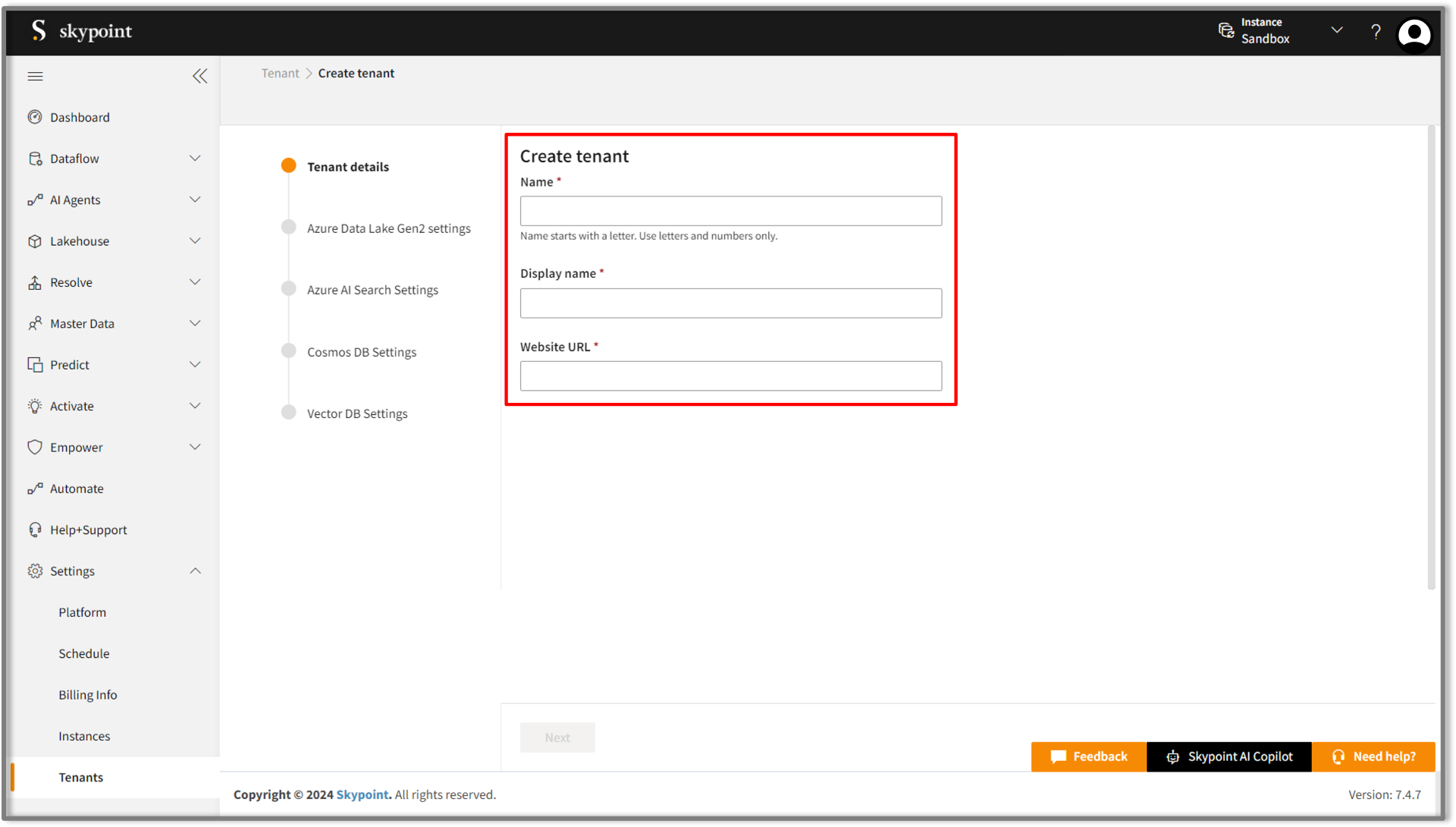
- Type a unique name in the Name text area.
- Type a display name in the Display name text area.
- Type the website URL in the Website URL text area.
- Click Next.
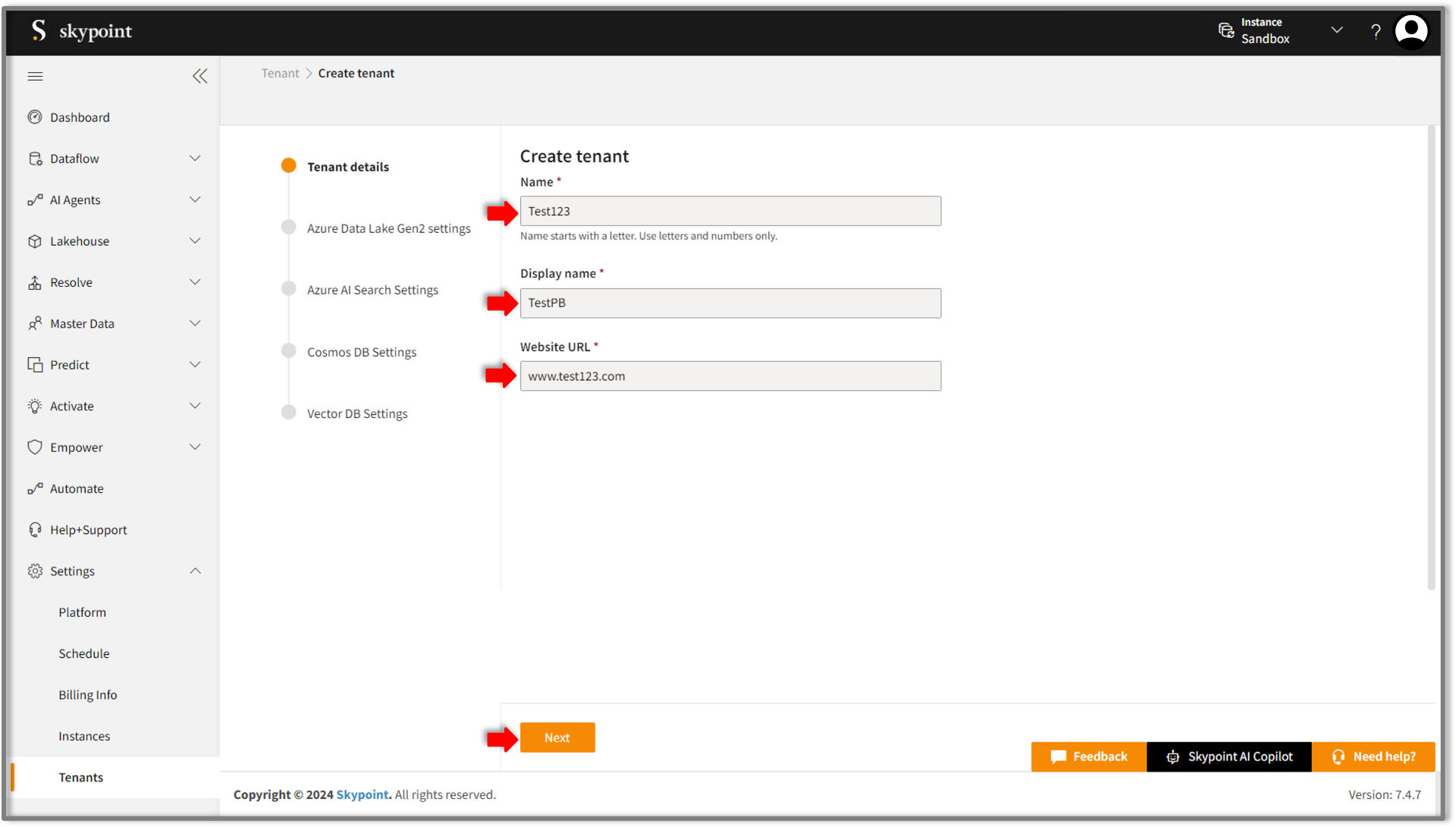
The Azure Data Lake Gen2 settings page appears.
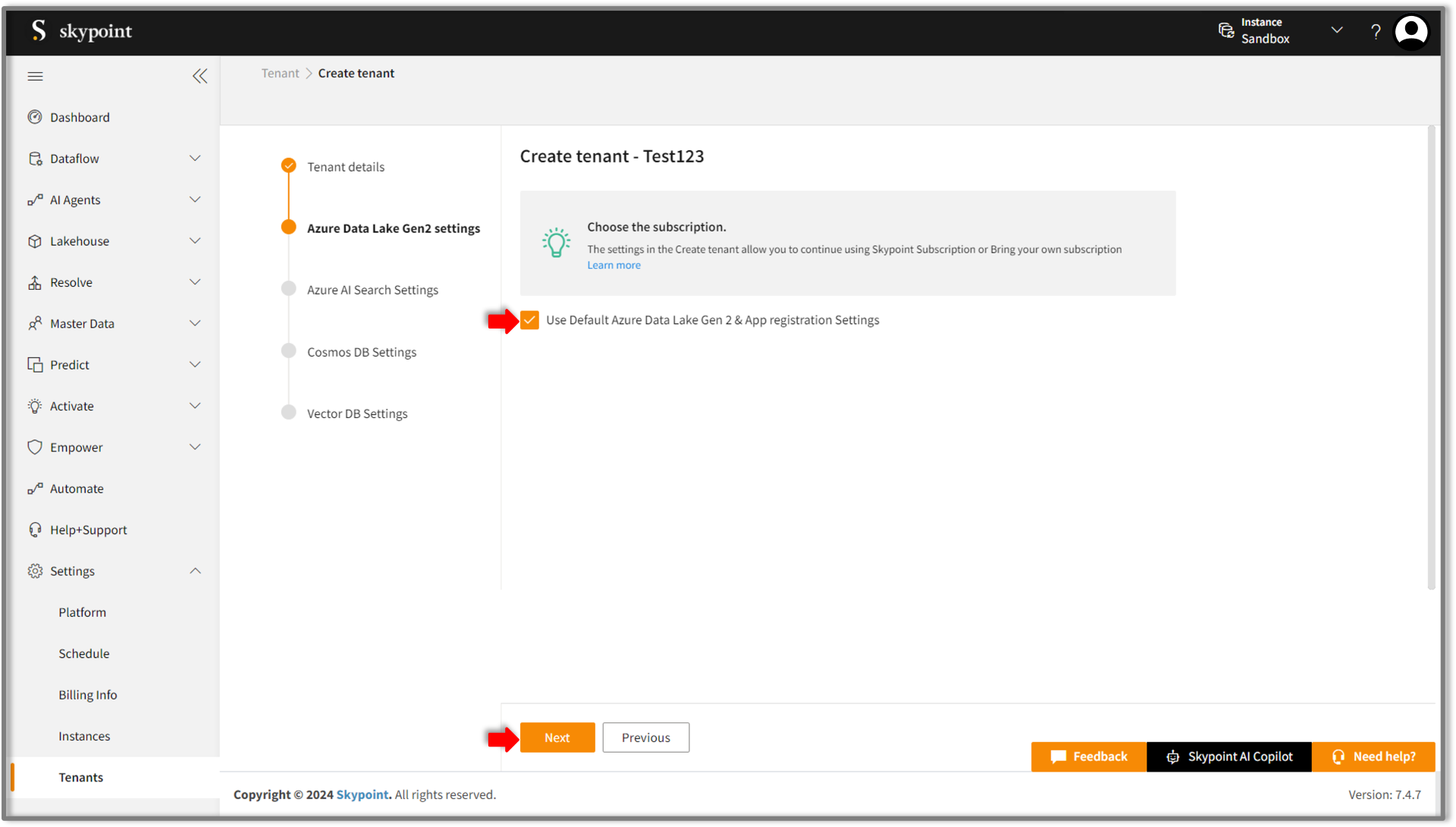
- Follow one of the below actions to set up Azure Data Lake Gen2 settings:
| To | Do |
|---|---|
| Use Default Azure Data Lake Gen2 & App registration Settings | Check the box. |
| Configure Azure Data Lake Gen2 & App registration Settings manually | Uncheck the box. |
To configure ADLS Gen2 settings manually
You can configure the Azure Data Lake Gen2 settings manually for the Tenant. Follow the below steps:
- On the Azure Data Lake Gen2 settings page, uncheck the Use Default Azure Data Lake Gen2 & App registration Settings box.
The Azure Data Lake Gen 2 Settings form appears.
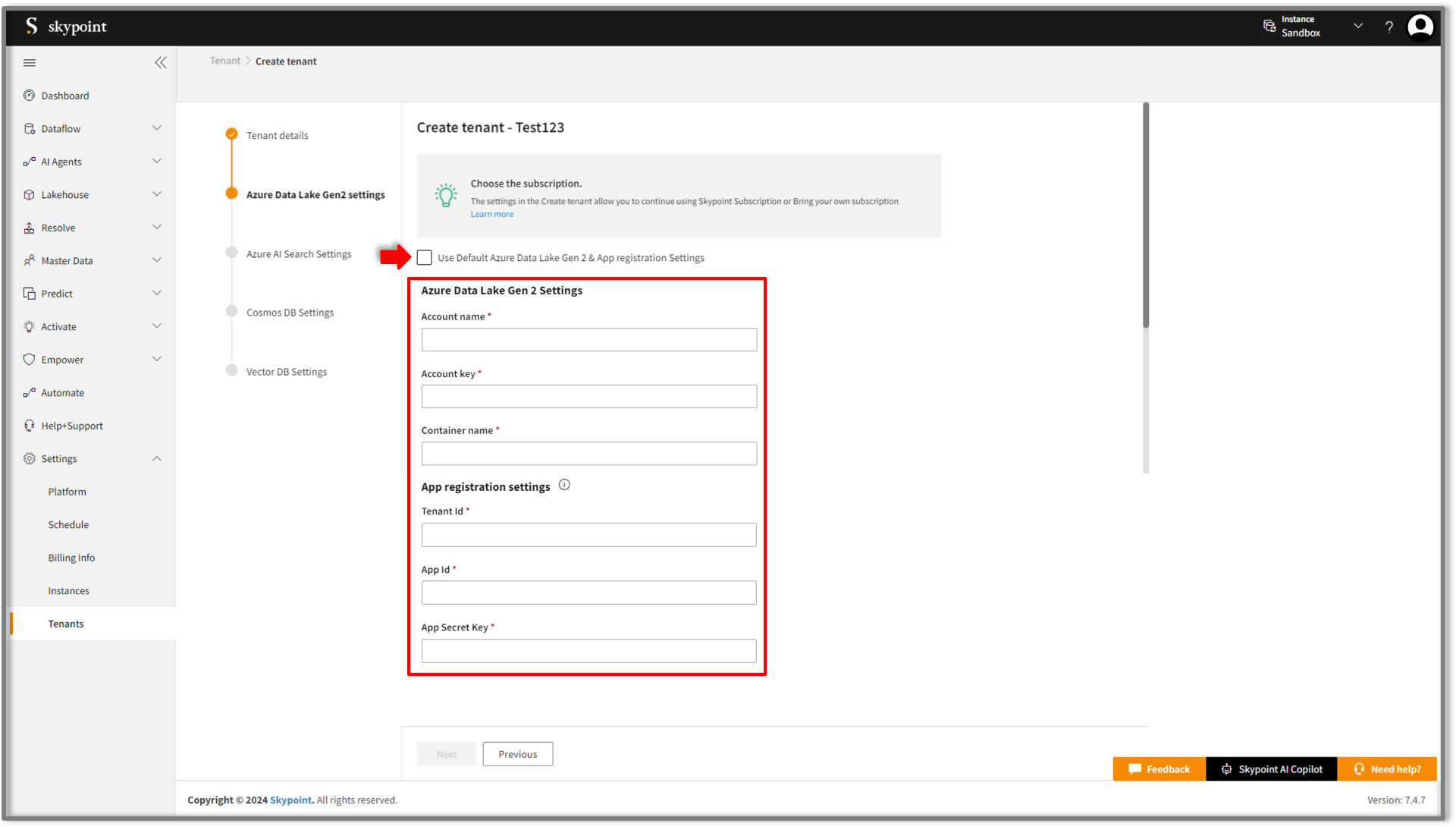
- Type Account Name in the corresponding text field.
- Enter the ADLS Gen 2 Account Key in the Account Key field.
- Provide the Container Name in the appropriate text field.
- Under the App Registration Settings section, enter the registered app’s Tenant Id.
- Type your App Id and App Secret Key in the respective fields.
- Click Next to proceed.
To view the procedures for registering a new app, move the pointer over the App registration settings Information icon.
To configure Azure AI Search Settings
There are two ways to configure the Azure AI Search Settings. You can choose between one of the following options:
| To | Do |
|---|---|
| Use Default Azure AI Search Settings | Check the box. |
| Configure Azure AI Search Settings manually | Uncheck the box. |
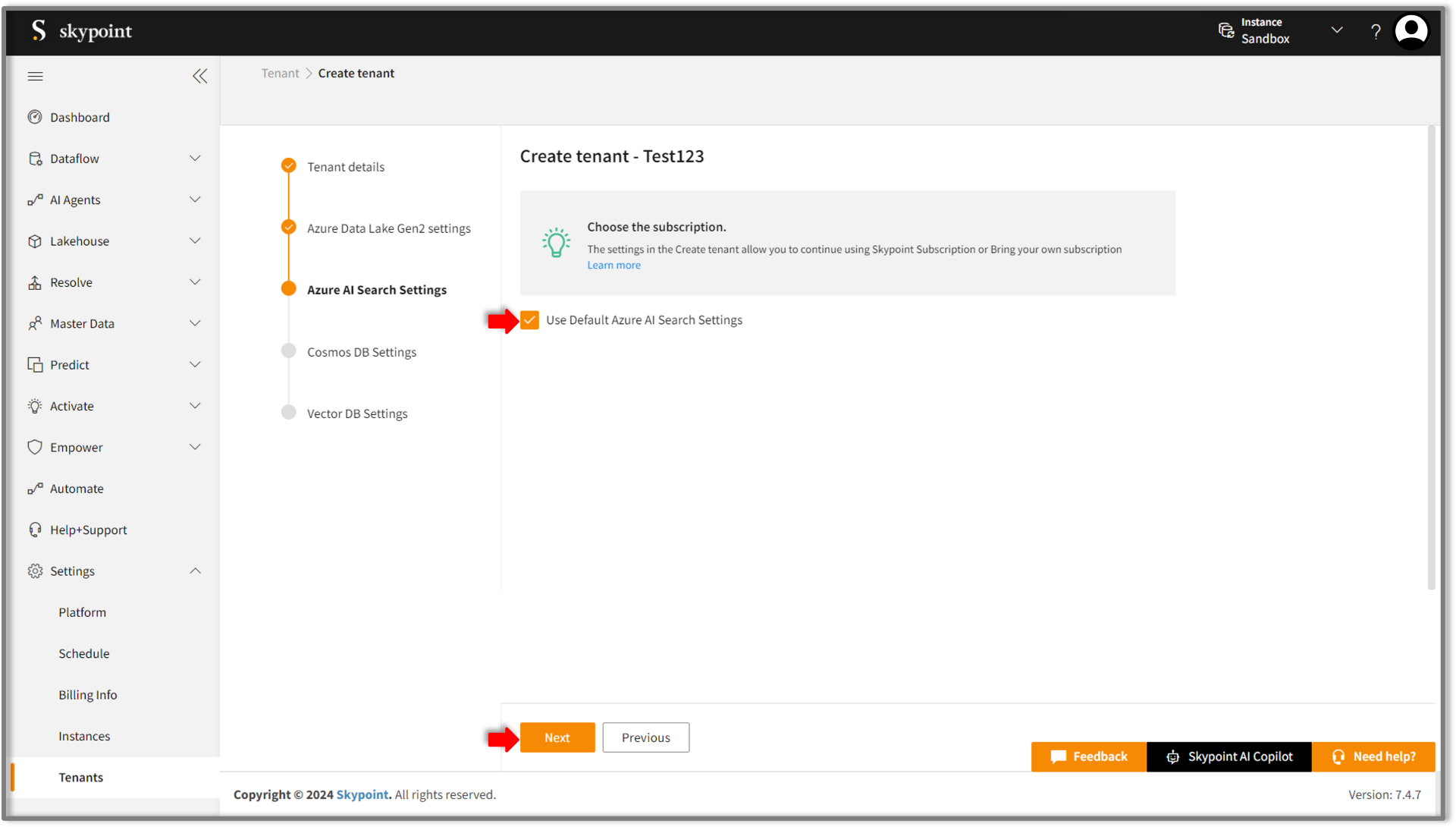
In case, you check Use Default Azure AI Search Settings, click Next.
To configure Azure AI Search Settings manually
You can configure the Azure AI Search settings manually for the Tenant. Follow the below steps:
- Go to Tenants > Azure AI Search Settings.
- Uncheck Use Default Azure AI Search Settings.
The Azure AI Search Settings form page opens.
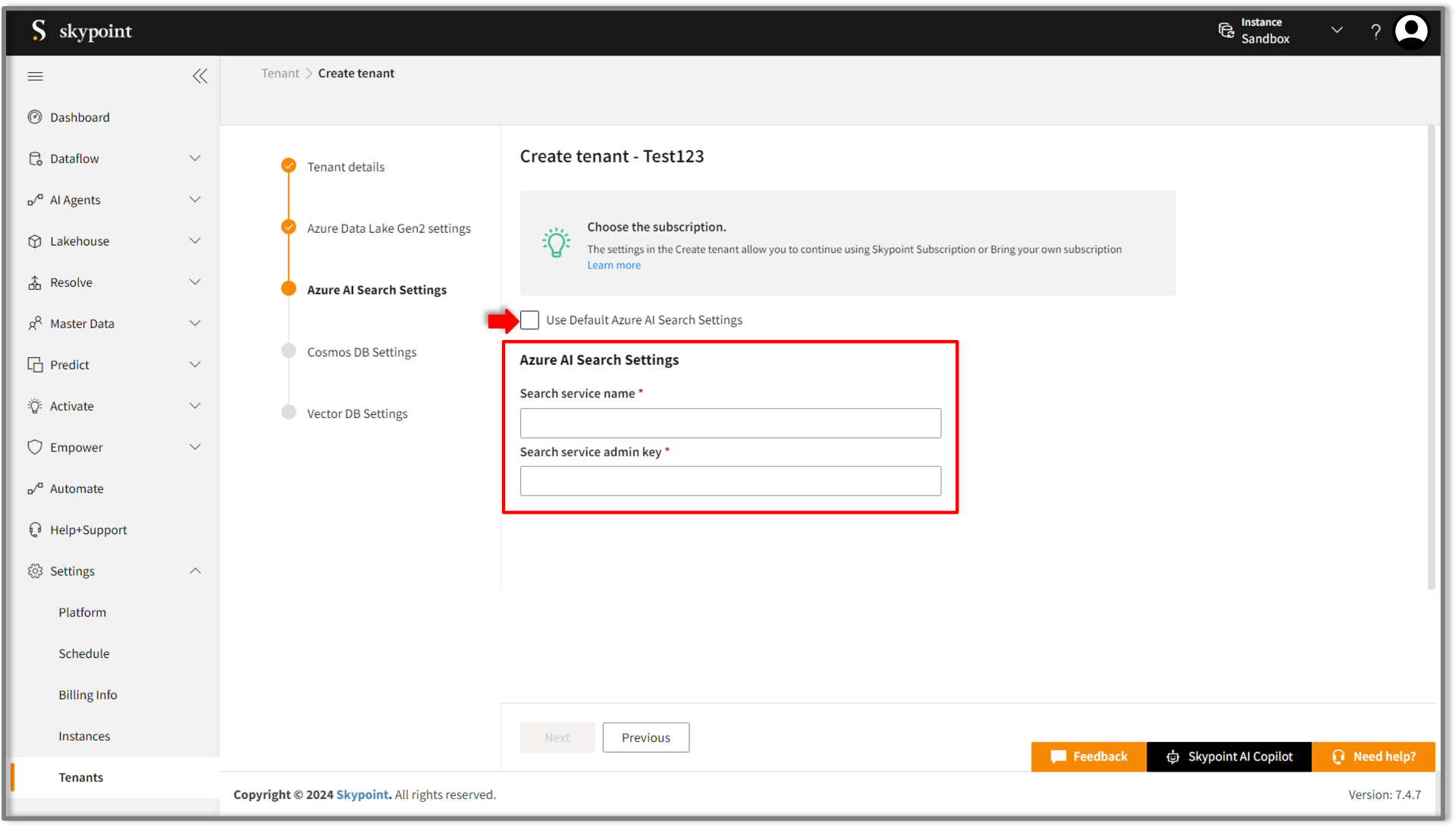
- Type the Search service name of your cognitive search in the Search service name text area.
- Type the valid Search service admin key in the Search service admin key text area.
- Click Next.
To configure Cosmos DB settings
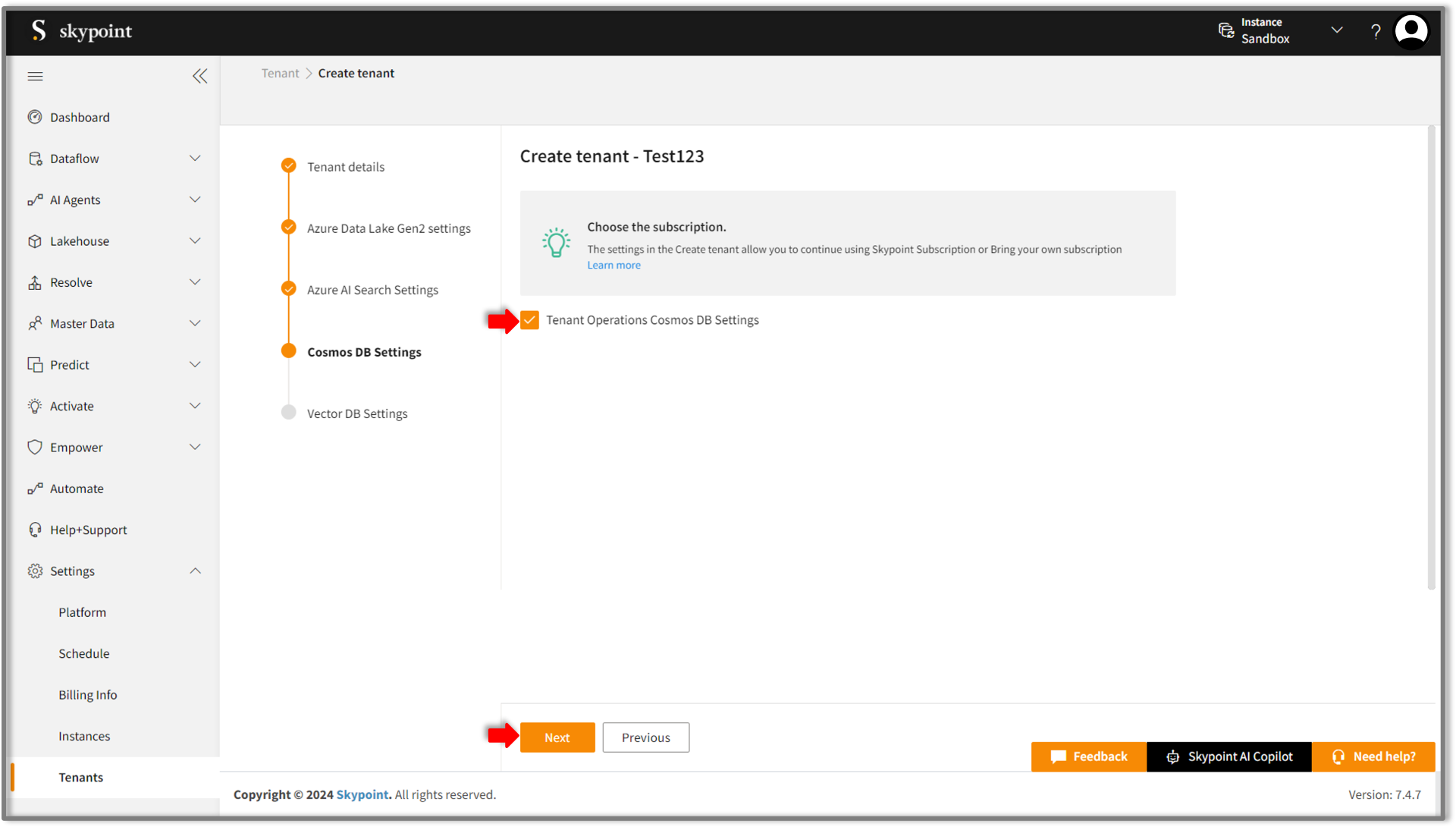
There are two ways to configure the Tenant Operations Cosmos DB settings. You can choose between one of the following options:
| To | Do |
|---|---|
| Use default Tenant Operations Cosmos DB Settings | Check the box. |
| Configure the Tenant Operations Cosmos DB Settings manually | Uncheck the box. |
Follow the below steps to configure the Tenant Operations Cosmos DB Settings manually:
- Go to Settings > Tenants.
- On the Cosmos DB Settings page, uncheck the Tenant Operations Cosmos DB Settings box.
The Tenant Operations Cosmos DB Settings form appears.
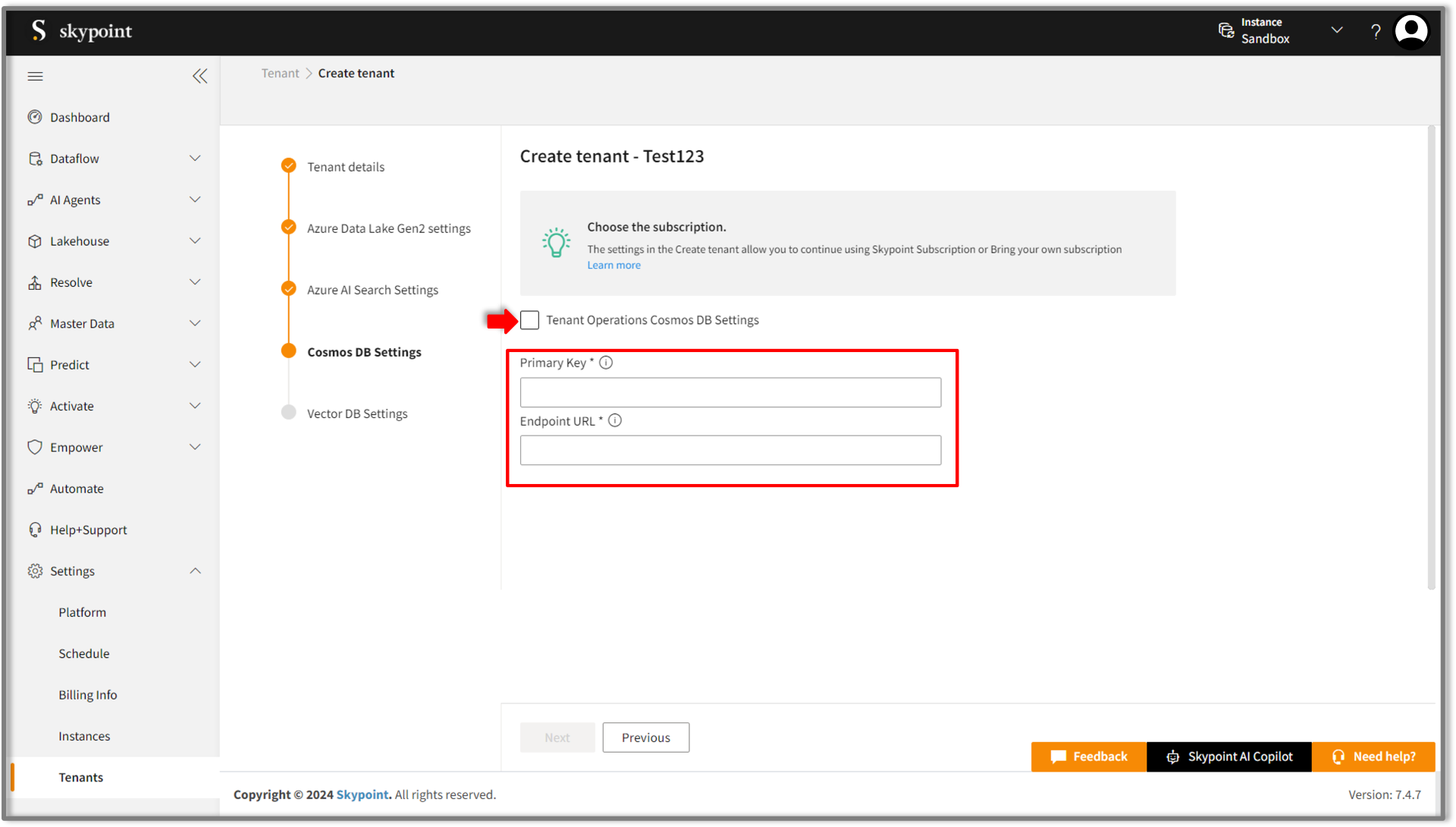
- Type the Primary Key in the Primary Key text area.
- Type the Endpoint URL in the Endpoint URL text area.
- Click the Next button to continue.
To configure Vector DB settings
There are two ways to configure the Vector DB settings. You can choose between one of the following options:
| To | Do |
|---|---|
| Use the default Astra DB Settings | Check the box. |
| Configure your Private Astra DB Settings manually | Uncheck the box. |
Use the default Astra DB Settings: Check the box next to use the default Astra DB settings and click the save button to apply the changes.
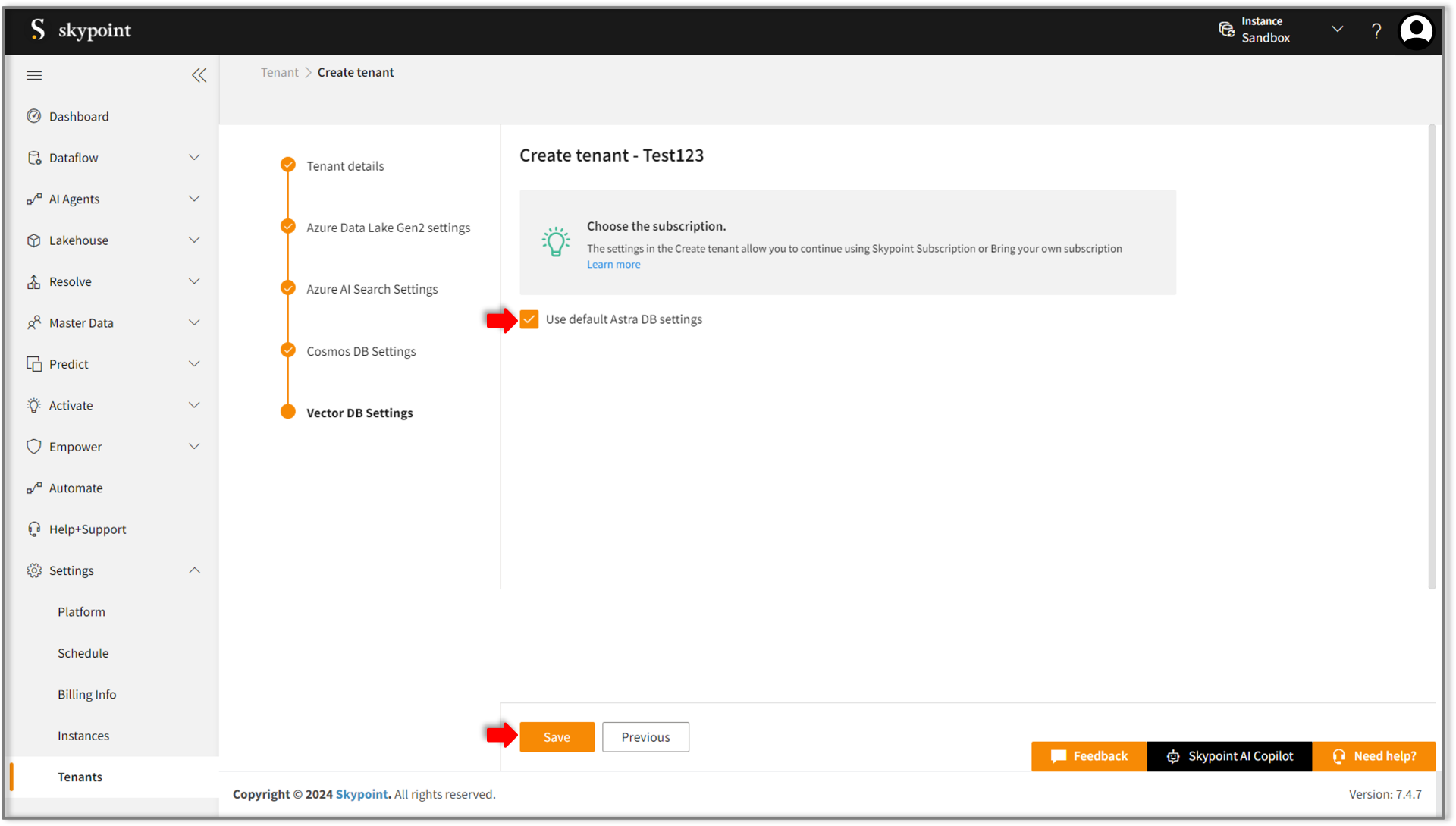
To configure your Private Astra DB Settings manually
Uncheck the box to configure the Astra DB settings manually and key in your private Database ID and Token ID.
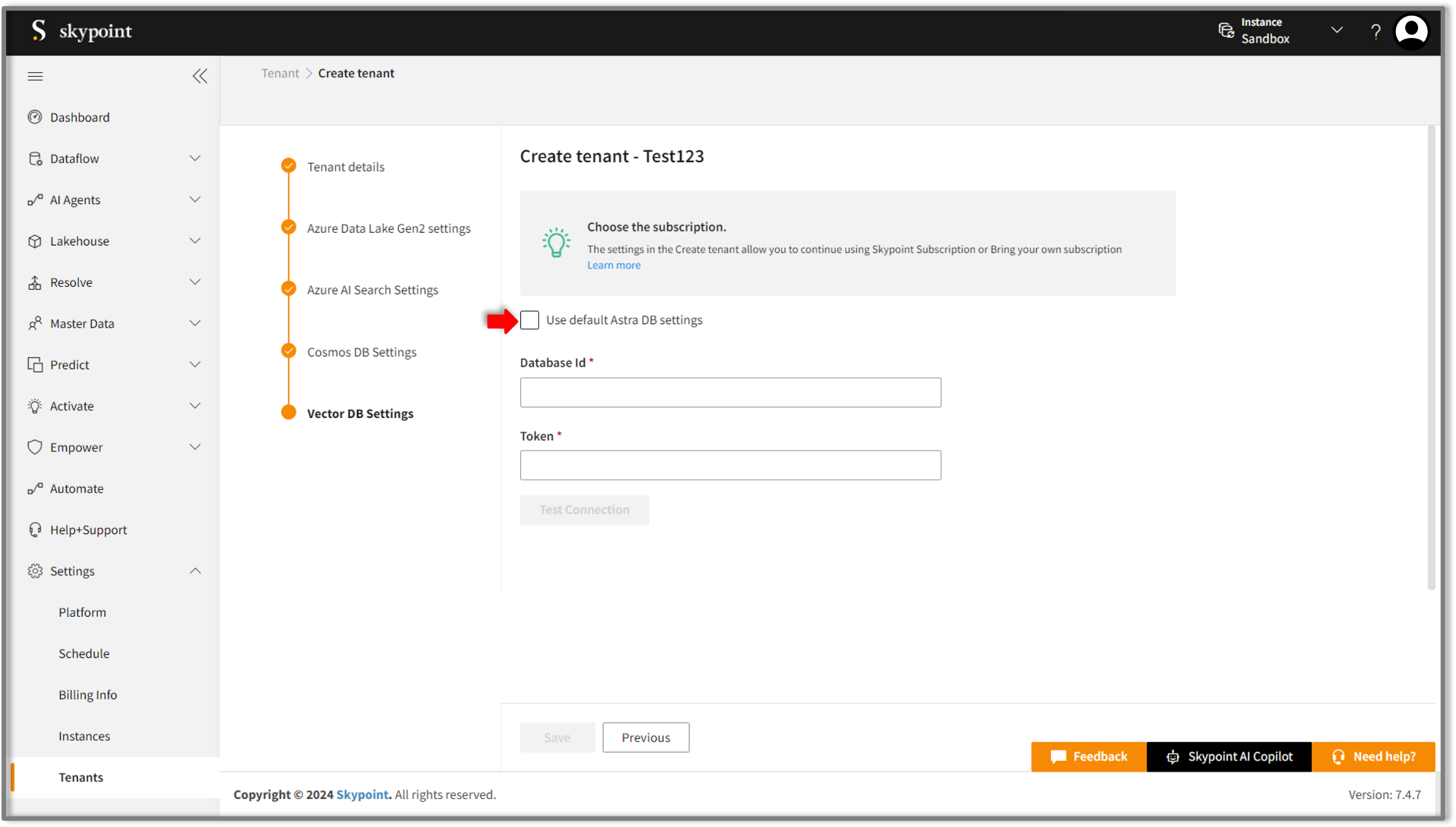
Click the Test Connection button to ensure the connection is established.
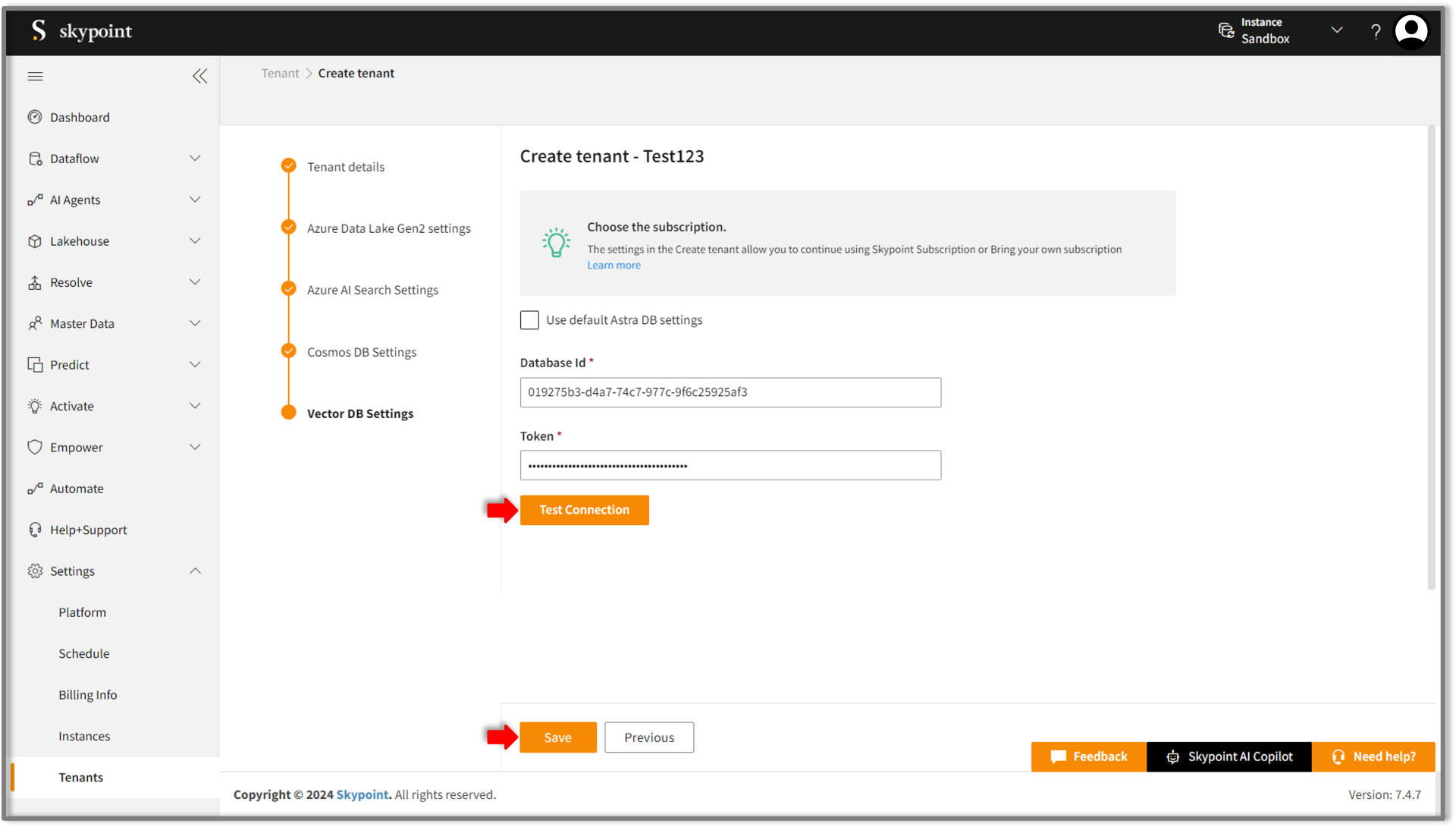
Next click the Save button to apply the changes.