Scheduling Data flows
Overview
The Schedule feature in the Skypoint AI enables you to set a time to refresh all data flows and auto-run platform processes for your specific instance. The Schedule ensures all the data in Skypoint AI is up to date. This can also help in running specific jobs regularly as per requirements.
To automate the platform procedures for your instances, you can select an interval to update your data imports. Additionally, you may select whether you want to refresh all your data or just the newly added information.
To set a new Schedule
Follow the below steps to set a time to refresh the data flows:
- Go to Settings > Schedule.
- On the Schedule page, click the Toggle button to enable editing.
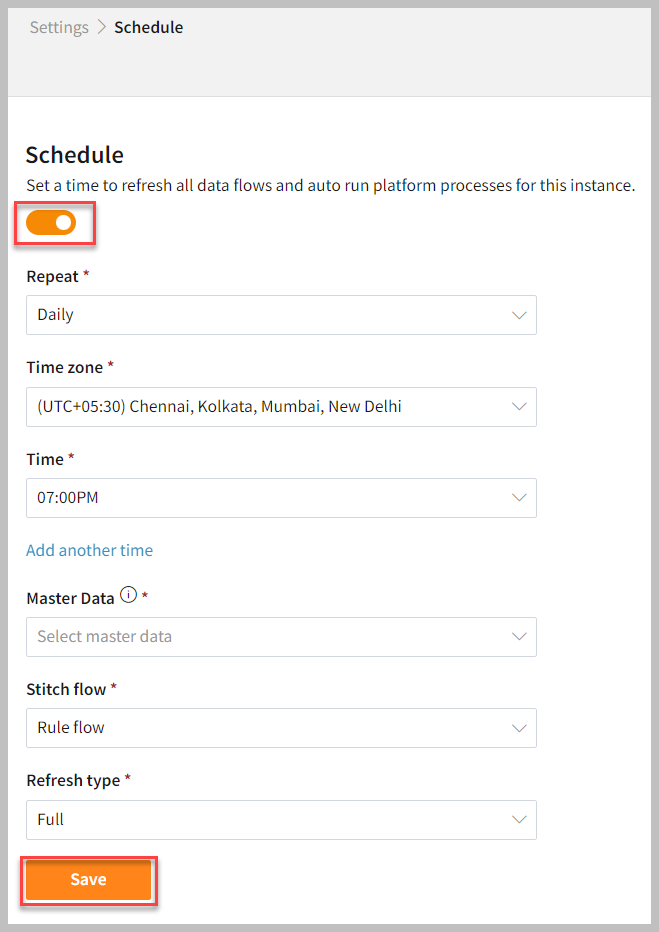
Click the Repeat drop-down list.
Select the following options from the Repeat drop-down list:
| To | Do |
|---|---|
| Refresh data flows daily | Select Daily. |
| Refresh data flows weekly | Select Weekly. |
| Refresh data flows monthly | Select Monthly. |
Select the appropriate tab and follow the instructions to schedule data:
Daily
Follow the below steps to schedule the data flow daily:
- On the Settings > Schedule page, select Daily from the Repeat drop-down list.
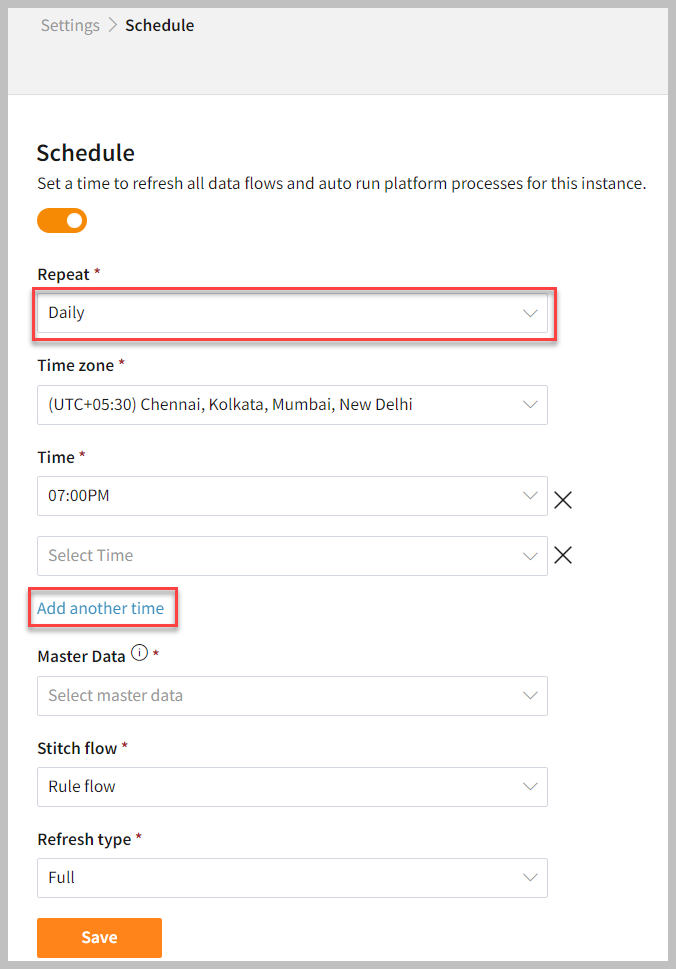
- Select the preferred Time zone in the Time zone drop-down list.
- In the Time drop-down list, select the preferred time.
- You can add another time to refresh data flows by clicking on Add another time.
- Select Master Data from the dropdown list.
- In the Stitch flow drop-down list, select one of the following:
| If you want to | Then |
|---|---|
| Refresh data for the Rule Match | Select Rule Match. |
| Refresh data for the ML Match | Select ML Flow. |
- In the Refresh type dropdown list, select one of the following:
| If you want to | Then |
|---|---|
| Refresh the entire data flow | Select Full. |
| Refresh only a subset of your total datasets that are changed recently | Select Incremental. |
- Click Save.
Weekly
Follow the below steps to schedule the data flow weekly:
- On the Settings > Schedule page, select Weekly from the Repeat drop-down list.
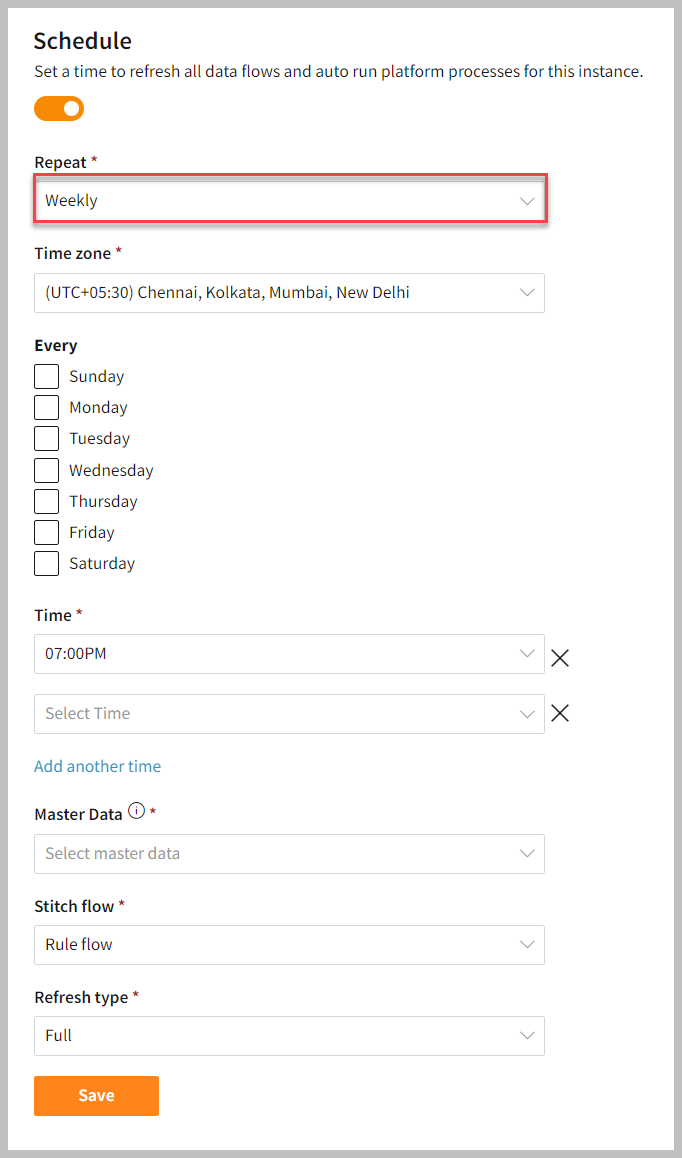
- Select the preferred Time zone in the Time zone drop-down list.
- Check the Days under Every section.
- In the Time drop-down list, select the preferred time.
- You can add another time to refresh data flows by clicking on Add another time.
- Select Master Data from the dropdown list.
- In the Stitch flow drop-down list, select one of the following:
| If you want to | Then |
|---|---|
| Refresh data for the Rule Match | Select Rule Match. |
| Refresh data for the ML Match | Select ML Flow. |
- In the Refresh type dropdown list, select one of the following:
| If you want to | Then |
|---|---|
| Refresh the entire data flow | Select Full. |
| Refresh only a subset of your total datasets that are changed recently | Select Incremental. |
- Click Save.
Monthly
Follow the below steps to schedule the data flow monthly:
- On the Settings > Schedule page, select Monthly from the Repeat drop-down list.
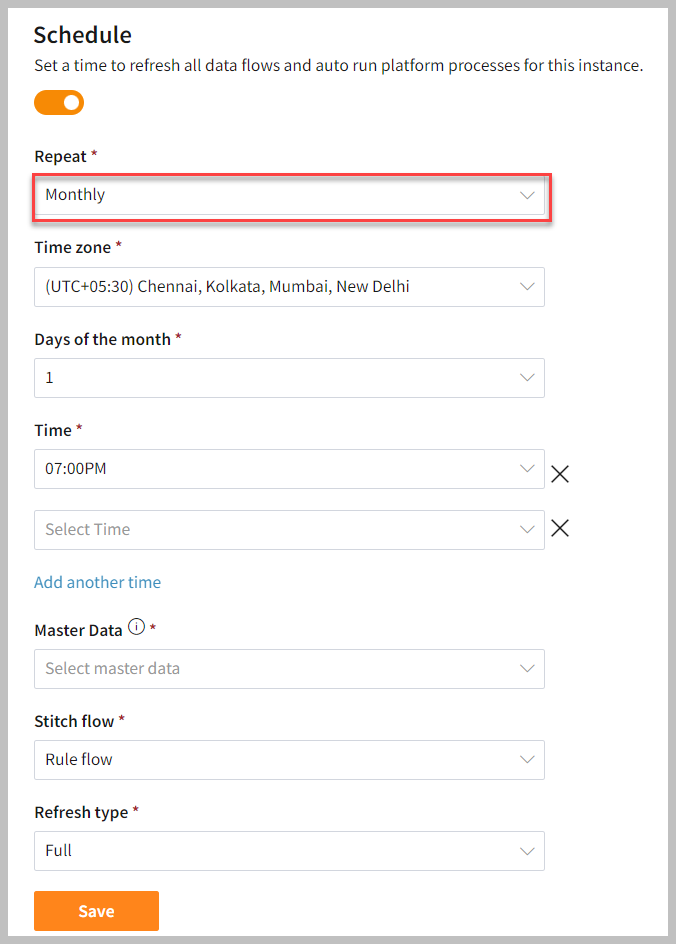
- Select the preferred Time zone in the Time zone drop-down list.
- Check the specific Days of the month for schedule run from the Days of the month drop-down list.
- In the Time drop-down list, select the preferred time.
- You can add another time to refresh data flows by clicking on Add another time.
- Select Master Data from the dropdown list.
- In the Stitch flow drop-down list, select one of the following:
| If you want to | Then |
|---|---|
| Refresh data for the Rule Match | Select Rule Match. |
| Refresh data for the ML Match | Select ML Flow. |
- In the Refresh type dropdown list, select one of the following:
| If you want to | Then |
|---|---|
| Refresh the entire data flow | Select Full. |
| Refresh only a subset of your total datasets that are changed recently | Select Incremental. |
- Click Save.