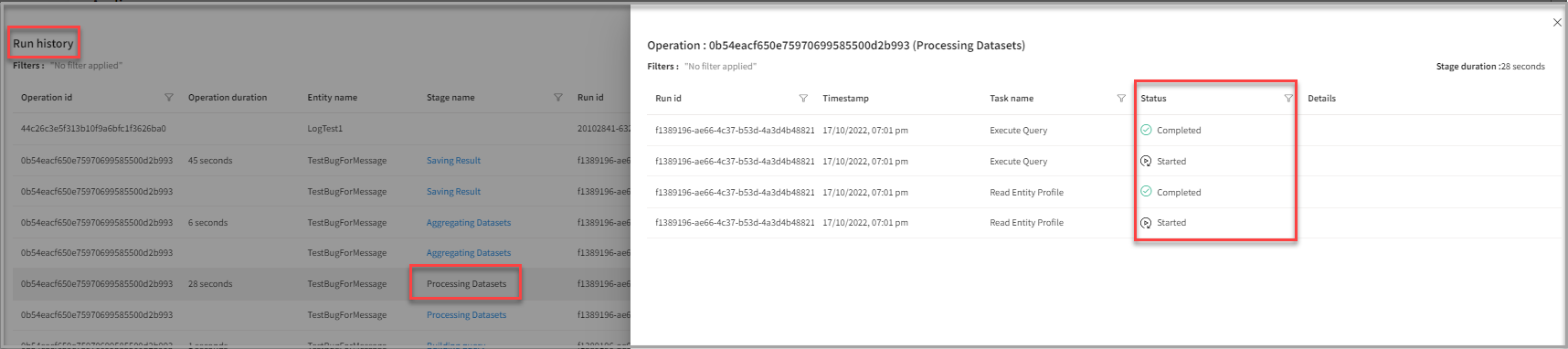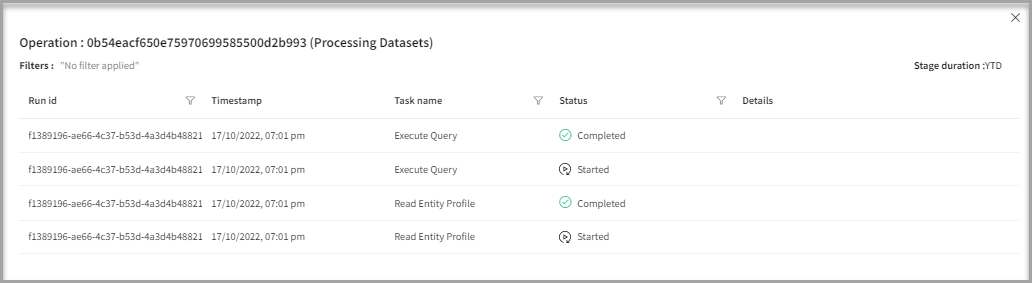Audience
Overview
Audience creation is an important strategy for businesses to deliver targeted marketing and customer support efforts. It allows businesses to group customers based on demographic, transactional, or behavioral attributes, making it easier to tailor campaigns and activities to specific groups. Using Skypoint-powered audience, businesses can improve customer engagement, satisfaction, and retention.
To create an audience, you need to define filters based on the master data and its related tables and attributes. These filters are based on various attributes such as location, age, purchase history, and more. For example, consider an audience based on the table that contains customer support tickets, which is related to the "Customer" table. The audience looks for all customers who have opened at least five support tickets in the last 30 days. You can choose to append attributes like the support ticket category, resolution time, or satisfaction score to all matching customer records in the output table. You can use this information to identify common issues that customers face and improve the quality of support provided.
Steps to create an audience
You can create an audience in the following ways:
- Blank audience: Create a new audience from scratch by selecting the "Blank Audience" option. This allows you to define the audience criteria and filters based on your specific needs.
- From SQL: Create an audience by writing SQL queries that specify the desired audience criteria and filters. This is helpful if you have complex or highly specific requirements for your audience.
- Create from profile: Create an audience based on an existing profile or set of profiles. This allows you to quickly create an audience that shares similar attributes or characteristics to the selected profiles.
Create a new audience from a blank audience
To create a new audience from a blank audience, follow these steps:
- Go to Activate > Audience.
The Audiences page appears.
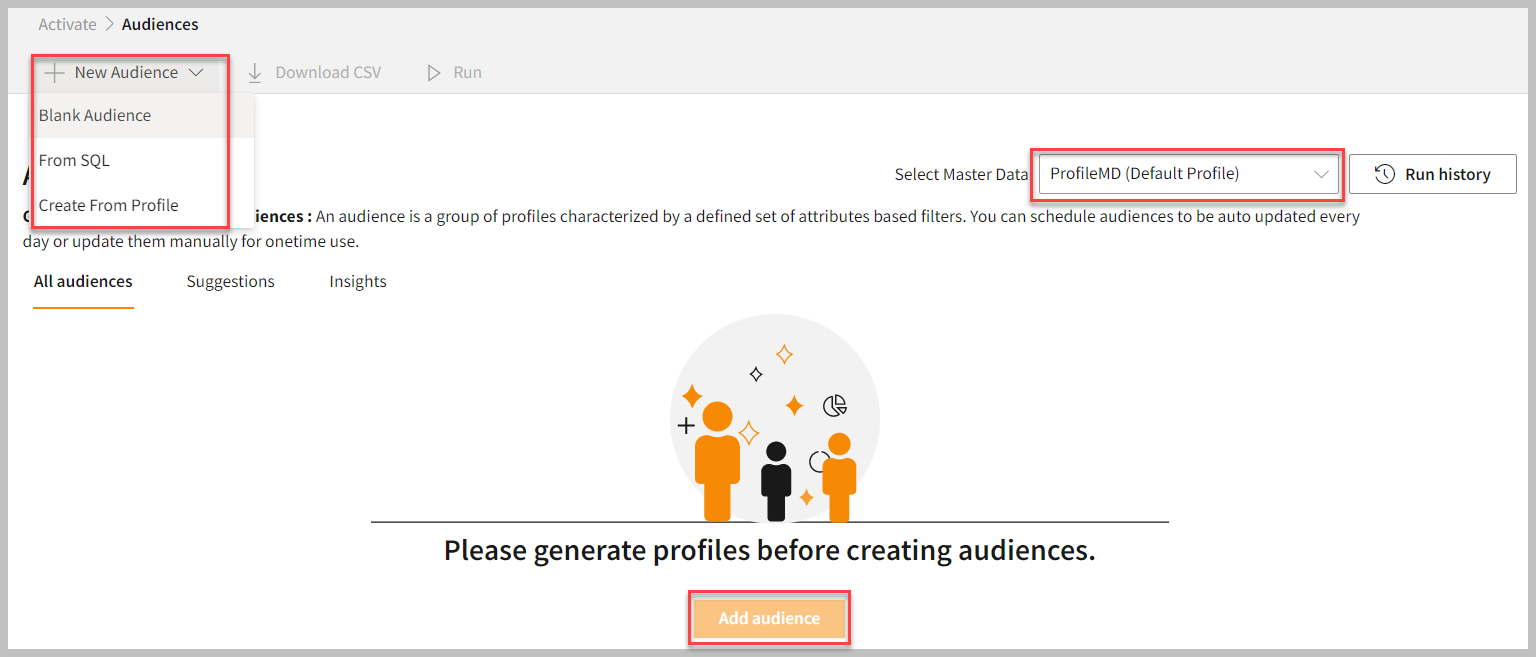
- Select Master Data from the dropdown list. When you select the master data, the system validates the selected master data type and filters the audience based on the selection.
- On the Audiences page, click Add audience or New Audience. If you click New Audience, select Blank Audience.
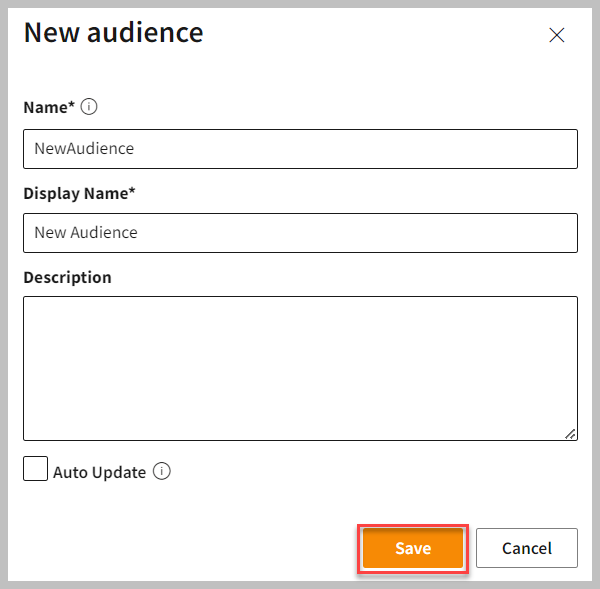
- Provide a Name and Display Name to identify the audience. You can describe the new audience in the Description text area.
- Select the Auto Update checkbox to auto-update the audience every 24 hours.
- Select Save to apply your changes and get to a page where you define a group.
Define a group
To create an audience, you need to group the data. Each group has a filter that specifies which records should be included in that group. Follow the below steps to define a group:
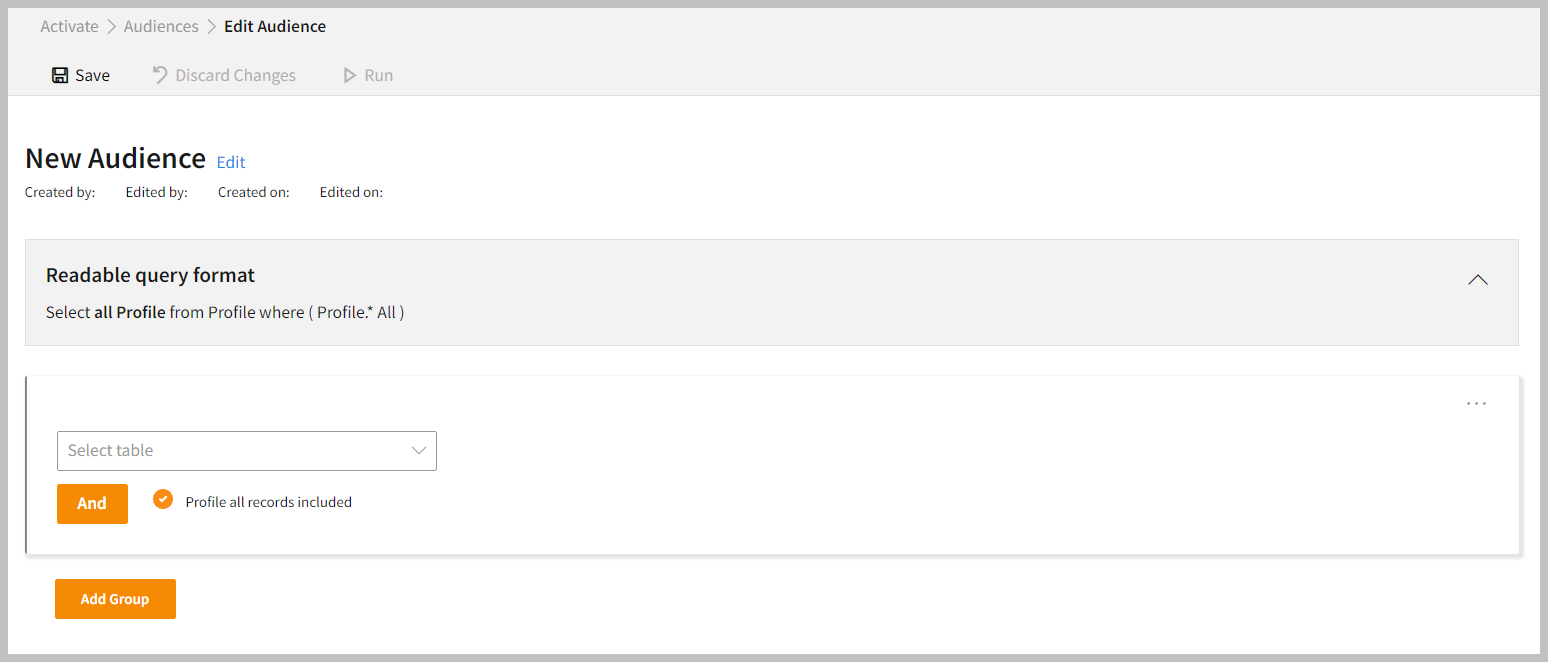
- Choose the table that includes the attribute you want to include in the audience.
- Choose the attribute from the dropdown list. Attributes can have one of four value types: Numerical, String, Date, or Boolean.
- To add more conditions to a group, you can use two logical operators:
- AND operator: Both conditions must be met as part of the audience creation process. This option is most useful when you define conditions across different tables.
- OR operator: Either one of the conditions needs to be met as part of the audience creation process. This option is most useful when you define multiple conditions for the same table.
It is possible to nest an OR operator under an AND operator, but not vice-versa.
- Each group matches a set of profiles. You can combine groups to include the profiles required for your business case.
- Select Add Group if you need. Each additional group that you define will result in a new subset of records that meet the specific criteria. You can use these subsets to tailor marketing messages, promotions, and other customer outreach efforts. By combining the different groups, you can create highly targeted and effective marketing campaigns that are more likely to resonate with your customers.
- When you define different groups for the audience, you can choose how to maintain the common data between them. By default, audiences generate an output table that contains all attributes of the profile table, which match the defined filters. There are three options available. Select one of the set operators: Union, Intersect, or Except.
- Union: Combines the two groups together, creating a larger group with all records that meet either Group 1 or Group 2 criteria. For example, if Groups 1 and 2 have 60 and 20 records respectively, the resulting segment will have 80 total records.
- Intersect: Overlaps the two groups and maintains only the records that meet both Group 1 and Group 2 criteria. Any records that are present in Group 1 but not in Group 2 or vice versa will be removed in the intersect operation. For instance, if Group 1 has 100 records and Group 2 has 150 records, the intersection operation applies to find the records in both groups. For example, a company has customer information for email marketing in Group 1 and customer information for social media advertising in Group 2. If 50 customers are present in both campaigns, the intersection operation applies to create a new segment that contains only these 50 customers.
- Except: Only the data that is unique to each group is kept. Any data that is common to both groups is excluded. For example, if Group 1 contains 100 records and Group 2 contains 50 records, only the 50 records that are unique to Group 1 and not present in Group 2 will be included in the combined group.
- Select Save to apply your changes. Your audience will be saved and processed if all requirements are validated.
- Click Run.
After creating the audience, you can view them by selecting the desired master data type from a dropdown menu. The system displays the audience that are associated with the selected master data type.
Create a new audience from SQL
You can add the audiences from the SQL query editor. The SQL query editor allows you to write and execute SQL (Structured Query Language) statements. By using a query builder, you can create an audience from a SQL query more intuitively and efficiently.
Follow the below steps to create a new audience from SQL:
- Click New Audience.
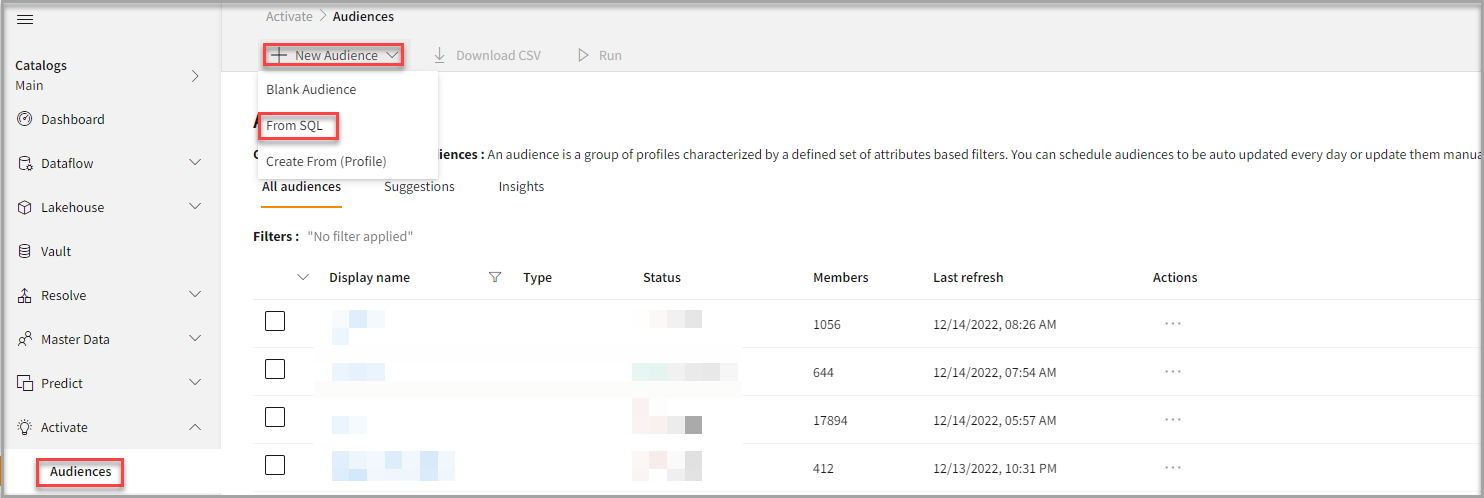
- Select From SQL in the New Audience drop-down list.
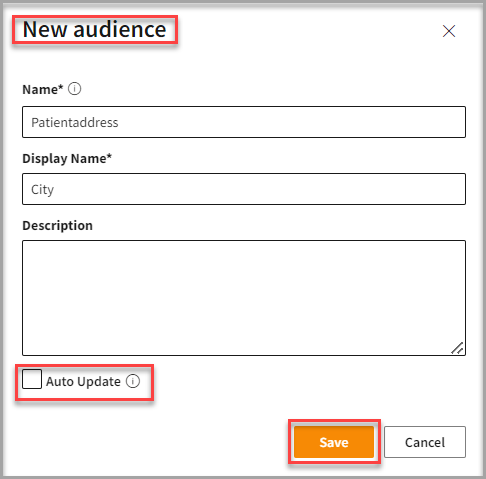
Enter Name, Display Name, and Description.
You can check Auto Update to update the audience automatically every 24 hours.
Click Save to apply your changes.
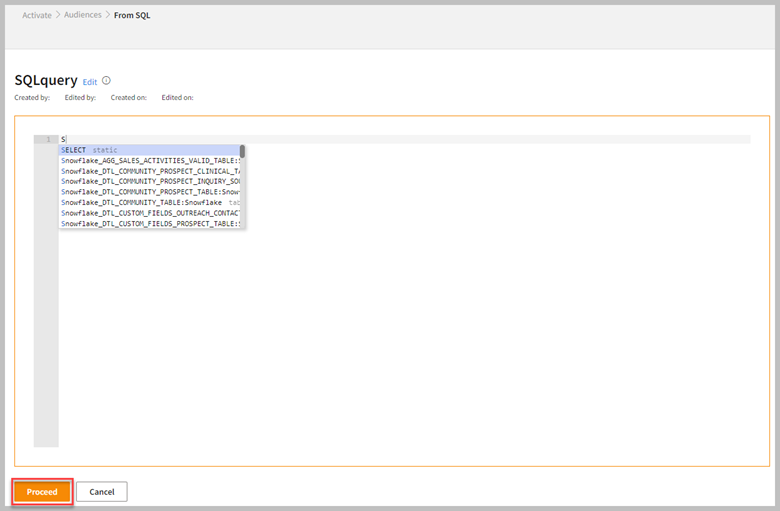
- Enter SQL query in the Create the audience using SQL box.
To create an audience using a SQL query, you need to define a SELECT statement that selects the rows that you want to include in the segment. The SELECT statement allows you to specify the columns that you want to include in the segment, as well as the conditions that the rows must satisfy in order to be included. You can use other SQL operations to filter and transform the data as needed.
No Data Definition Language (DDL), update, delete and drop statements are allowed. The preview option will show an error when either of the statement is used.
To combine data from two or more tables, you have to add a JOIN clause. For example:
SELECT CONCAT(Customer.FirstName, Customer.LastName), Customer.Gender
FROM Customer
JOIN Address
WHERE Customer.ID = Address.ID
The above SQL statement uses a JOIN clause to combine data from two tables, the "Customer" table, and the "Address" table. The JOIN clause connects the two tables based on a common field, the "ID" field.
- If you want to modify information, click Edit.
Skypoint AI platform provides assistance in the form of autosuggestion as you type in the SQL editor, such as auto-completion. The autosuggestion in the SQL editor is designed to make writing SQL queries easier and more efficient for tables and associated columns. Column-level alias is allowed. Table-level alias is not allowed.
- Click Proceed.
The Preview Data pop-up appears.
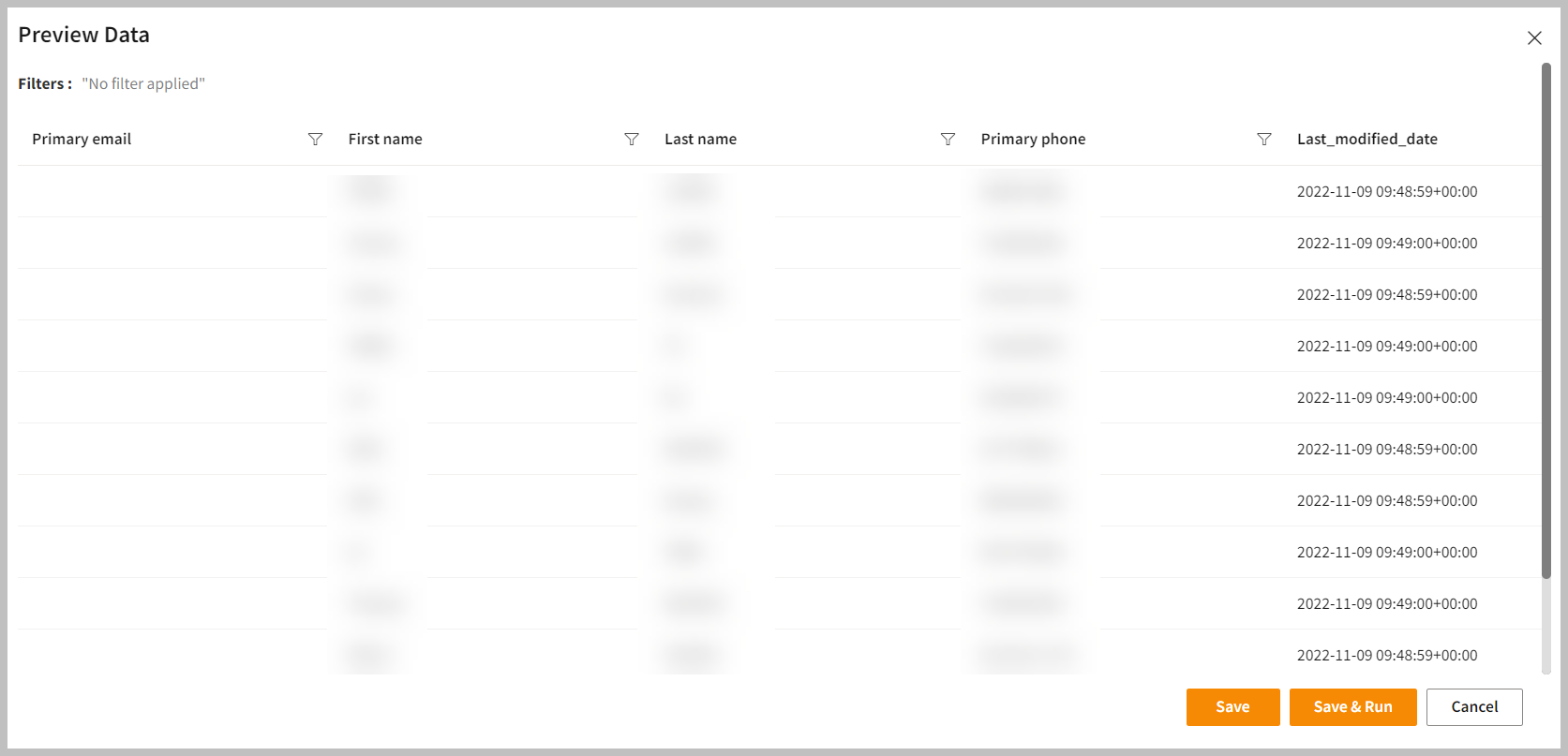
- You can preview the results of the query and make adjustments before running it. Do one of the following:
| To | Do |
|---|---|
| Save your changes and close the window | Click Save. |
| Save and execute the SQL query | Click Save & Run. |
| Cancel the SQL operation | Click Cancel. |
- You can select multiple checkboxes on the Audiences page to run multiple audiences created by SQL queries.
You can view the status of the created audience under the All audiences tab. Also, you can view the audience table in the Gold tab under Lakehouse > Databases. The results of an audience segmentation query in SQL can provide insights that you can use in various downstream processes.
To check Real-time status of Audiences
Follow below steps to track the real-time Audience creation status:
- Go to Activate > Audience.
- In All audiences tab, you can track the real-time status under the Status tab. You can see the status getting updated as per the actions taken.
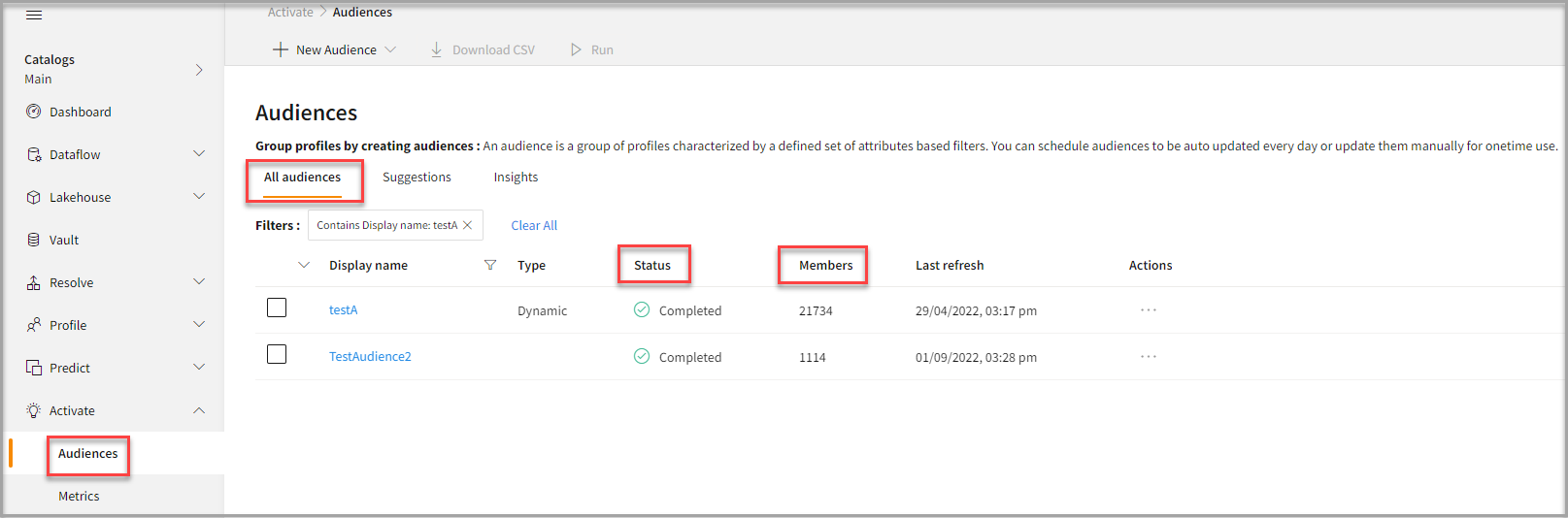
To track your Audiences run status
You can check the run sttatus for your created Audiences. Follow the below steps:
- Go to Activate > Audiences.
- Click Run history.
- Click a Stage name to view the detailed status.