Metrics
Overview
Metrics help you to better understand your customer behaviors and business performance. You can use metrics to define the Key Performance Indicators (KPIs) that best reflect the performance and health of your business. These metrics address audiences like individual customers' behavior or business-level performance to understand the aggregate-level revenue in the whole business.
Skypoint AI provides an intuitive experience that helps make it easy for you to build different types of metrics and view insights. It includes three different types of metrics. These are as follows:
- Profile Attribute: The Profile attribute represents a single field for each customer that reflects a score, value, or state for the profile. It enables you to track your customer performance, for example, total sales, reward points, etc.
- Profile Metric: The Profile metric gives input related to an individual customer's behavior. For example, measuring the total number of purchases that each of your customer's made.
- Business Metric: The Business metric is a quantifiable measure used to track the performance and health of your organization on a business level. For example, total sales, total profit, etc. You can compare the performance of the organization with the industry benchmarks. Business Metrics help in depicting the progress of the company’s business goals.
Prerequisite
- You must have completed Master Data Management (MDM) processes.
- Metrics involve related tables; you can define any relationships that are needed for your metrics.
Select the appropriate tab and follow the instructions to create metrics:
Profile attribute
Follow the below steps to create a profile attribute:
Select master data
- Go to Activate > Metrics.
The Metrics page appears.
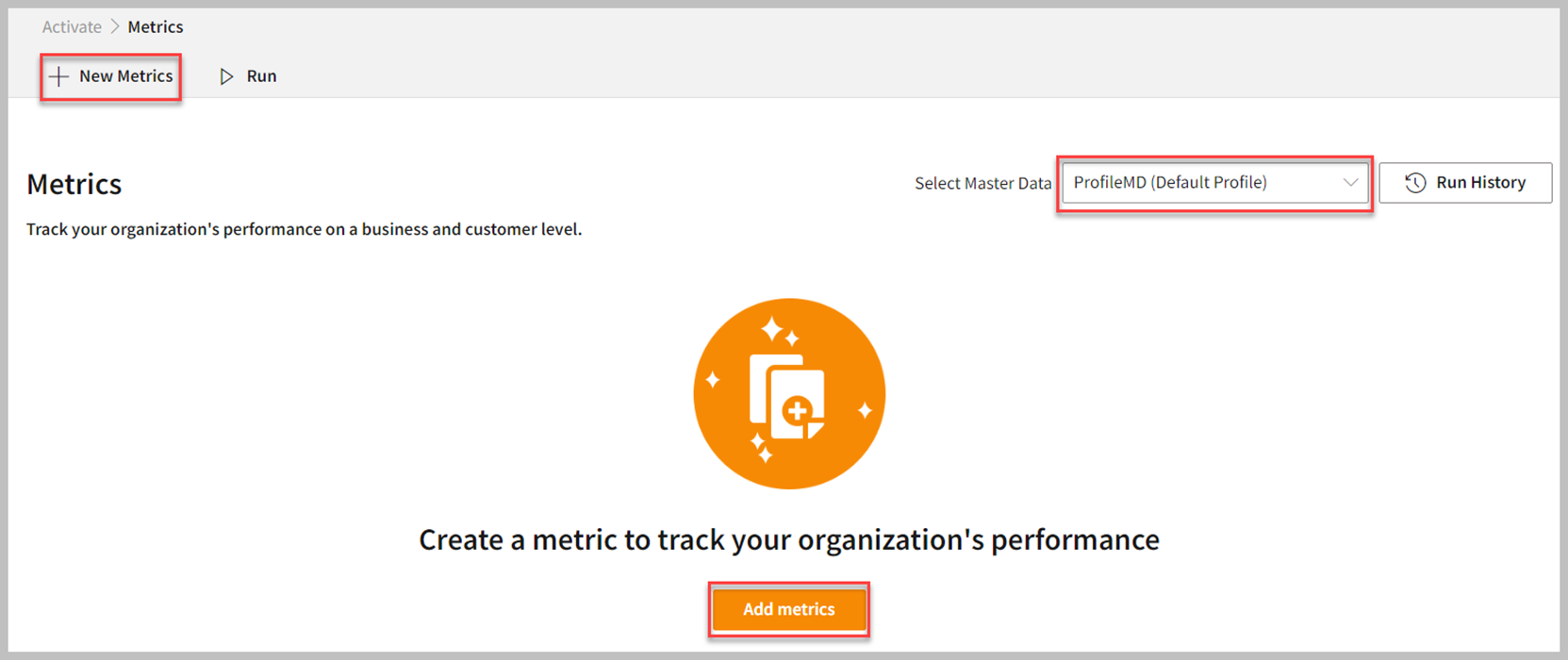
Select Master Data from the dropdown list. When you select the master data, the system validates the selected master data type and filters the metrics based on the selection.
On the Metrics page, click Add metrics or New Metrics.
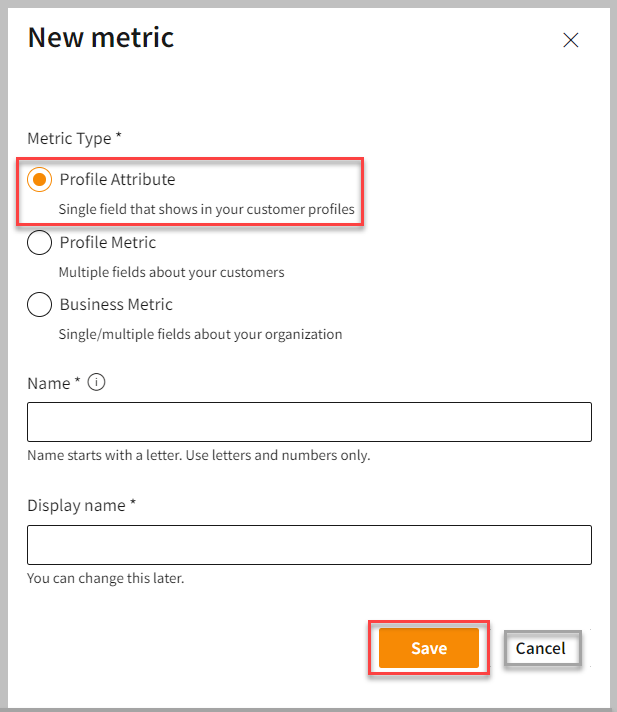
- Select Profile Attribute.
- Enter a Name and Display name in the text area to identify your profile attribute.
- Click Save.
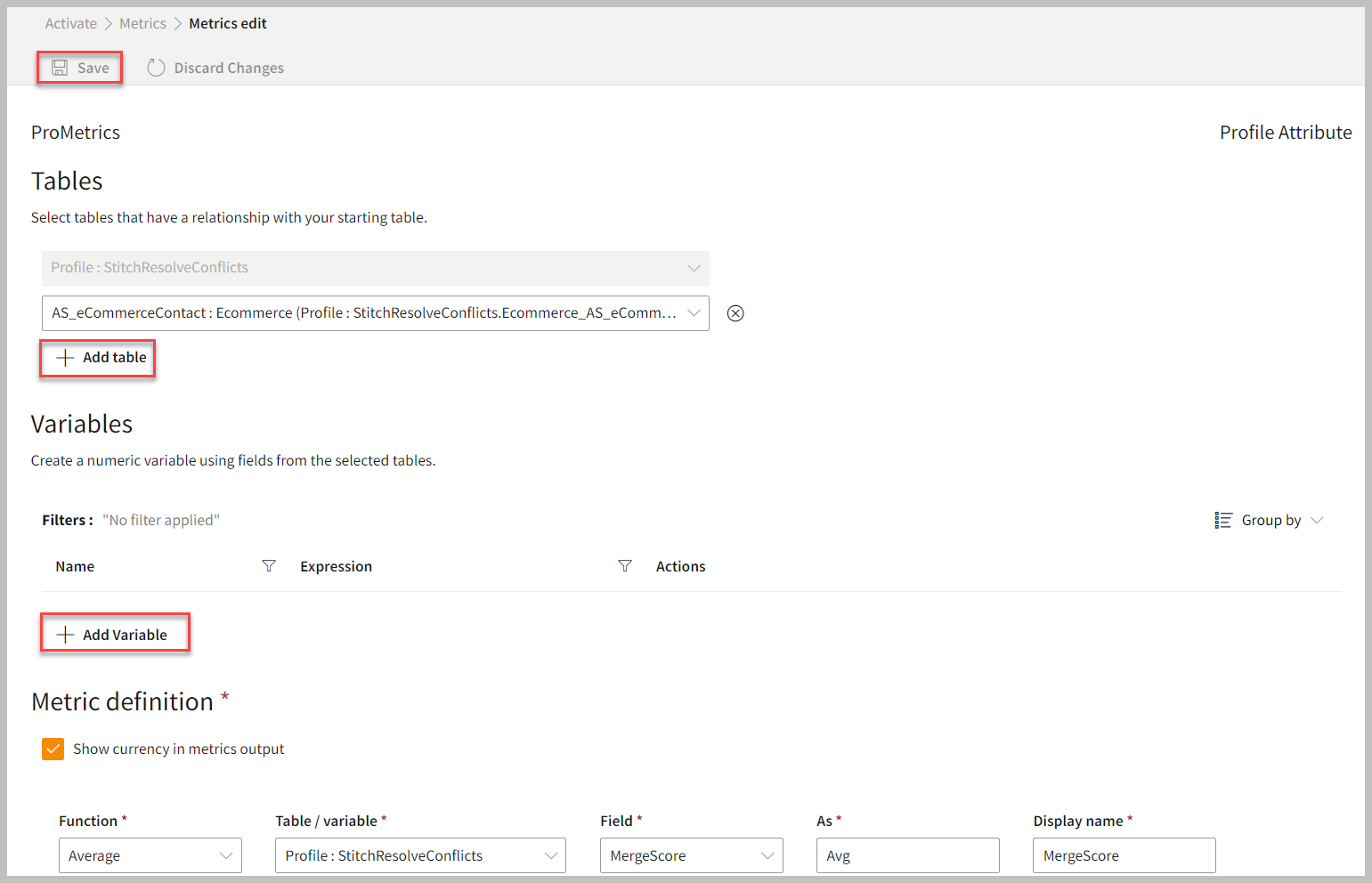
Add tables
In the Tables section, select the table from the dropdown list. You can decide whether additional tables are needed as a part of your profile attribute. The tables include data from the bronze, silver, and gold layers that have a relation to the selected master data. For example, if you select the master data type Resident 360, the system populates more targeted and related tables such as resident contact information, resident care plan, and resident health information for the creation of the metrics. These tables are created during the upstream and Master Data Management (MDM) processes and saved in the Lakehouse > Databases.
Follow the below steps to add a table to your profile attribute:
- To add more tables, click Add table and select the table from the dropdown list that has a relationship with your starting table.
- If you want to remove a table, click the Delete icon (X).
Add variables
In the Variables section, you can create a numeric variable using fields from the selected tables. Follow the below steps to add variables:
- Click Add Variable.
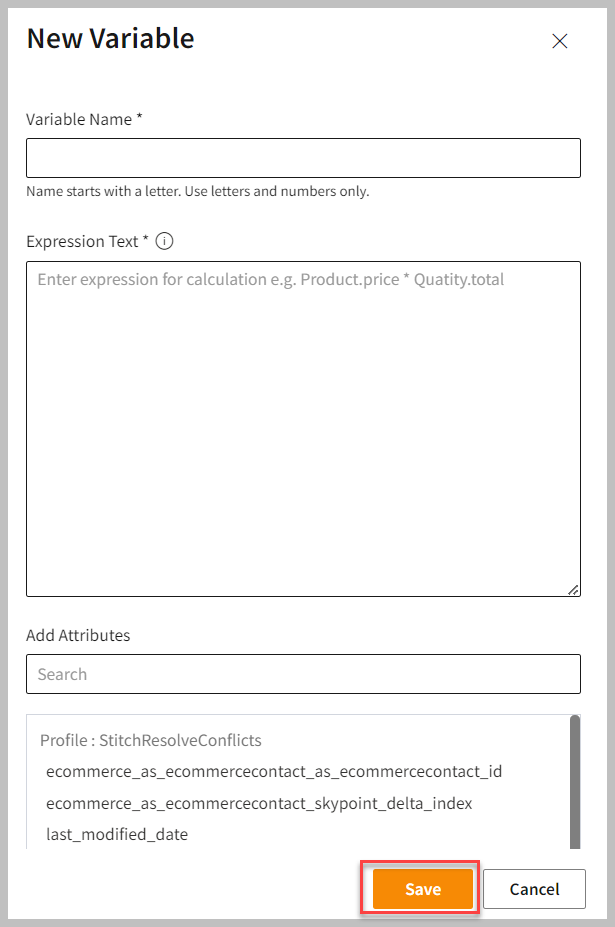
- Enter a Variable Name in the text field.
- In the Expression Text area, choose a field to begin your calculations.
- Type an expression in the text area while choosing more fields to be included in your calculation. Currently, only arithmetic expressions (+, -, *, /, %, ^) are supported.
- Click Save to apply your changes.
- If necessary, click the horizontal ellipsis and do the following:
| To | Do |
|---|---|
| Modify the variable | Select Edit and update the variable. Click Save to apply your changes. |
| Remove the variable | Select Delete. |
Add DateTime format for attributes
In the Variables section, mathematical operations can be performed on fields having DateTime as the datatype. Once you select the DateTime field for the first attribute, it will display the format selector drop-down list. It will show the list of DateTime formats that are related to the selected attribute. You can select the DateTime field format corresponding to the selected field.
When you select the DateTime field, all other datatype fields will disappear.
Follow the below steps to add a DateTime format for attributes:
- In the Expression Text area, add the DateTime attributes.
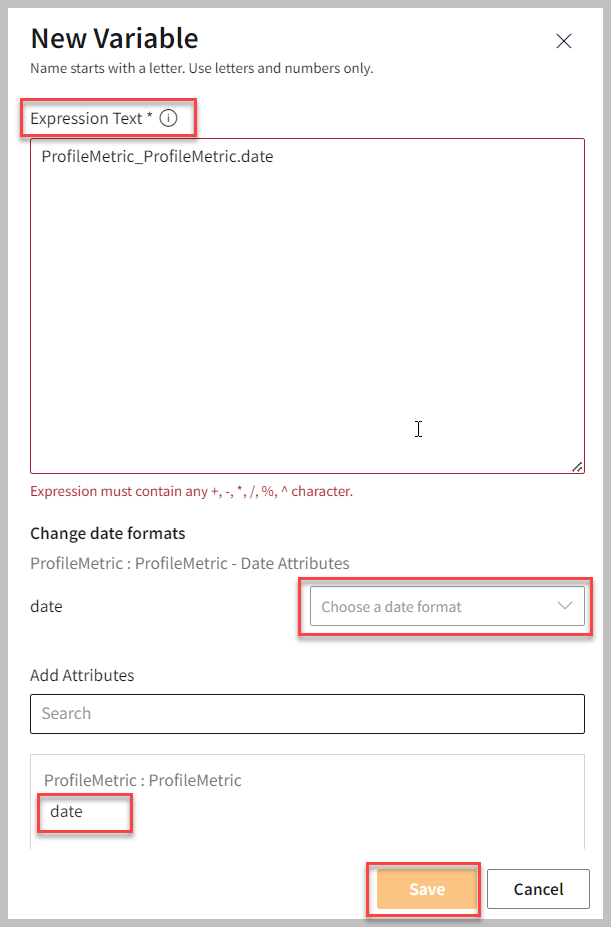
- Choose a DateTime format from the drop-down list.
- Click Save to apply your changes.
Add metric definition
In the Metric definition section, you can add aggregation functions. Any aggregation that you create results in a new value within your metric table or attribute. Supported aggregation functions are as follows:
Average, Count, Count Distinct, First (takes the first record of a dimension value), Last (takes the last record added to a dimension value), Max, Min, and Sum.
- Select a Function from the dropdown list.
- Select a Table/variable from the dropdown list.
- Select a Field from the dropdown list.
- Type a name in the As and Display name text area.
- Select Save to apply your changes.
The Metrics page displays the added profile attribute.
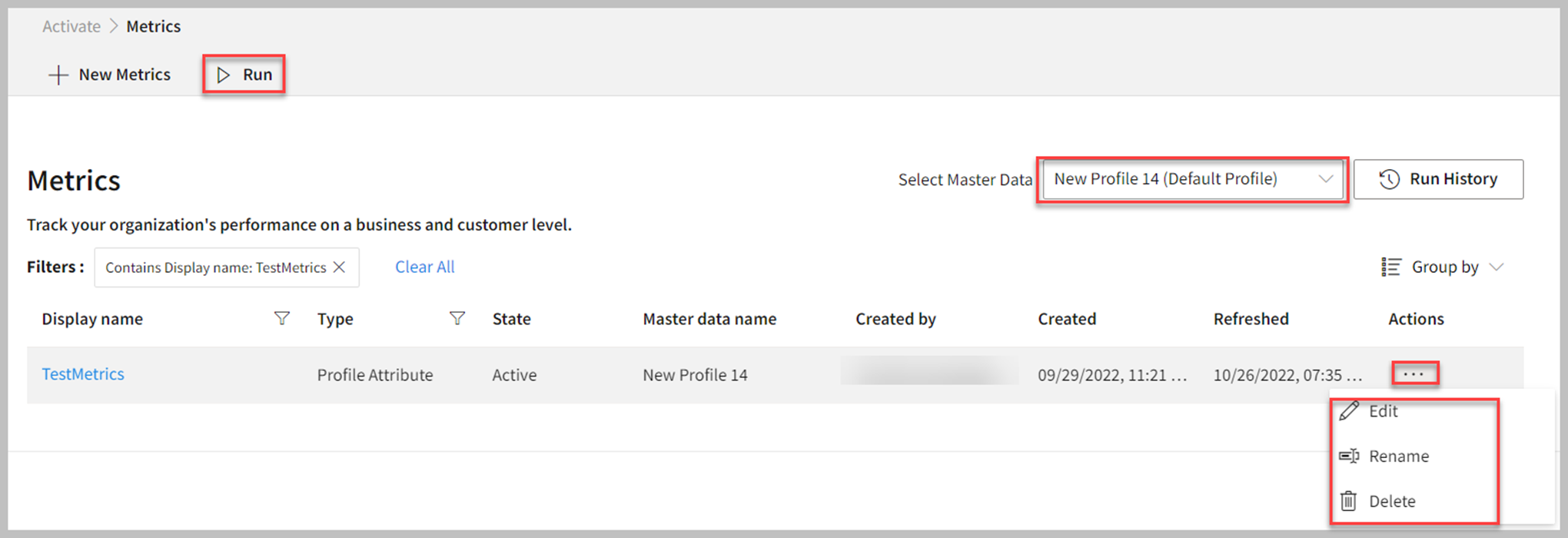
- Click Run.
After creating the metrics, you can view them by selecting the desired master data type from a dropdown menu. The system displays the metrics that are associated with the selected master data type.
You can view the run history for individual metrics. The Run History shows all the details such as operation duration, status, timestamp, etc. You can track the execution of the metrics and gain insights into any issues or anomalies.
Profile metric
Follow the below steps to create a profile metric:
Select master data
- Go to Activate > Metrics.
The Metrics page appears.
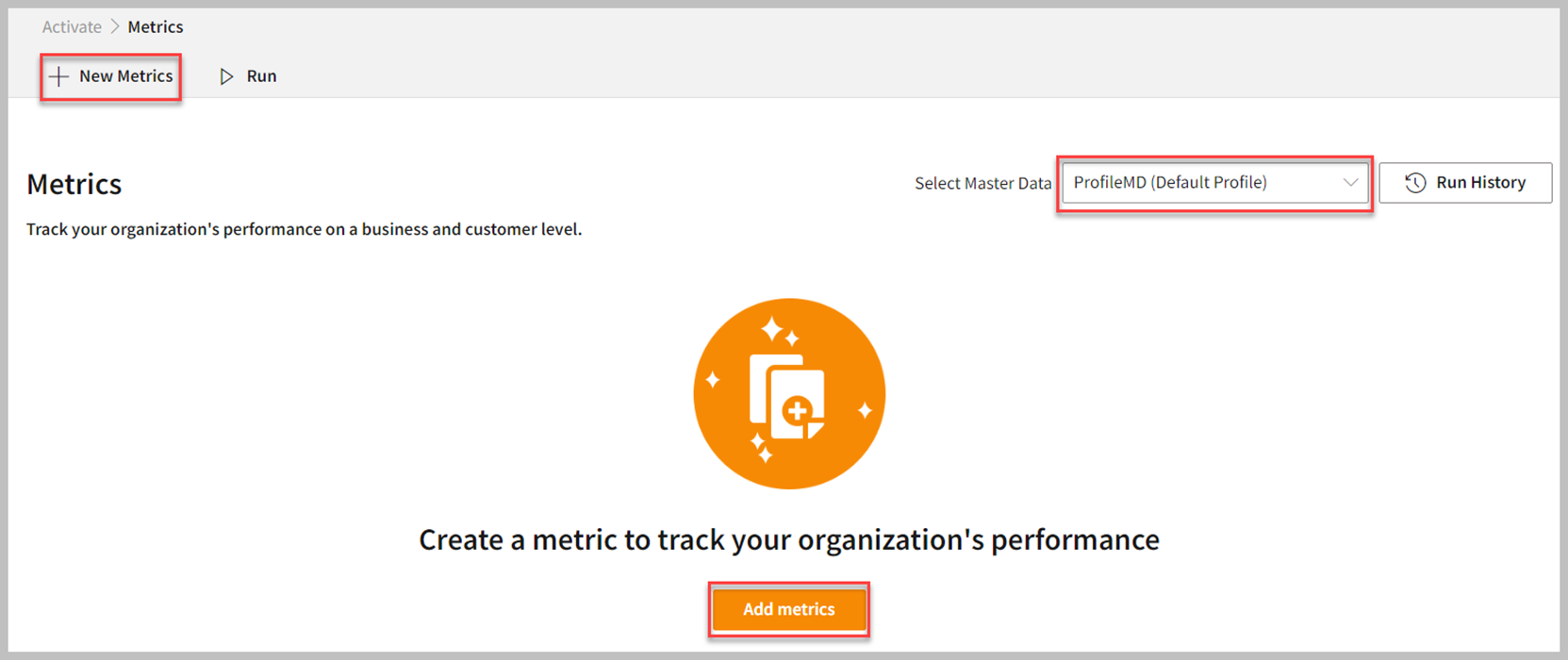
Select Master Data from the dropdown list. When you select the master data, the system validates the selected master data type and filters the metrics based on the selection.
On the Metrics page, click Add metrics or New Metrics.
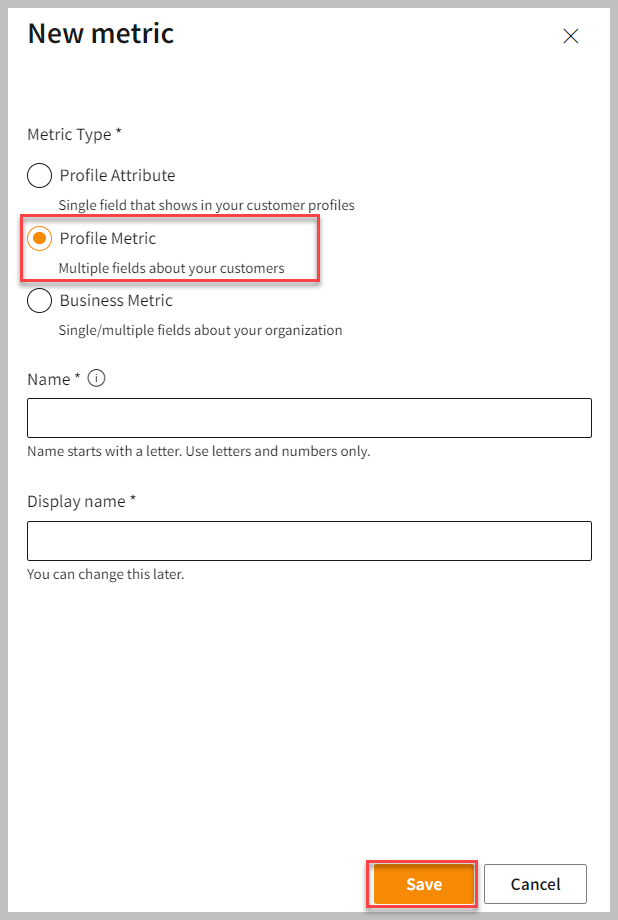
- Select Profile Metric.
- Enter a Name and Display name in the text area to identify your profile metric.
- Click Save.
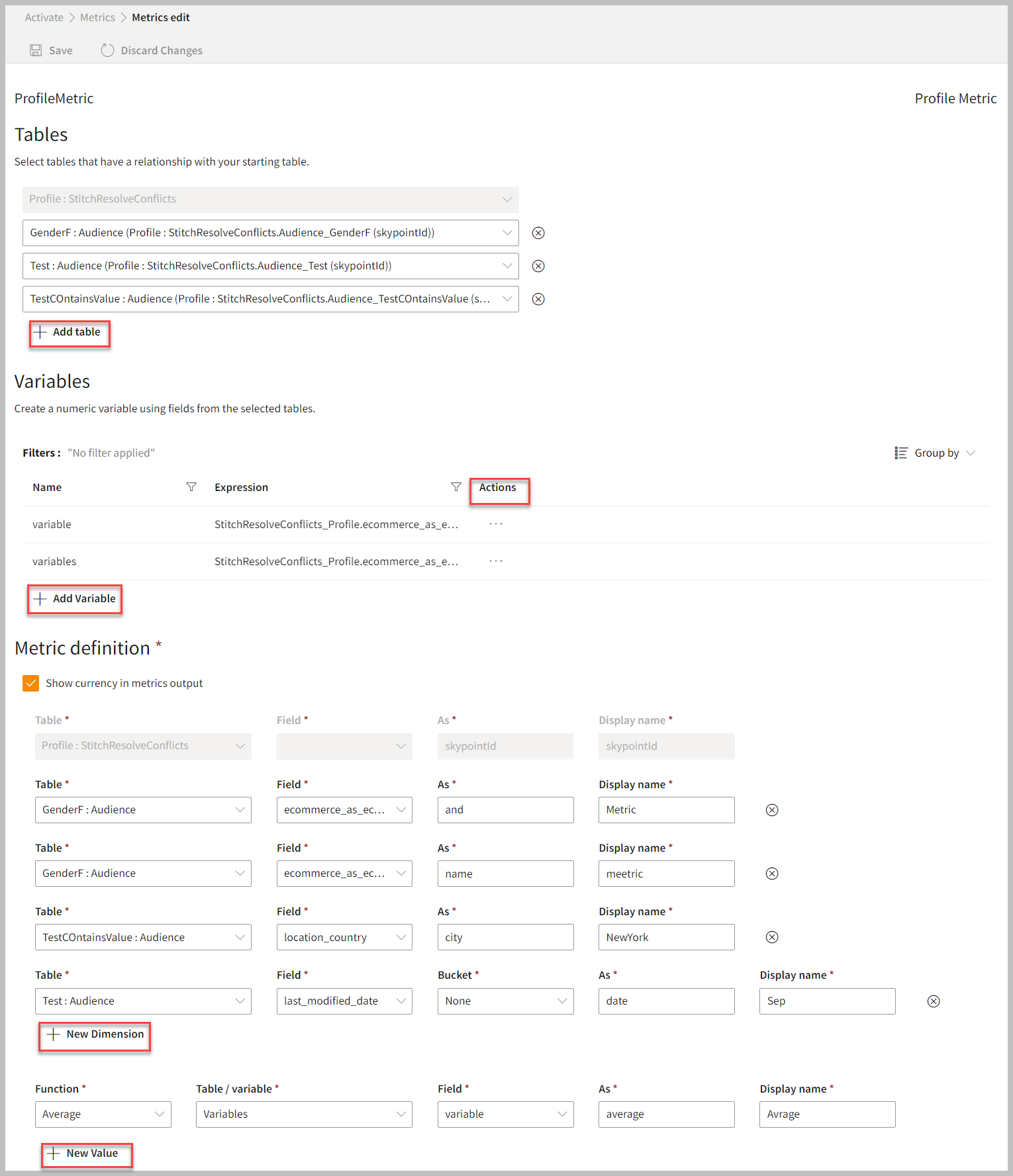
Add tables
In the Tables section, select the table from the dropdown list. You can decide whether additional tables are needed as a part of your profile metric. The tables include data from the bronze, silver, and gold layers that have a relation to the selected master data. For example, if you select the master data type Resident 360, the system populates more targeted and related tables such as resident contact information, resident care plan, and resident health information for the creation of the metrics. These tables are created during the upstream and Master Data Management (MDM) processes and saved in the Lakehouse > Databases.
Follow the below steps to add a table to your profile metric:
- To add more tables, click Add table and select the table from the dropdown list that has a relationship with your starting table.
- If you want to remove a table, click the Delete icon (X).
Add variables
In the Variables section, you can create a numeric variable using fields from the selected tables. Follow the below steps to add variables:
- Click Add Variable.
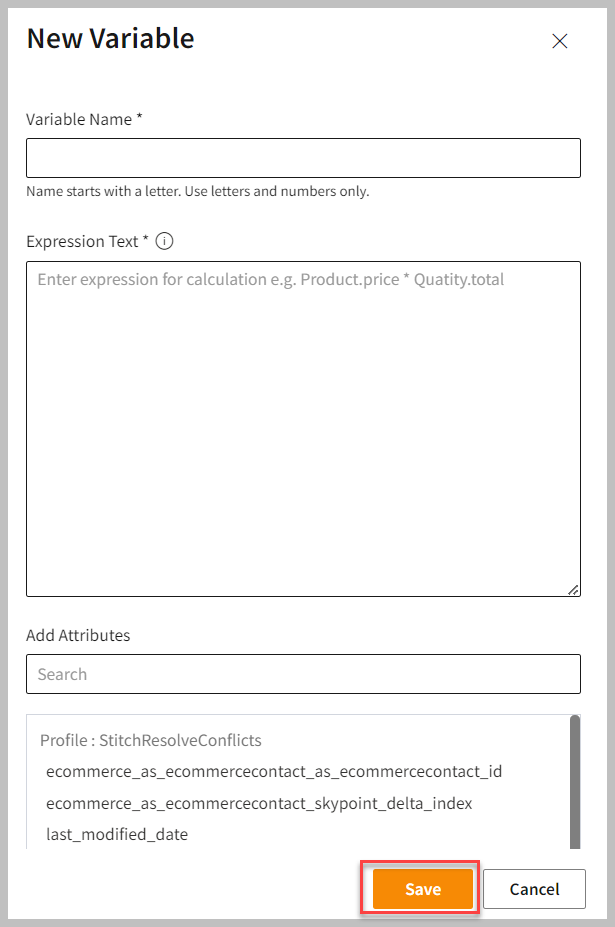
- Enter a Variable Name in the text field.
- In the Expression Text area, choose a field to begin your calculations.
- Type an expression in the text area while choosing more fields to be included in your calculation. Currently, only arithmetic expressions (+, -, *, /, %, ^) are supported.
- Click Save to apply your changes.
- If necessary, click the horizontal ellipsis and do the following:
| To | Do |
|---|---|
| Modify the variable | Select Edit and update the variable. Click Save to apply your changes. |
| Remove the variable | Select Delete. |
Add DateTime format for attributes
In the Variables section, mathematical operations can be performed on fields having DateTime as the datatype. Once you select the DateTime field for the first attribute, it will display the format selector drop-down list. It will show the list of DateTime formats that are related to the selected attribute. You can select the DateTime field format corresponding to the selected field.
When you select the DateTime field, all other datatype fields will disappear.
Follow the below steps to add a DateTime format for attributes:
- In the Expression Text area, add the DateTime attributes.
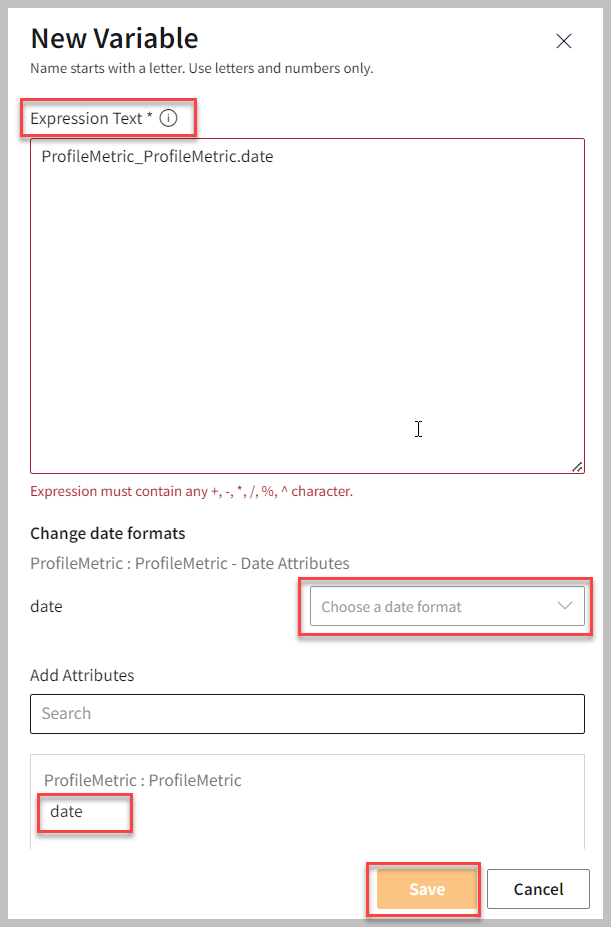
- Choose a DateTime format from the drop-down list.
- Click Save to apply your changes.
Add metric definition
In the Metric definition section, you can define how your chosen tables and calculated variables are aggregated in a new measure table or attribute.
- Click New Dimension.
- Select Table from the dropdown list.
You can add aggregation functions. Any aggregation that you create results in a new value within your metric table or attribute. Supported aggregation functions are as follows:
Average, Count, Count Distinct, First (takes the first record of a dimension value), Last (takes the last record added to a dimension value), Max, Min, Sum.
- Select a Function from the dropdown list.
- Select a Table/variable from the dropdown list.
- Select a Field from the dropdown list.
- Type a name in the As and Display name text area.
- Select Save to apply your changes.
The Metrics page displays the added profile metric.
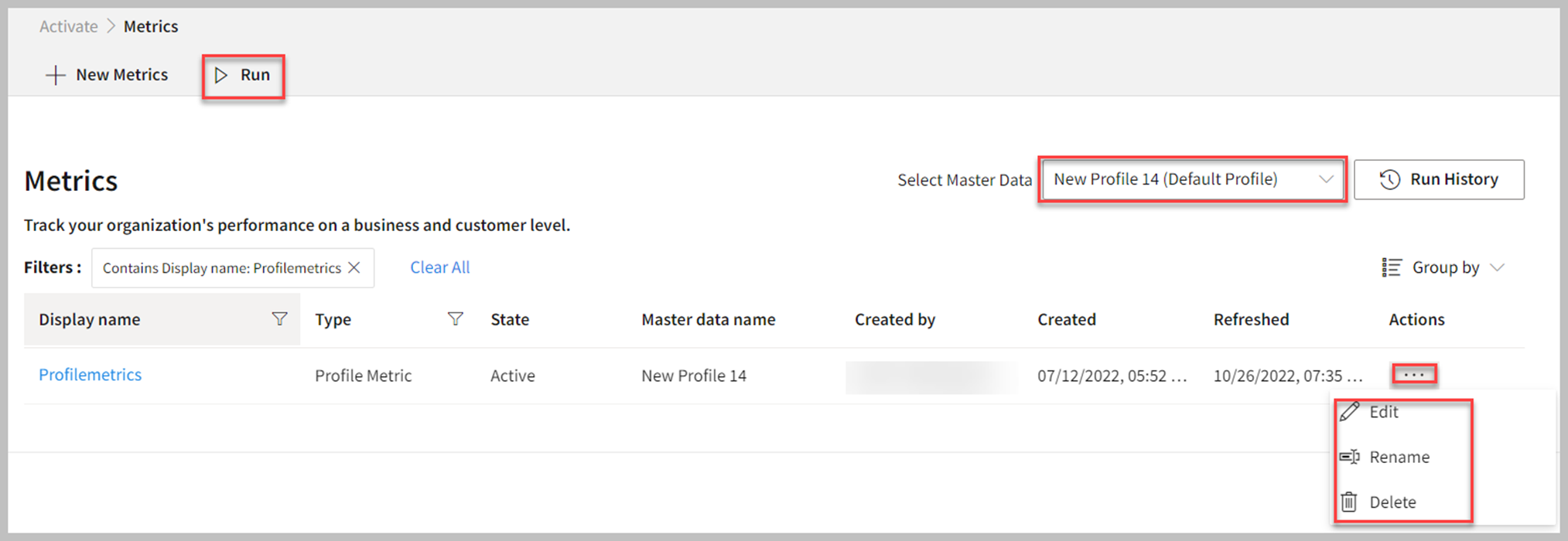
- Click Run.
After creating the metrics, you can view them by selecting the desired master data type from a dropdown menu. The system displays the metrics that are associated with the selected master data type.
You can view the run history for individual metrics. The Run History shows all the details such as operation duration, status, timestamp, etc. You can track the execution of the metrics and gain insights into any issues or anomalies.
Business metric
Follow the below steps to create a business metric:
Select master data
- Go to Activate > Metrics.
The Metrics page appears.
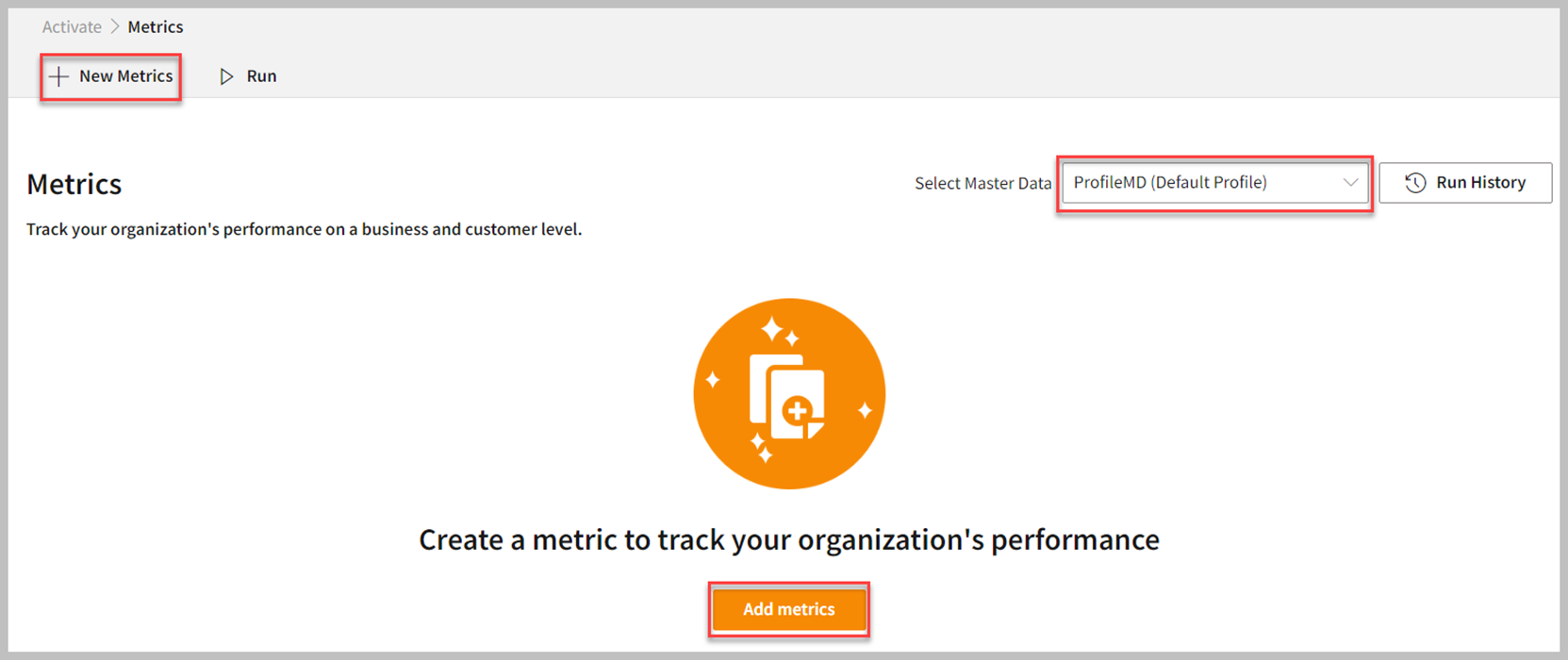
Select Master Data from the dropdown list. When you select the master data, the system validates the selected master data type and filters the metrics based on the selection.
On the Metrics page, click Add metrics or New Metrics.

- Select Business Metric.
- Enter a Name and Display name in the text area to identify your business metric.
- Click Save.
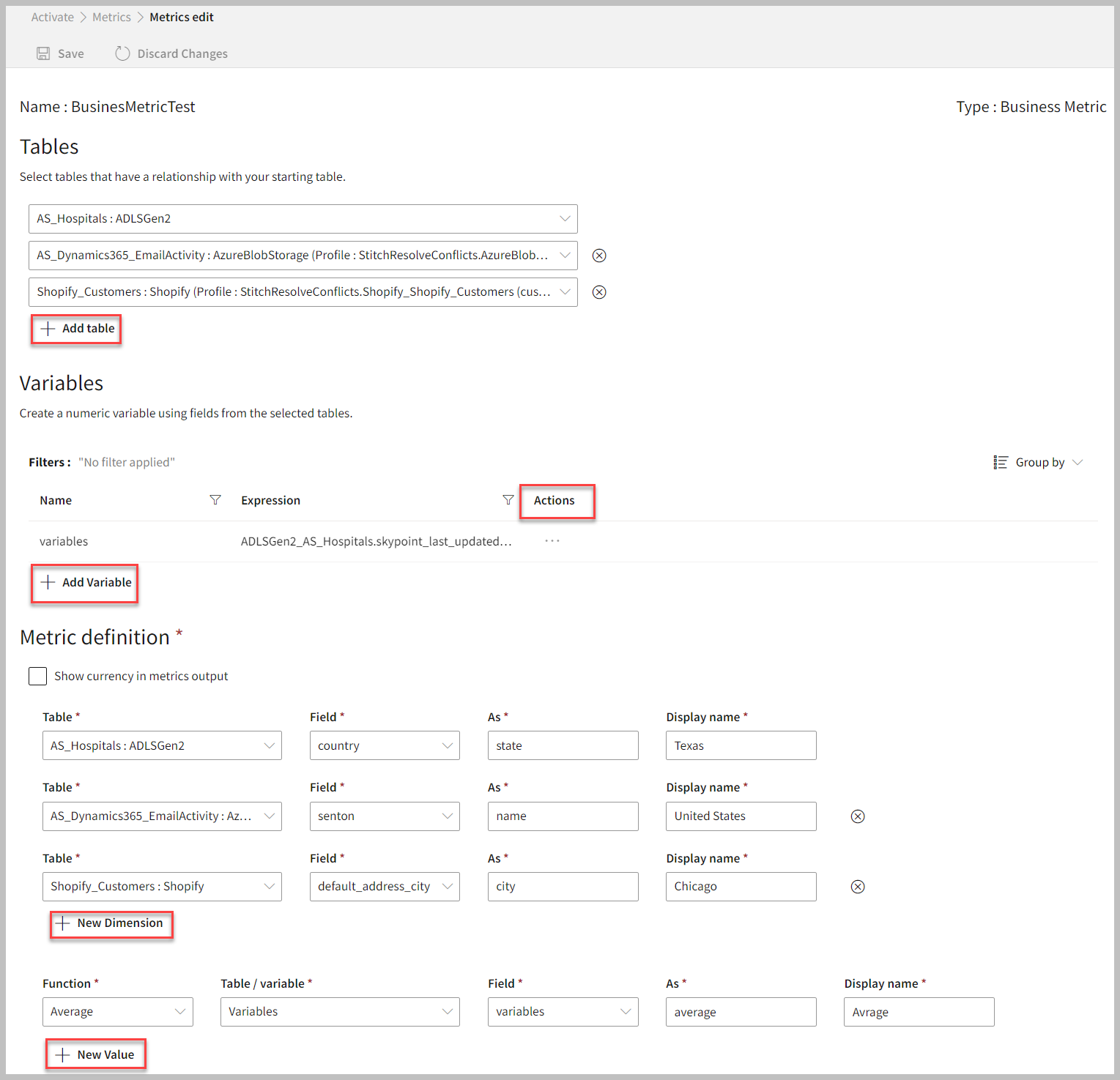
Add tables
In the Tables section, select the table from the dropdown list. You can decide whether additional tables are needed as a part of your business metric. The tables include data from the bronze, silver, and gold layers that have a relation to the selected master data. For example, if you select the master data type Resident 360, the system populates more targeted and related tables such as resident contact information, resident care plan, and resident health information for the creation of the metrics. These tables are created during the upstream and Master Data Management (MDM) processes and saved in the Lakehouse > Databases.
Follow the below steps to add a table to your business metric:
- To add more tables, click Add table and select the table from the dropdown list that has a relationship with your starting table.
- If you want to remove a table, click the Delete icon (X).
Add variables
In the Variables section, you can create a numeric variable using fields from the selected tables. Follow the below steps to add variables:
- Click Add Variable.
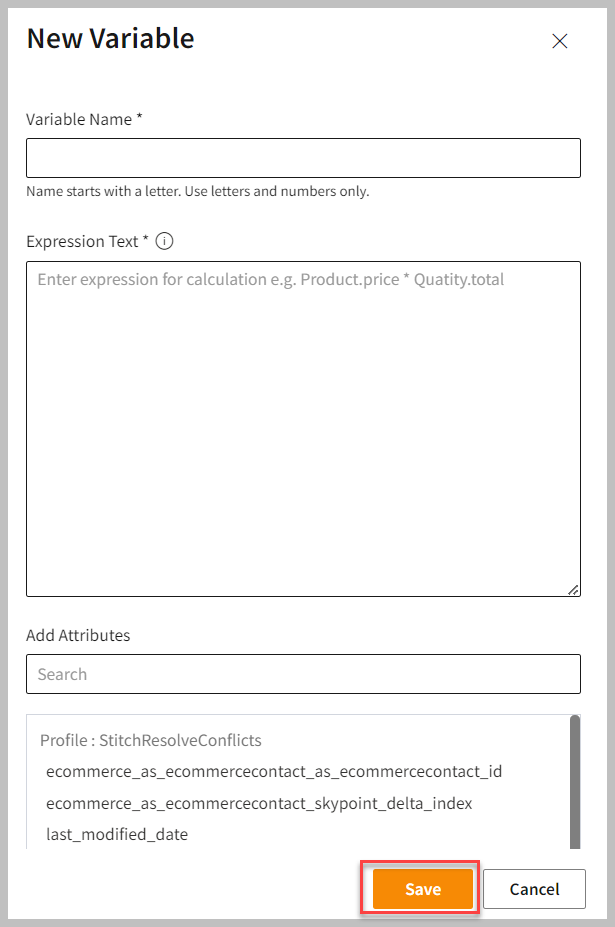
- Enter a Variable Name in the text field.
- In the Expression Text area, choose a field to begin your calculations.
- Type an expression in the text area while choosing more fields to be included in your calculation. Currently, only arithmetic expressions (+, -, *, /, %, ^) are supported.
- Click Save to apply your changes.
- If necessary, click the horizontal ellipsis and do the following:
| To | Do |
|---|---|
| Modify the variable | Select Edit and update the variable. Click Save to apply your changes. |
| Remove the variable | Select Delete. |
Add DateTime format for attributes
In the Variables section, mathematical operations can be performed on fields having DateTime as the datatype. Once you select the DateTime field for the first attribute, it will display the format selector drop-down list. It will show the list of DateTime formats that are related to the selected attribute. You can select the DateTime field format corresponding to the selected field.
When you select the DateTime field, all other datatype fields will disappear.
Follow the below steps to add a DateTime format for attributes:
- In the Expression Text area, add the DateTime attributes.
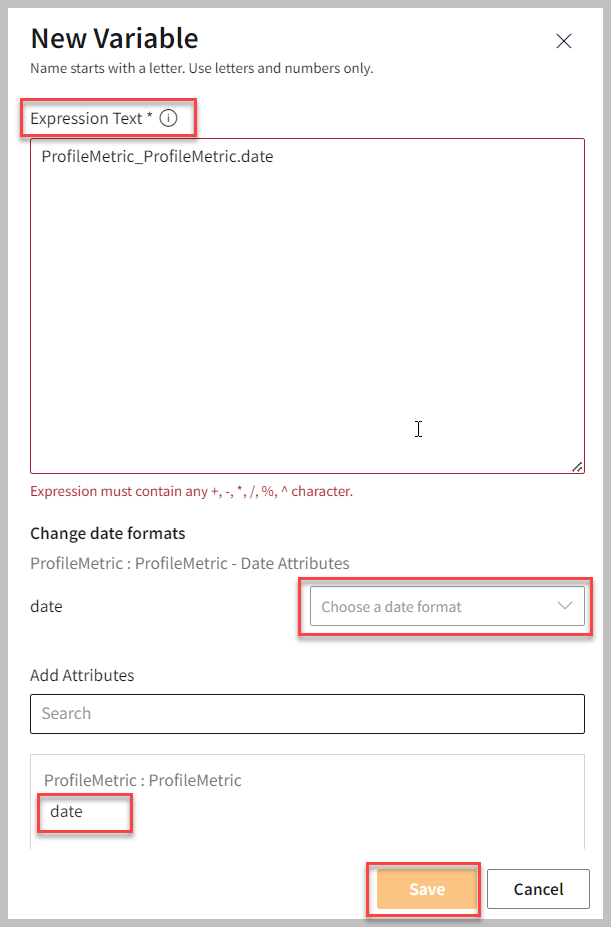
- Choose a DateTime format from the drop-down list.
- Click Save to apply your changes.
Add metric definition
In the Metric definition section, you can define how your chosen tables and calculated variables are aggregated in a new measure table or attribute.
- Click New Dimension.
- Select Table from the dropdown list.
You can add aggregation functions. Any aggregation that you create results in a new value within your metric table or attribute. Supported aggregation functions are as follows:
Average, Count, Count Distinct, First (takes the first record of a dimension value), Last (takes the last record added to a dimension value), Max, Min, Sum, and NPS.
- Select a Function from the dropdown list.
- Select a Table/variable from the dropdown list.
- Select a Field from the dropdown list.
- Type a name in the As and Display name text area.
- Select Save to apply your changes.
The Metrics page displays the added business metric.

- Click Run.
After creating the metrics, you can view them by selecting the desired master data type from a dropdown menu. The system displays the metrics that are associated with the selected master data type.
You can view the run history for individual metrics. The Run History shows all the details such as operation duration, status, timestamp, etc. You can track the execution of the metrics and gain insights into any issues or anomalies.
Calculate Net Promoter Score (NPS)
You can calculate the NPS to learn about the number of customers who would likely recommend your product or service. Follow the below steps to calculate NPS in business metrics:
- In the Metric definition section, select Nps in the Function drop-down list.
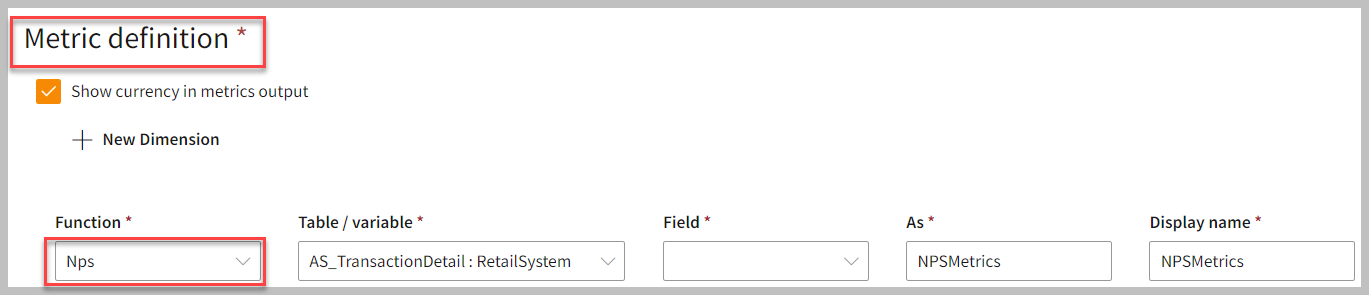
- Select a table or variable from the Table/variable drop-down list.
- Select an option from the Field drop-down list.
- Type a name in the As and Display name text area.
- Click Save.
To calculate NPS, survey customers and see how likely they recommend your business on a scale of 0-10. Organize responses into different categories as follows:
- Promoters: Respond with a score of 9 or 10.
- Passives: Respond with a score of 7 or 8.
- Detractors: Respond with a score between 0 and 6.
Net Promoter Score = Promoters (%) – Detractors (%)
with nps_calcs as (
select
count(1) filter (where score >= 9)::float as promoter_ct, -- people who love you
count(1) filter (where score <= 6)::float as detractor_ct, -- people who hate you
count(1)::float as all_responses_ct -- all the people (love, hate and neutral. Don't exclude the neutral!)
from nps_responses
)
select
((promoter_ct/all_responses_ct) - (detractor_ct/all_responses_ct)) * 100.00 as NPS
from nps_calcs
;
For example, if you have 50% Promoters (i.e., half of your respondents gave you a score of 9 or 10), 30% Passives, and 20% Detractors. Your NPS score will be 50 – 20 = 30. The NPS score goes from -100 (if you have only detractors) to +100 (if you have all promoters). Knowing your NPS offers a variety of valuable business benefits, such as creating a strategy that targets Promoters, Passives, and Detractors.
Edit, rename, and delete metrics
Follow the below steps to modify, rename, and remove your metrics:
- On the Metrics page, select the horizontal ellipsis under the Actions column and do the following:
| To | Do |
|---|---|
| Modify the Business Metric | Select Edit and Save to apply your changes. Click Run to execute the Metric. |
| Change the name of the Metric | Select Rename. |
| Remove the Metric | Select Delete. |