Navigating the Dashboard
Overview
The Skypoint AI Studio homepage is a dashboard showcasing various widgets that enables active monitoring and tracking of customer data. You can monitor your business and see the most important metrics at a glance. Once logged in, you can view a live Dashboard that consists of the following widgets:
- Scheduler
- Profile
- Audience
- Business Metrics
- Open DSRs
- Enrichment
- Dataflow contribution index.
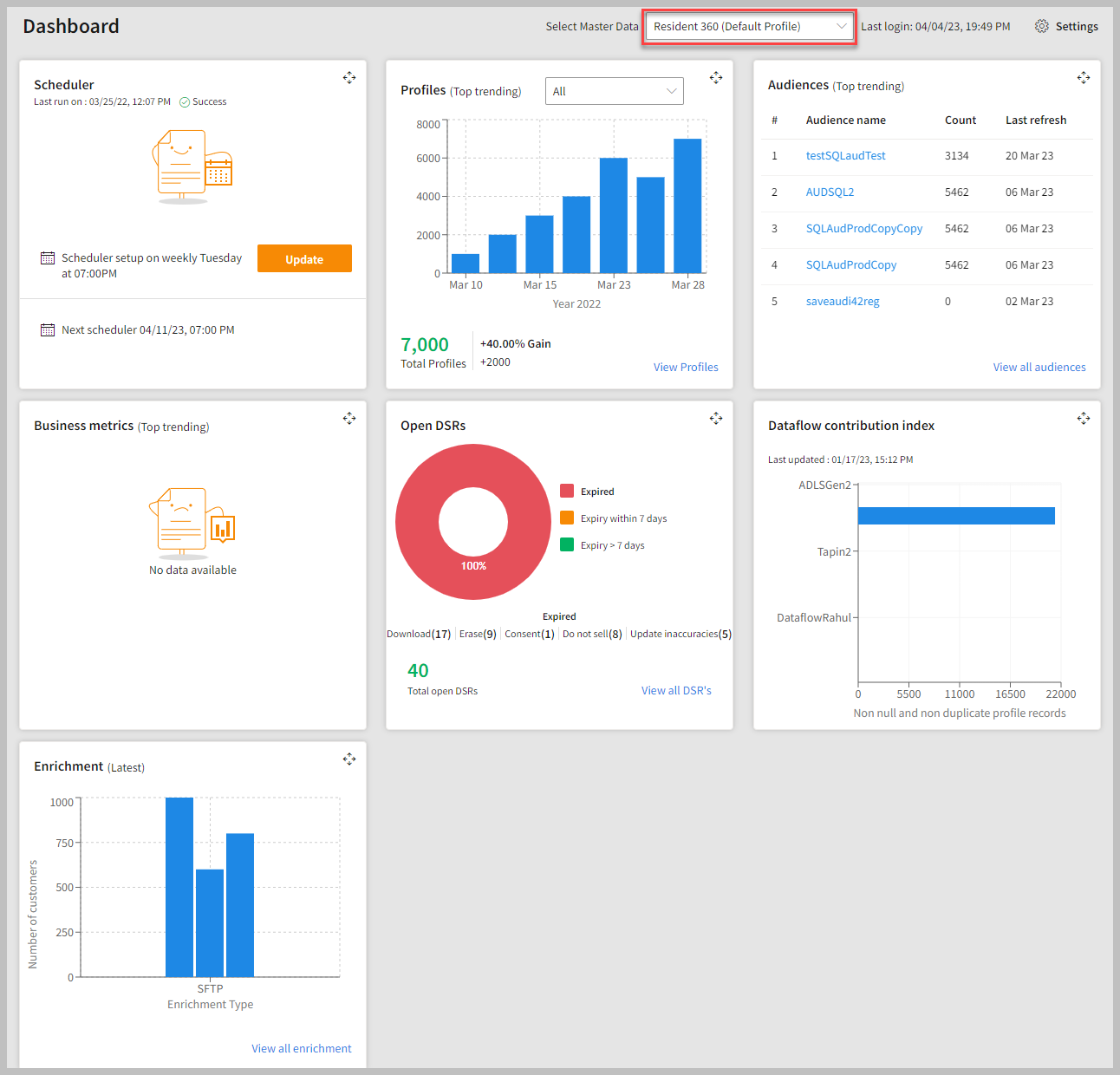
Prerequisite
Log in to the Skypoint AI Studio using your credentials. If you need help and support, click Need help? button in the right corner of the page. For more information regarding raising a new ticket, refer Help+Support section.
Select the master data
In the Skypoint AI Studio dashboard, users can select the master data. It provides a centralized view of an organization's master data, allowing users to access, analyze, and manage the information quickly and easily in their organization. The dashboard provides a range of information related to different profiles, data contribution index, audiences, and metrics that are associated with the master data.
To view the data, select the master data from the dropdown menu.
After selecting the master data, the dashboard displays the Profiles, Metrics, Timelines, Dataflow contribution index, and more in widgets.
Scheduler widget
The Scheduler widget displays the existing configured schedules.
In case, there are no configured schedules, the widget allows you to set a time to refresh all data flows and auto run platform processes for this instance.
To create Scheduler
- Go to the Dashboard > Scheduler widget, click the Create Scheduler button.
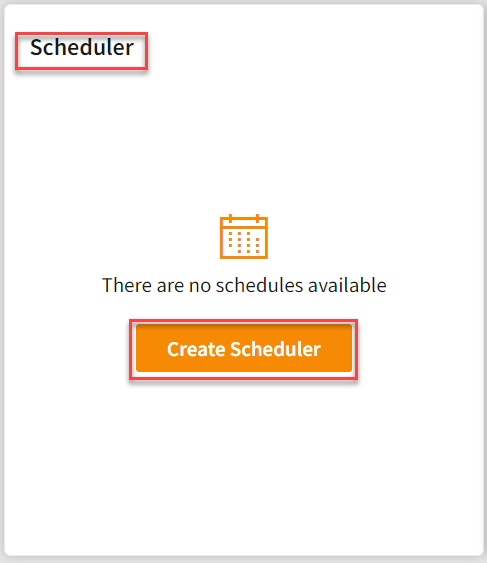
The Schedule page appears.
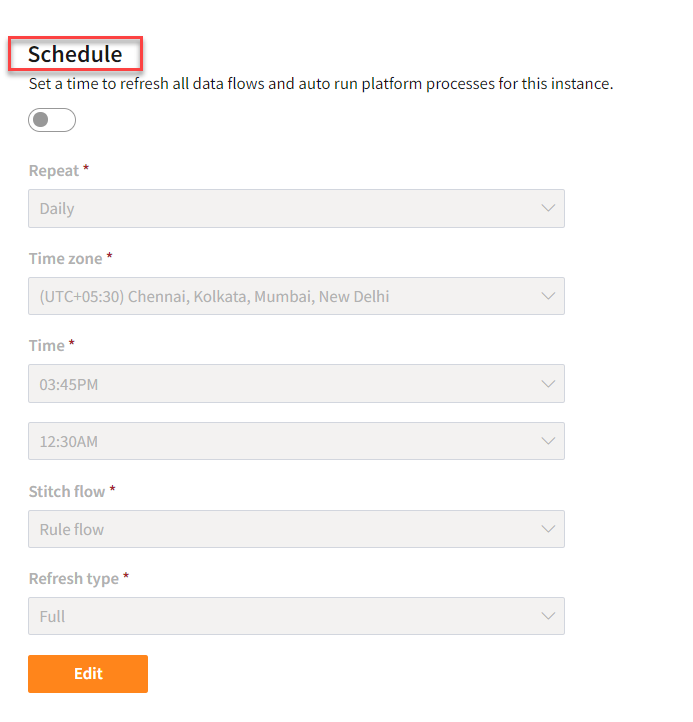
- Learn more about set-up the Schedule.
Profile widget
The Profile widget displays the profile count, according to the timeline of the current year.
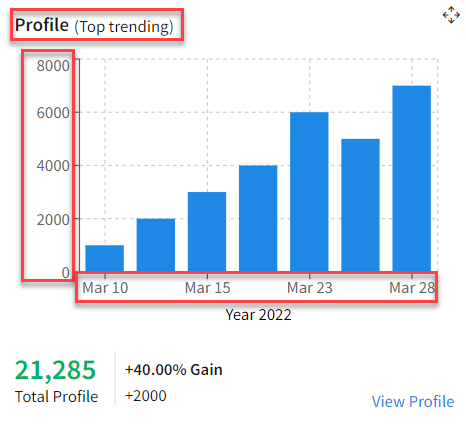
- Learn more about creating a new Profile.
Creating Audience
You can create audience directly from the Profiles widget. Follow below steps:
- Select Email approachable or Phone approachable on Filter by drop-down list.
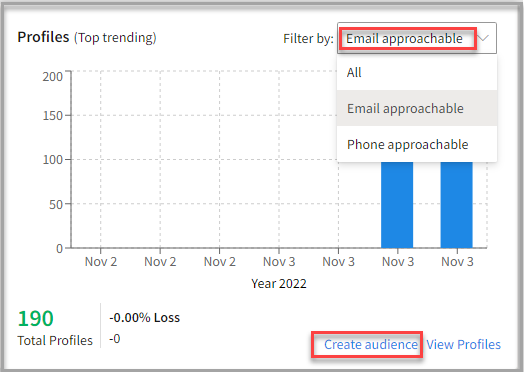
- Click Create audience to create a new audience using only the selected filters.
To view existing Profiles
- Click View Profile on the Dashboard > Profile widget.
The Profiles page appears.
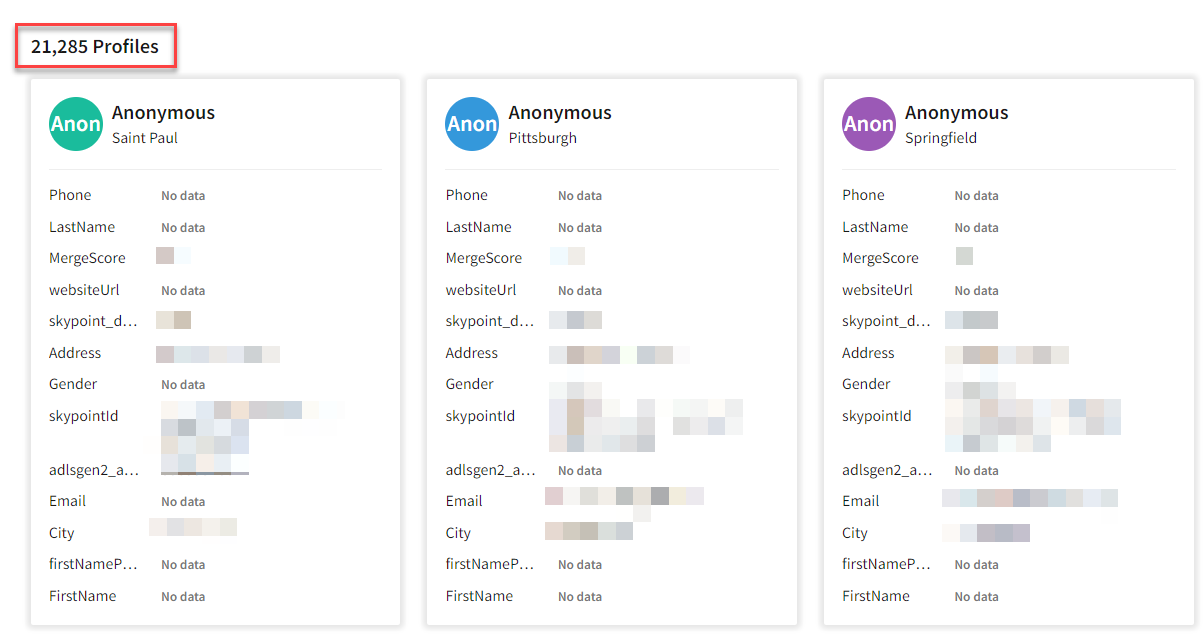
- Learn more about creating the Split Indexer.
Audience widget
View your top five audiences along with their contribution on the Audience widget. These top five audiences are the recently refreshed ones.
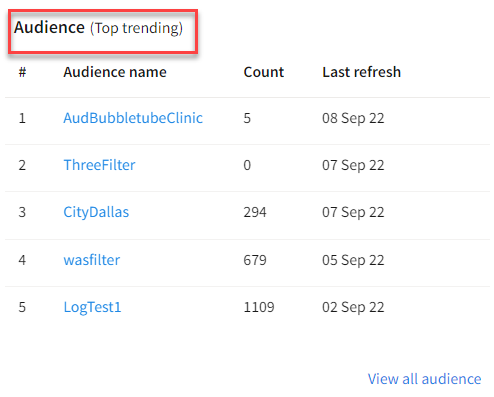
To view Audiences
- Click View all audiences on the Dashboard > Audience widget.
The Audiences page appears.
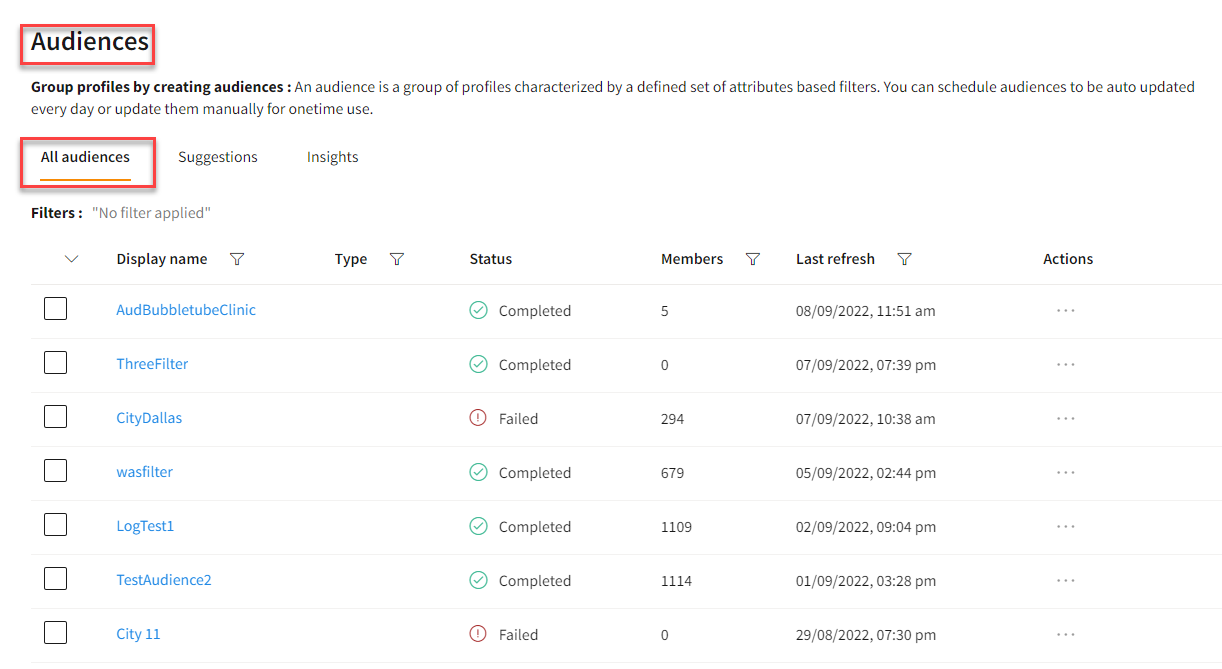
- Learn more about creating Audiences.
Business Metrics widget
The Business Metrics widget on the Dashboard displays an array of data consisting of customer data and their contribution towards the business.

To view all Metrics
- Click View all metrics on the Dashboard > View all metrics widget.
The Metrics page appears.
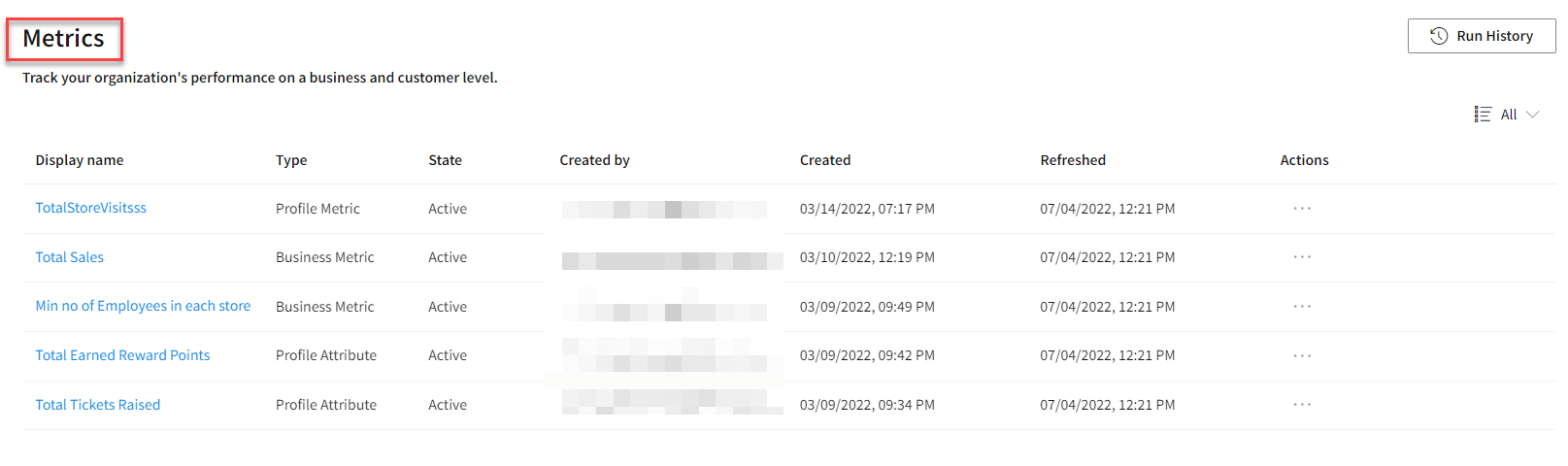
- Learn more about creating new metrics.
Data Subject Requests (DSR) widget
The Open DSR widget displays the Data Subject Requests with the risks involved along with the categories of DSR. The widget also displays the total number of open DSRs at the bottom.
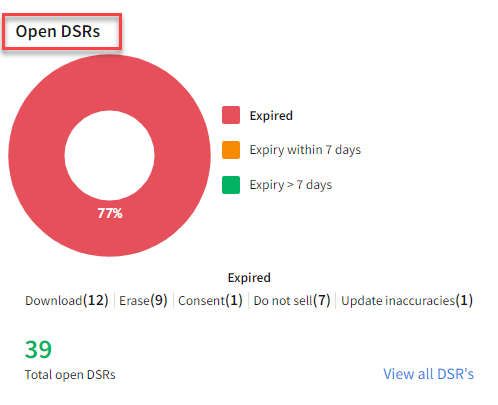
To view DSRs
- Click View all DSR’s on the Dashboard > Open DSR widget.
The Data subject requests page appears.

- Learn more about creating a DSR.
Enrichment widget
The Enrichment widget on the Dashboard allows you to know the number of customer profiles enriched along with the type of enrichment used.
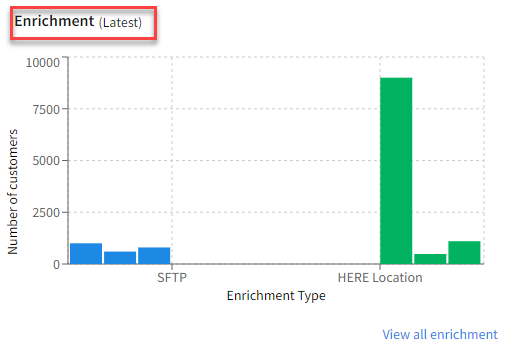
To view all enrichments
- In the Enrichment widget, click View all enrichment.
The Enrichment page appears.
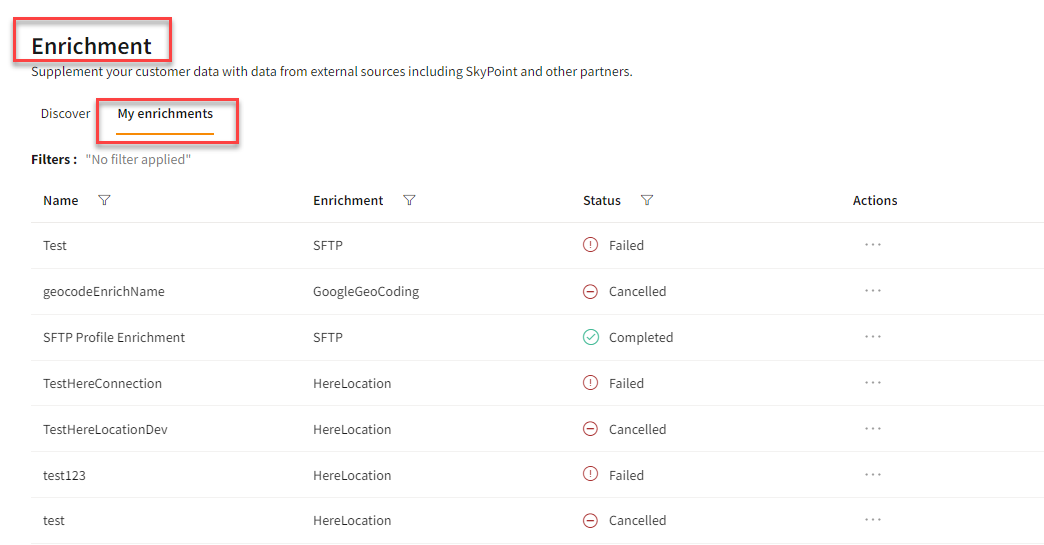
| Items | Description |
|---|---|
| Discover | Allows you to access the Enrichment Connectors. |
| My enrichments | Allows you to check the enrichments made for the customers. |
Dataflow contribution index widget
The Dataflow contribution index allows you to view the Matched records details under the parent entities.
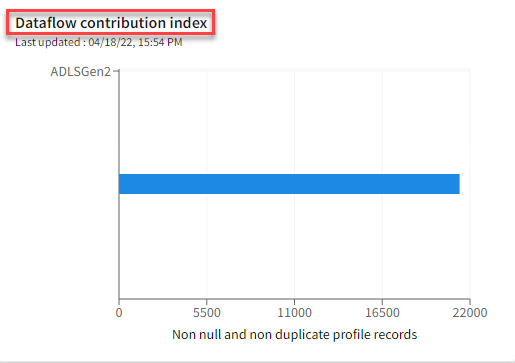
The graph represents the total number of unique records from each connector.
- Learn more about the Stitch process, along with Rule Match and ML Match.