Signing In to Skypoint AI Studio
Overview
A Skypoint AI account gives you access to all Skypoint AI products and solutions with just a single login. You can use your credentials to sign in to Skypoint AI Studio. Each account is specific to a tenant and offers various features that allow you to manage everything in one place.
If you're a new user experiencing issues with signing up or signing in, please contact the Skypoint AI support team. Our support team member will address your queries with customized solutions and ensure a swift login, allowing you to access our competitive, high-quality solutions.
To Sign in to your Skypoint account
- Go to the Sign In page.
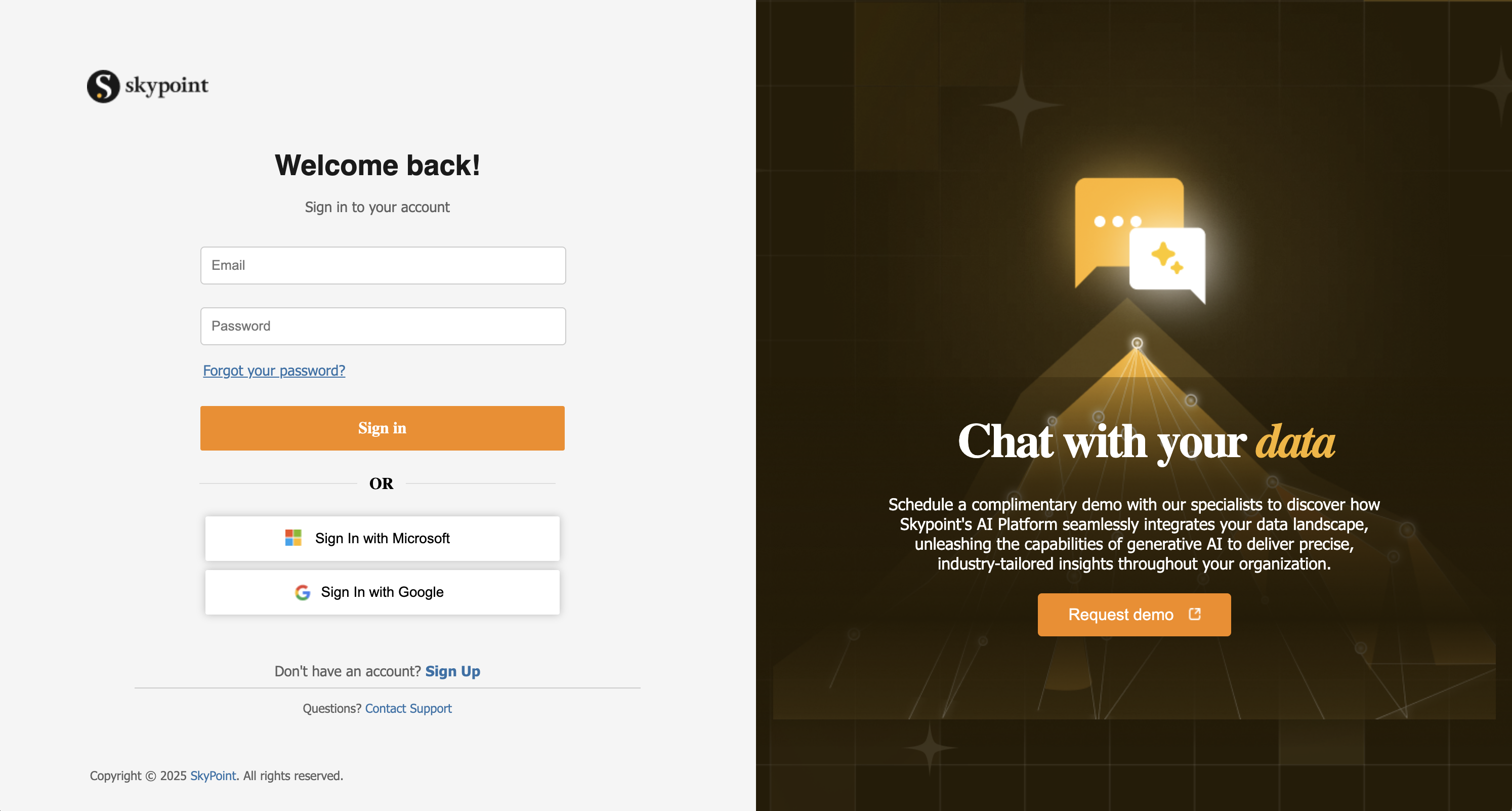
- You have the following sign-up options available:
| To | Do |
|---|---|
| Log in with Email ID | Type in your email Id and password and click Sign in. |
| Log in with a Microsoft account | Click Sign In with Microsoft. |
| Log in with a Google account | Click Sign In with Google. |
- If you enter Email Id to sign in, then type the Password in the text box.
- Then click the Sign in button to log in.
Based on your authentication process, the credentials will be verified from Skypoint secured data resources.
- If you are logging in for the first time, you must select the appropriate infrastructure to start with. Choose either Skypoint Infrastructure or your Own infrastructure. To know more about Tenant, click on the Tenant section.
This sign-in process guide is intended for users who have signed up for a Skypoint AI account on their own and are logging in for the first time.
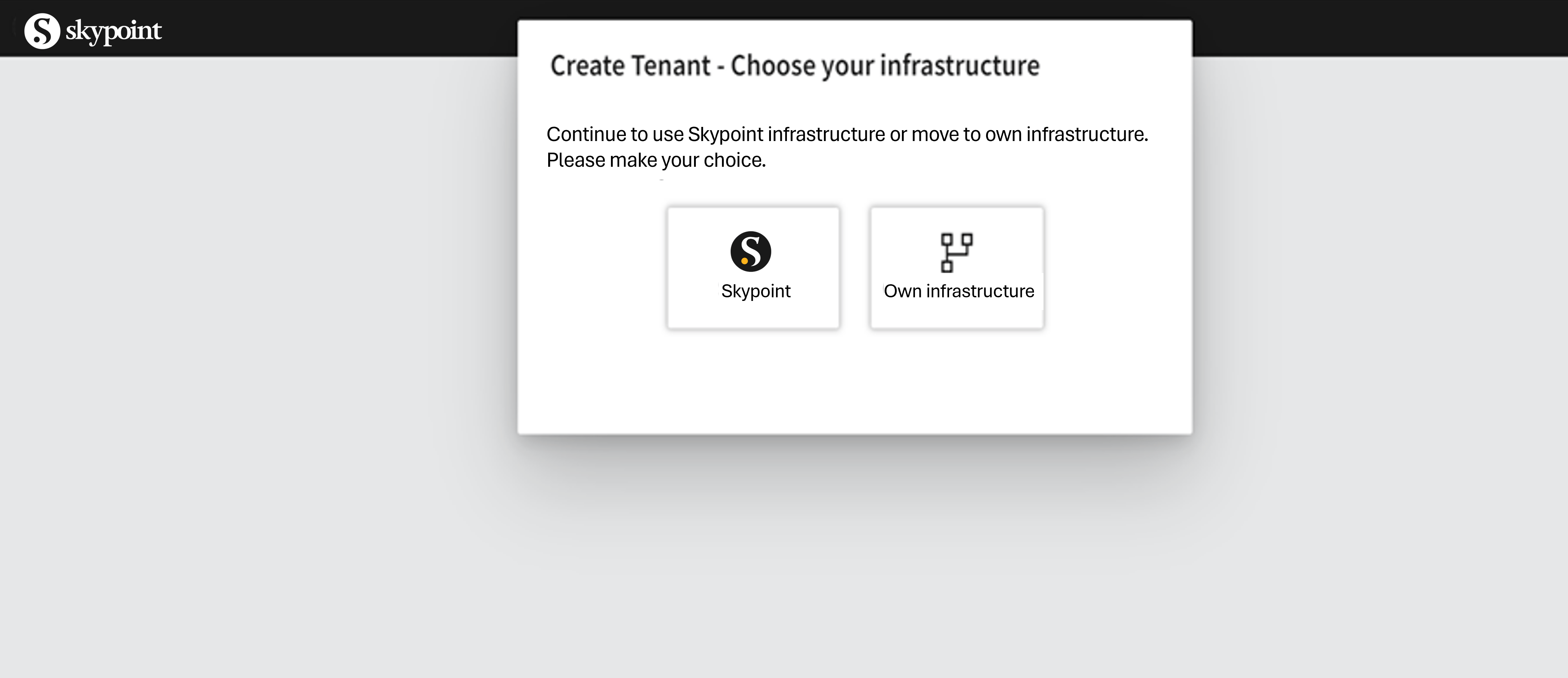
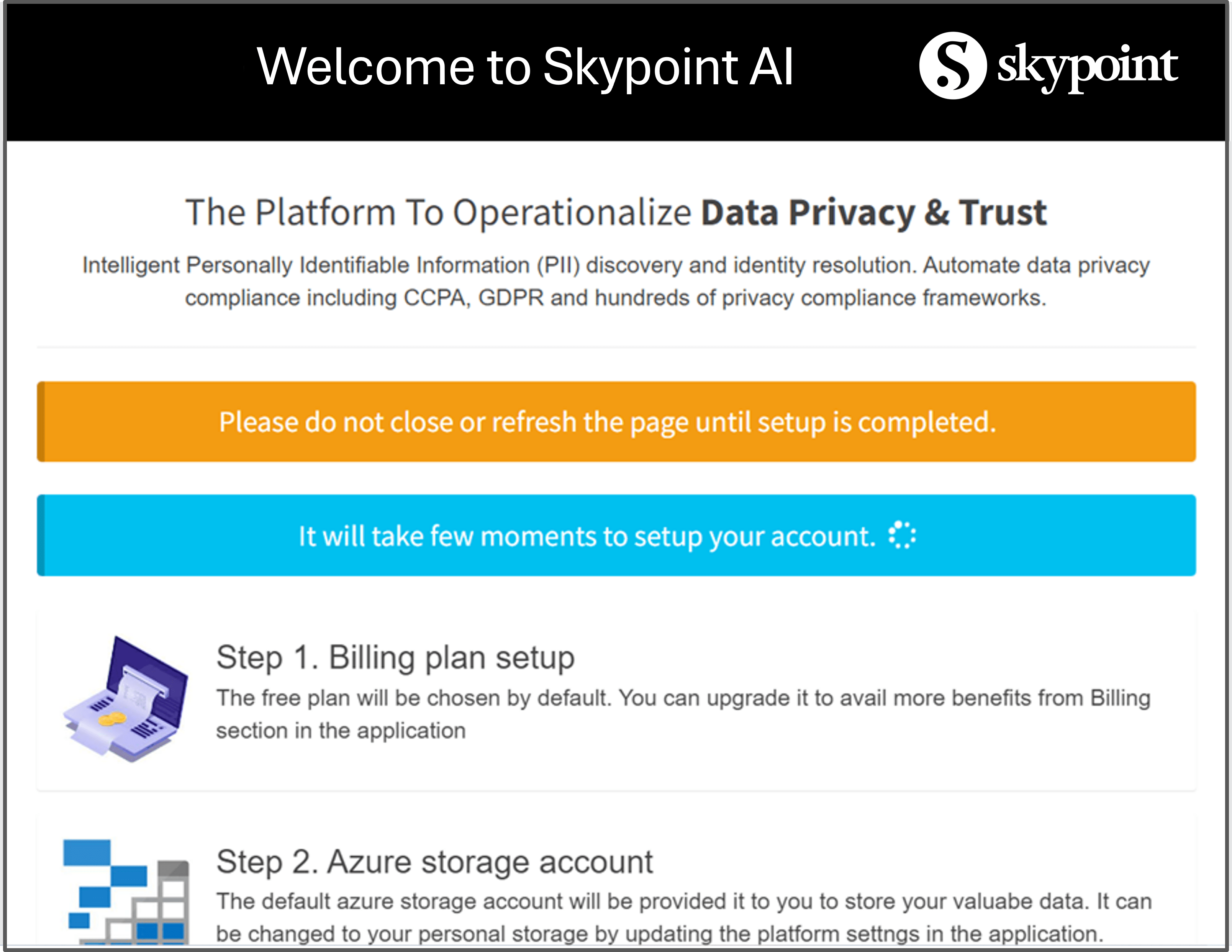
Please allow few minutes to map the resources to your account. After verification, your account appears on the Skypoint AI Studio dashboard. For users, logging in for the first time, a default instance named Sandbox is automatically created.
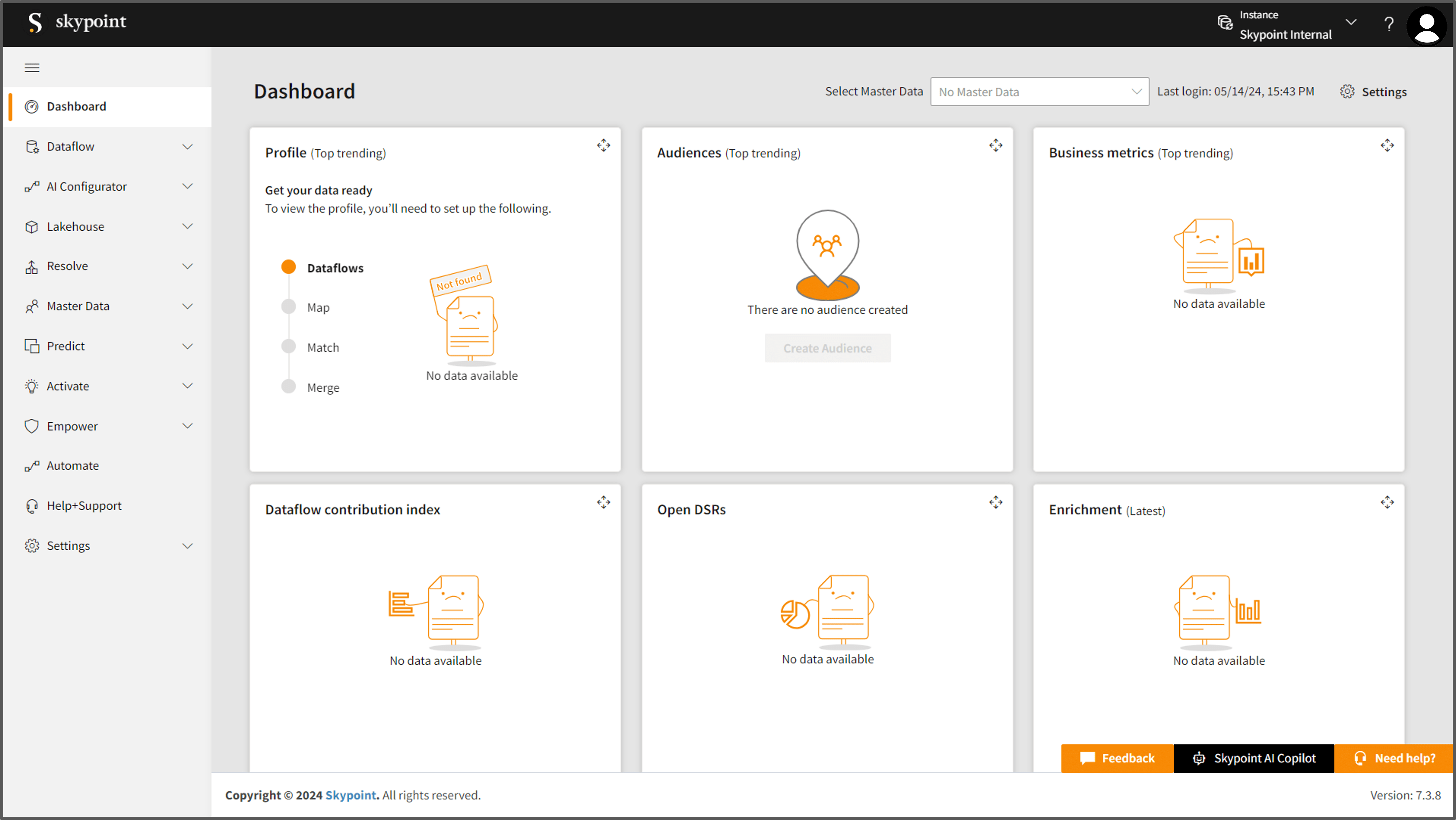
- Use the left pane to navigate and work with Skypoint AI solutions.
To reset your password
If you enter an incorrect password, an error message will appear, and you will need to reset your forgotten Skypoint AI account password.
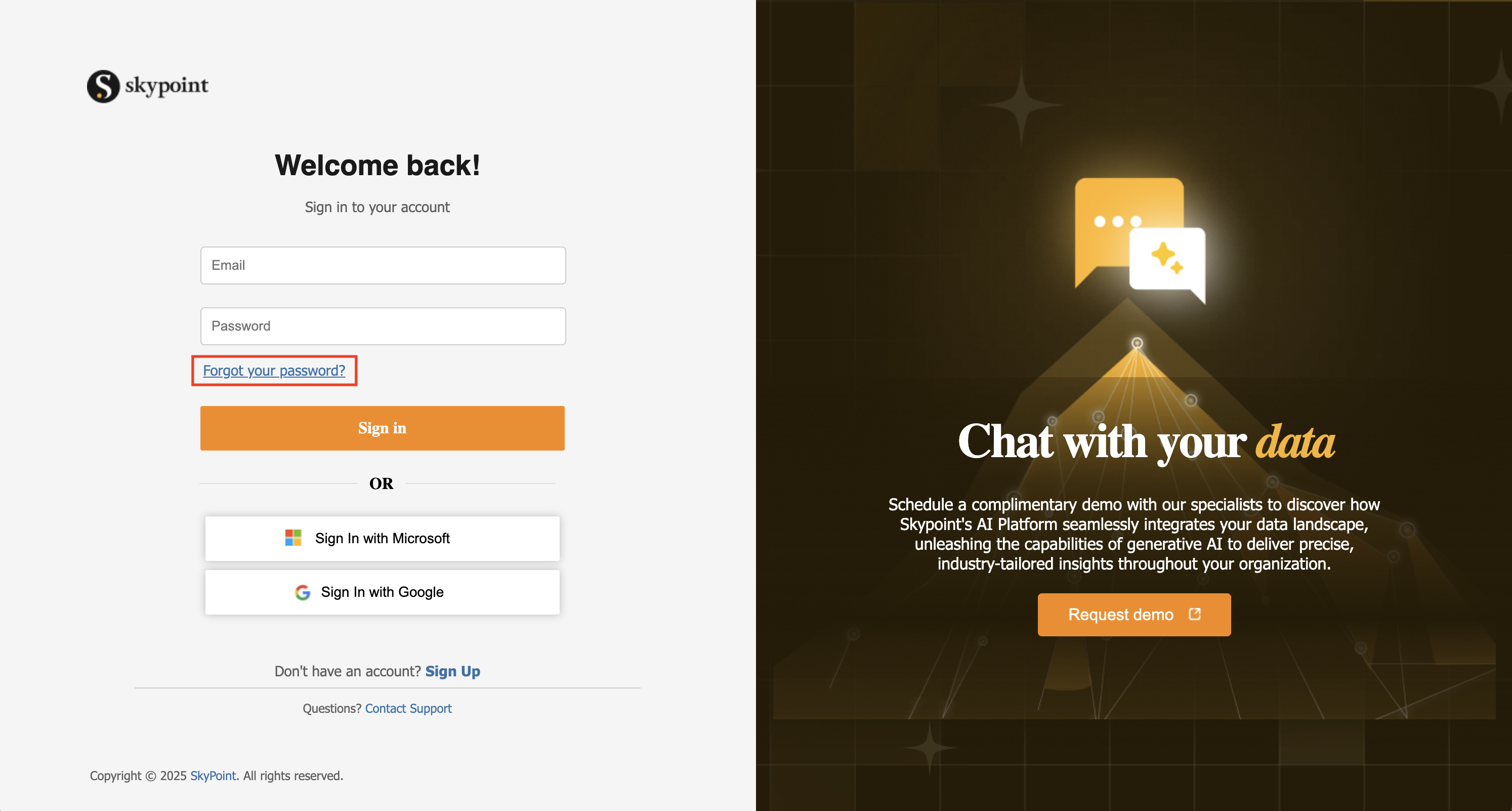
- Select Forgot your password?.
The Reset Password window appears as shown in the figure below:
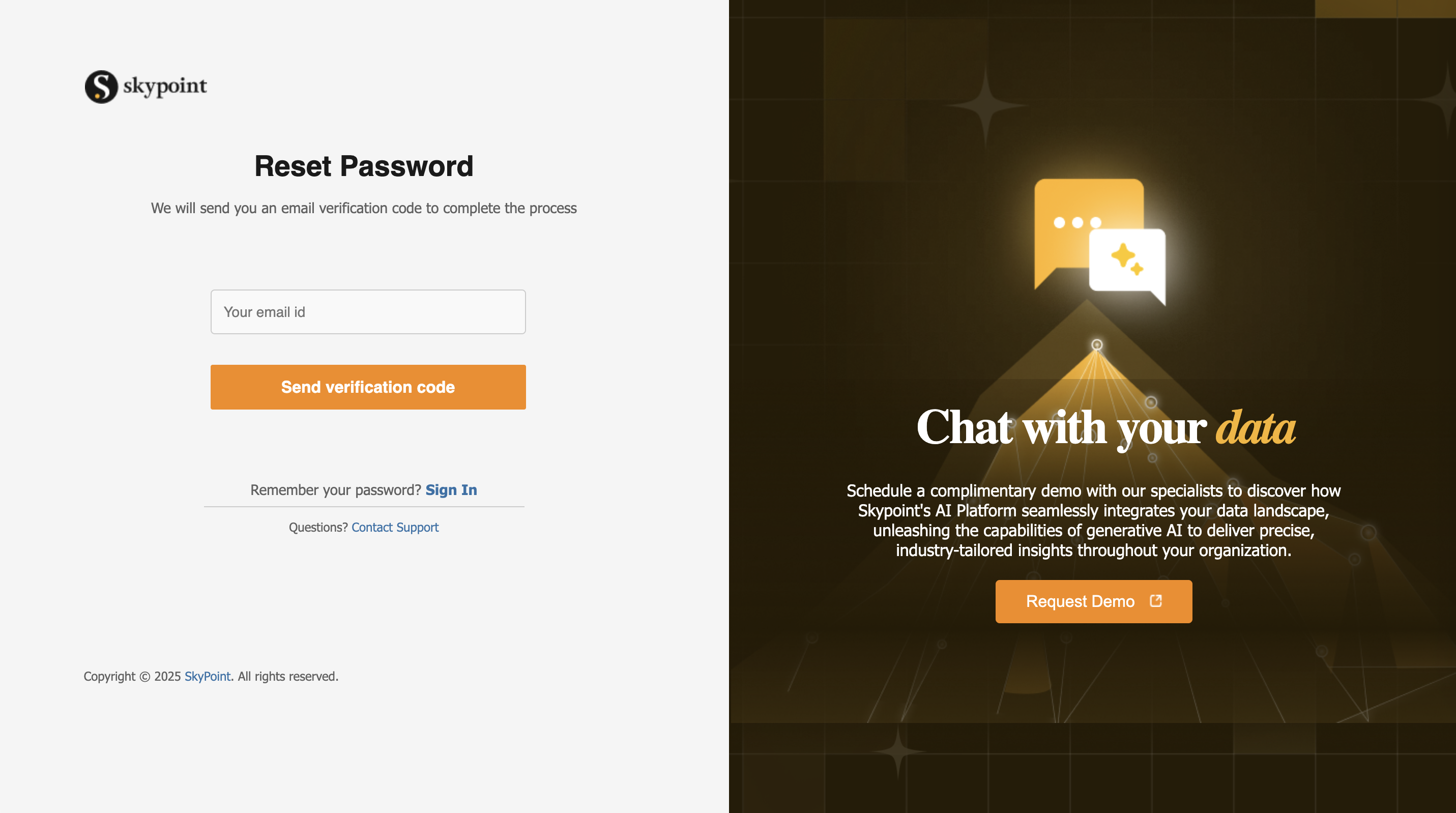
- Enter your registered email id and click Send verification code.
- You will see a confirmation message stating "Verification code OTP sent to your email id".
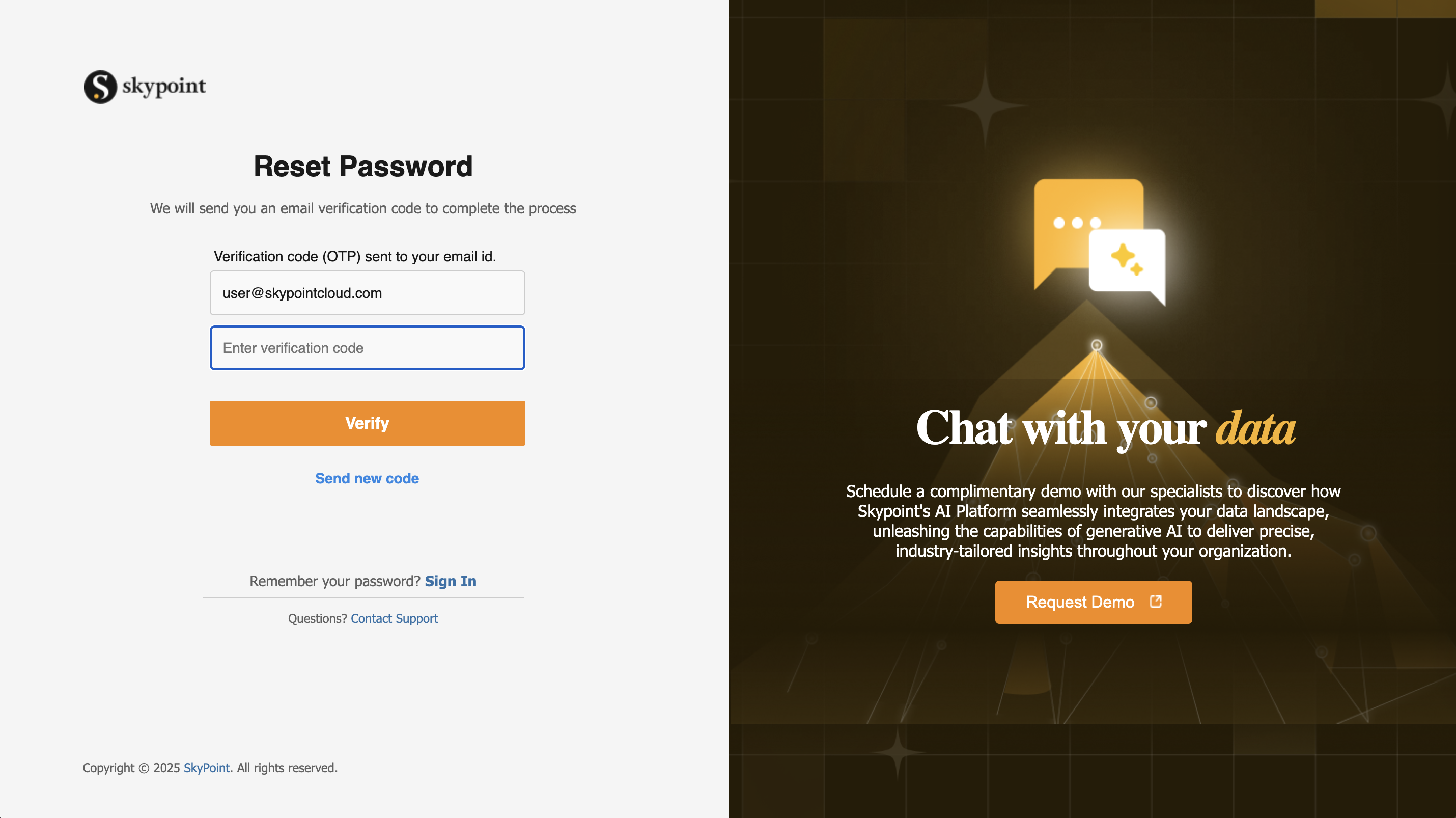
- Check your mailbox for the verification code. If you haven’t received the verification code in your mailbox, check your spam or junk mail folders or request for a new one by clicking on Send new code.
- Enter the verification code you have received and click the Verify button.
- When prompted, enter a new password, and select Reset. Once you reset the password, you will be redirected to the login page.
- Enter your email and updated password, then click Sign in to open the Skypoint AI Dashboard page.