Getting Help and Support
Creating support request ticket and case management
In Skypoint AI Help & support management, you can create four different categories of user support cases in Skypoint AI Studio:
- Enhancement - To add functionality or upgrade the capabilities to an existing system.
- Issues – To raise support request for any deviation in the functionality of the product or to seek help with service-related issues. For example, a bug.
- Questions – To seek information in general or enquire about product and services. For example, what is the Stitch process?
- Requests - To express the need or desire to get information about the product. For example, can you please provide a document for the Rule Match?
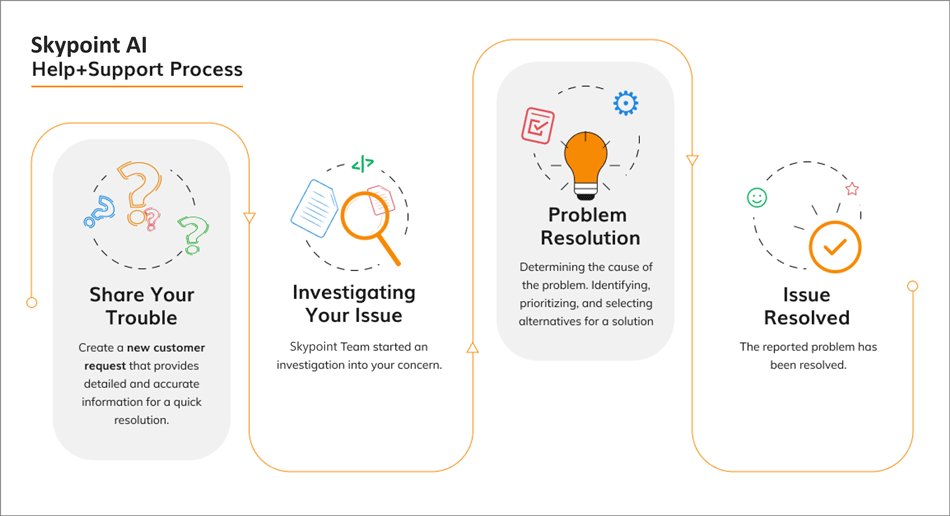
How to create a support request ticket?
Get the help you need from Skypoint AI's technical experts to achieve great results quickly and efficiently. Use Help+Support to contact the Skypoint AI technical support team for comprehensive assistance, allowing you to maintain business as usual, improve performance, and save time for more critical tasks.
Ways to Raise Request Support
Now you can raise a support request by following ways mentioned below:
- Raise a support ticket from Skypoint AI Studio.
- Raise a support ticket from Skypoint AI Copilot.
A. Log in to Skypoint AI Studio to raise a support request:
- Select the Need Help? button at the bottom right corner under any tab from the left panel.
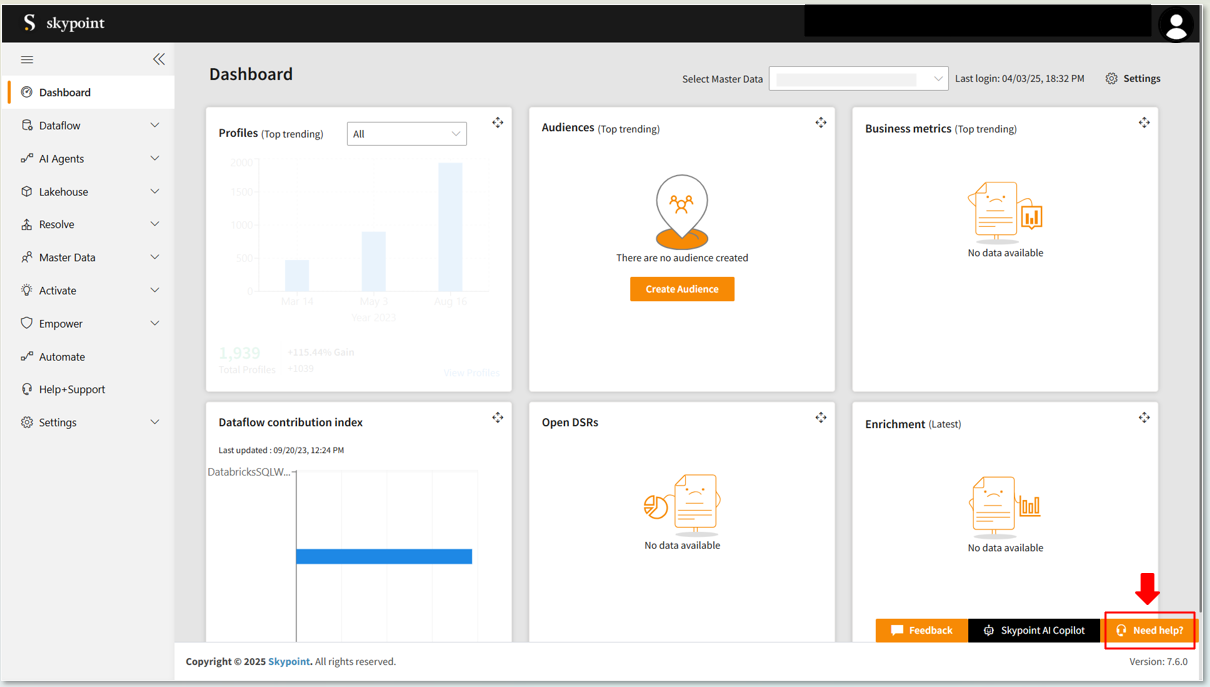
- Alternatively, access the Help + Support tab from the left panel and click on the +New Support Request button.
The Help+Support window appears.
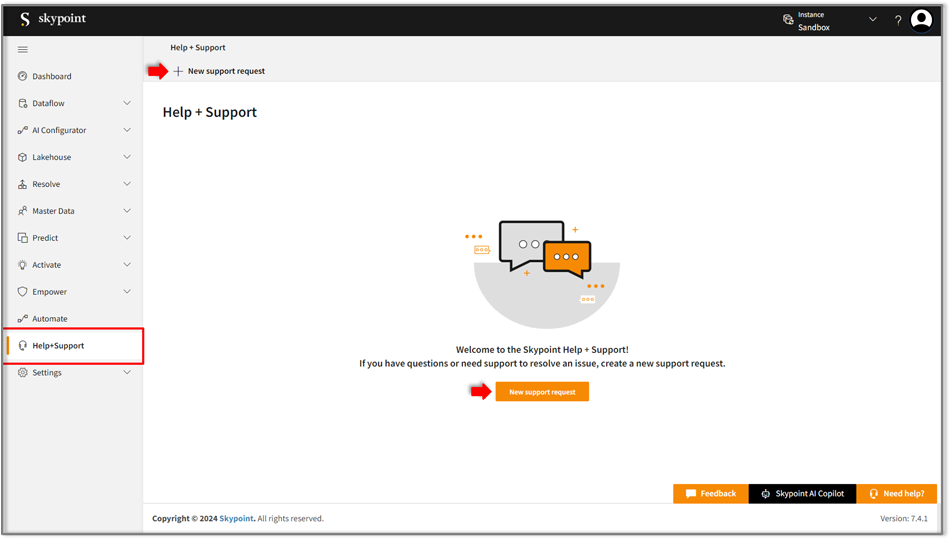
The New Support Request window appears.
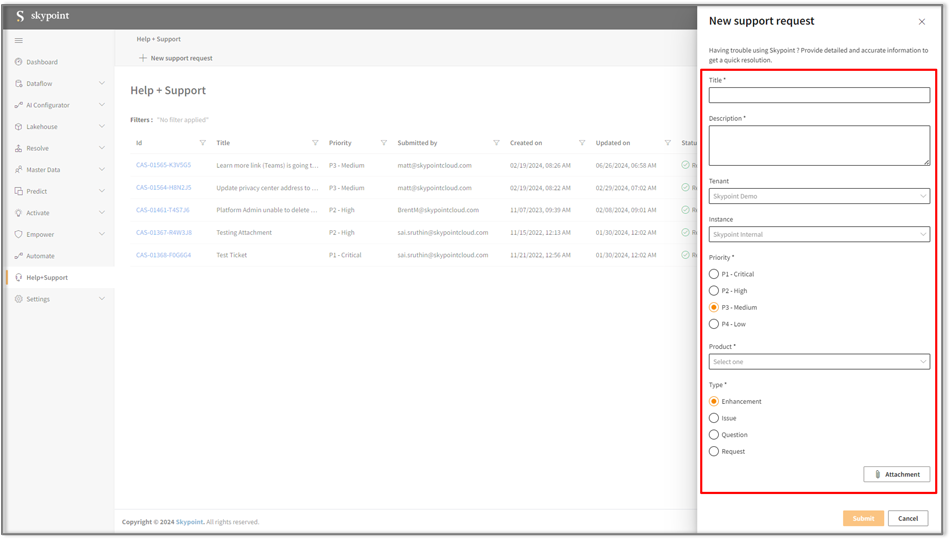
B. Log in to Skypoint AI Copilot to raise a support request:
- Log in to Skypoint AI Copilot.
- Click on Help + Support(?) button at the bottom right corner of the copilot page.
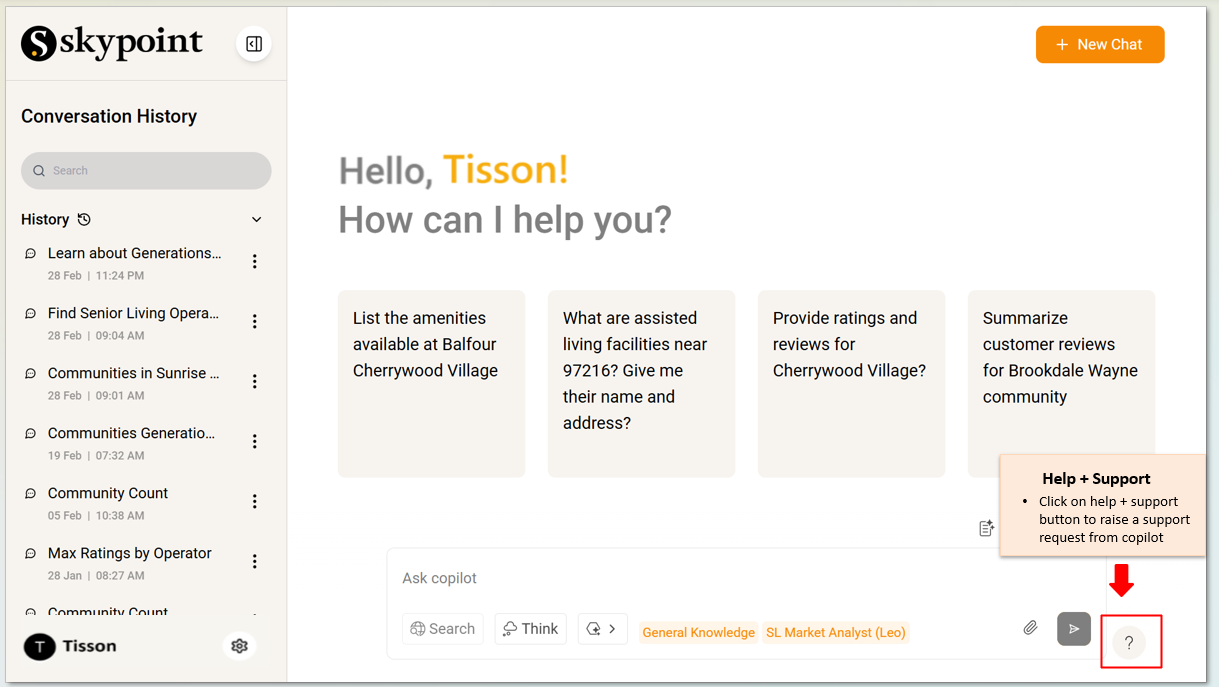
The New Support Request window appears.
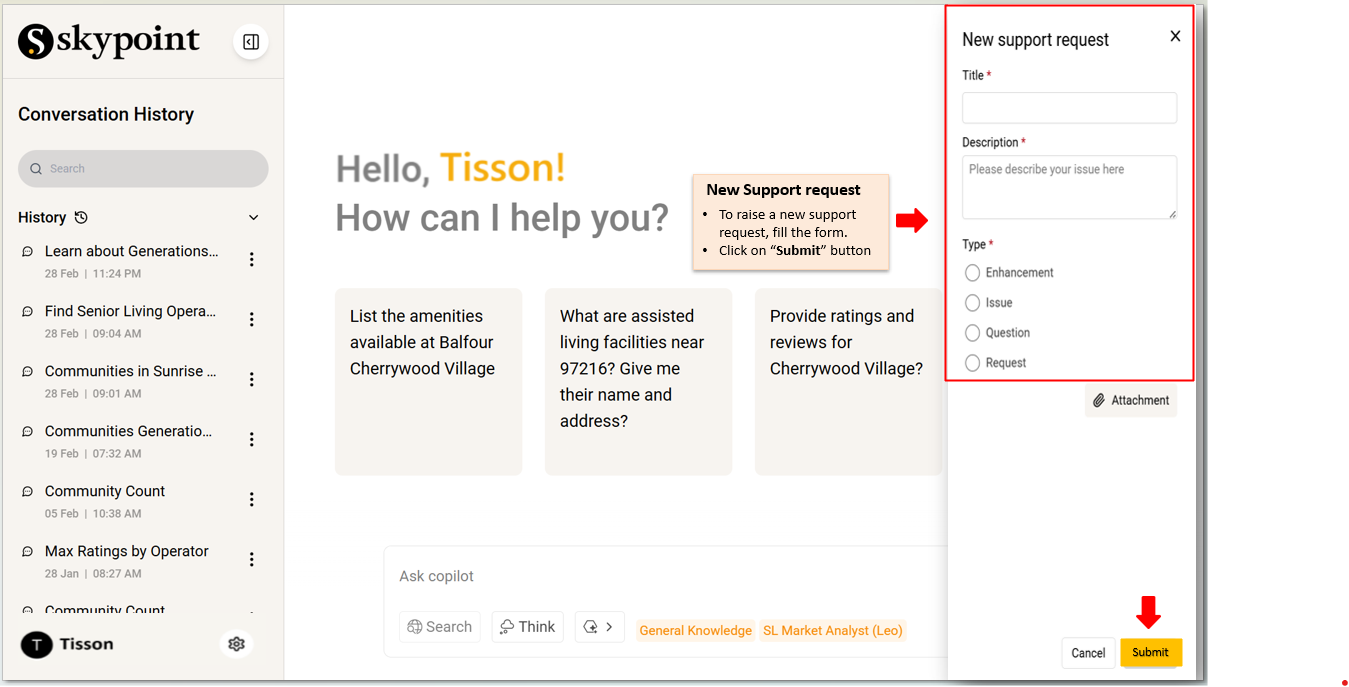
C. Provide Detailed and Accurate Information in the Support Request Form as follows:
1.Enter a Title to identify your support request.
2.Provide a detailed Description that elaborates on the request or query.
3.Select your Instance from the drop-down list.
Complete Support Request Form: Terminology Guide
| Item | Description |
|---|---|
| Title | This is the subject of the support case, providing the name of your request. |
| Description | Provide a detailed description with relevant resource information to help us understand your issue and resolve it quickly. |
| Instance | Option to select the instance where you have an issue, question, or request. |
| Priority | Defines the criticality of the request such as P1, P2, P3, and P4 as described in the SLA table. |
| Product | Option to select a particular product to raise a query such as Dataflow, Lakehouse. |
| Type | Indicates the different categories of cases for which you can create a support case. |
- Choose the Priority of your request.
Please refer the below SLA - Priority index before selecting priority code for your support request:
| Priority | Priority Level Code | First Response Time | Target Resolution Time | Description and Support Plan |
|---|---|---|---|---|
| Business-Critical System Down | P1 (Critical) | 4 Business Hours | 1 Business Day | Business-critical scenarios without workarounds, requiring timely recovery, addressing critical security incidents, severe downtime, data loss, or compliance issues. |
| Production System Down | P2 (High/Urgent) | Next Business Day | 2 Business Days | High-impact performance issues, functional bugs, UI enhancements, feature requests, with temporary fixes or workarounds available. |
| System Impaired | P3 (Normal) | Next Business Day | 5 Business Days | General issues including product questions, feature requests, development issues, and moderate to high-impact incidents like Stitch process failures. |
| General Guidance/Requests | P4 (Low) | 3 Business Days | 5 Business Days | Minimal to no impact issues, general development questions, feature requests, and enhancement requests. |
The severity code for a support case cannot be changed once the case is created. If your situation changes, please coordinate with the Skypoint AI Support team handling your case.
- From the drop-down list, select the Product that you want to clarify.
- Choose the appropriate Type of your request to help the technical expert better understand your query.
- If needed, click Attachment to upload reference documents to help Skypoint AI Support identify and resolve the issue quickly.
- Click Submit to save and process your changes. If you prefer to exit without saving, click Cancel to close the new support request window.
Congratulations ! You have successfully raised a support request with Skypoint AI.
To view and track your request in Skypoint AI studio:
Successful submission of the support request form, generates a new support ticket on the Help+Support page, giving you access to view and track its progress.
You can click on the ticket ID to get the support ticket details.
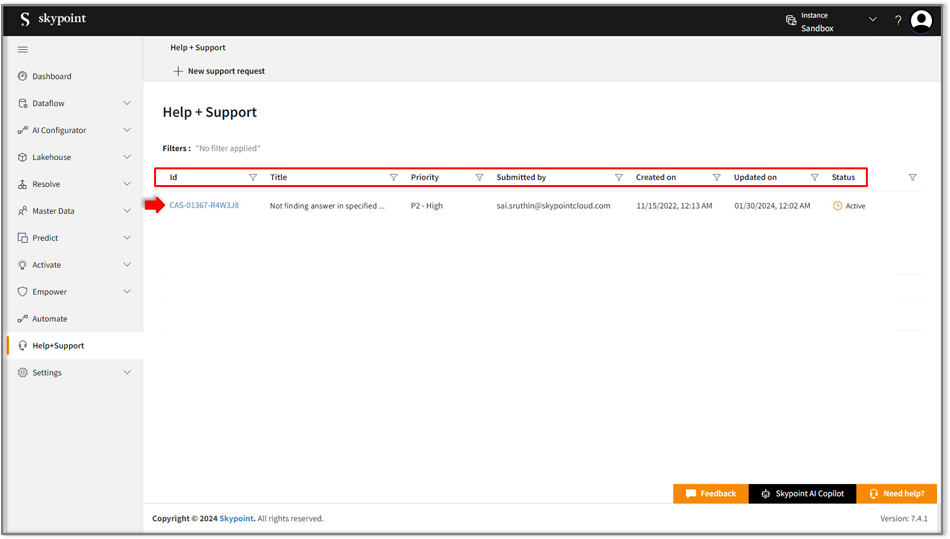
Tracking Support Request Status: Terminology Guide
| Terminology | Description |
|---|---|
| Id | Indicates the ticket ID of your support request. |
| Title | Indicates the name of the request. |
| Priority | Indicates criticality of the request. |
| Submitted By | Indicates requester's email who has submitted the request. |
| Created on | Displays date of request creation. |
| Updated on | Displays last modified date. |
| Status | Indicates the status of your request such as Active, Resolved, or Canceled. |
Clicking the Ticket ID allows you to view the support request details under Discussions,
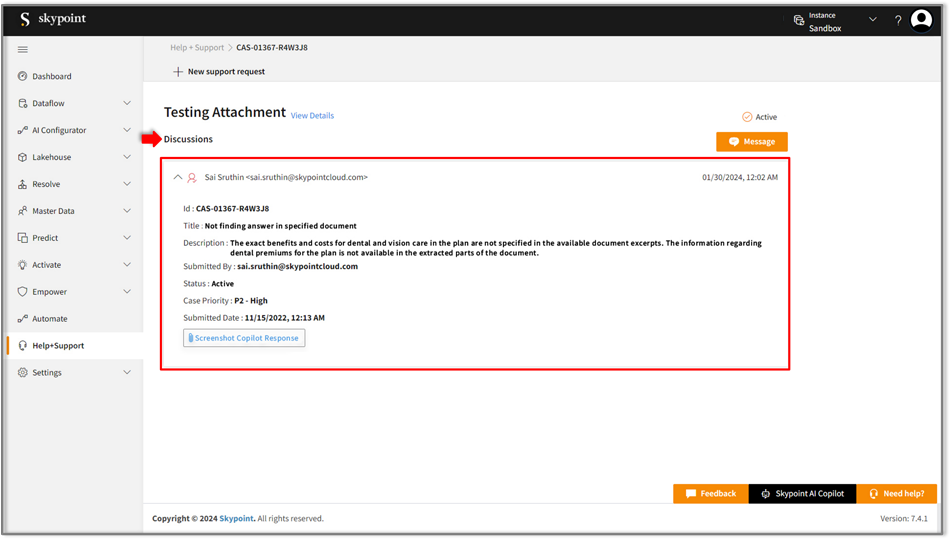
and it allows you to interact or follow up with the Skypoint AI support team using the message button in the top-right corner.
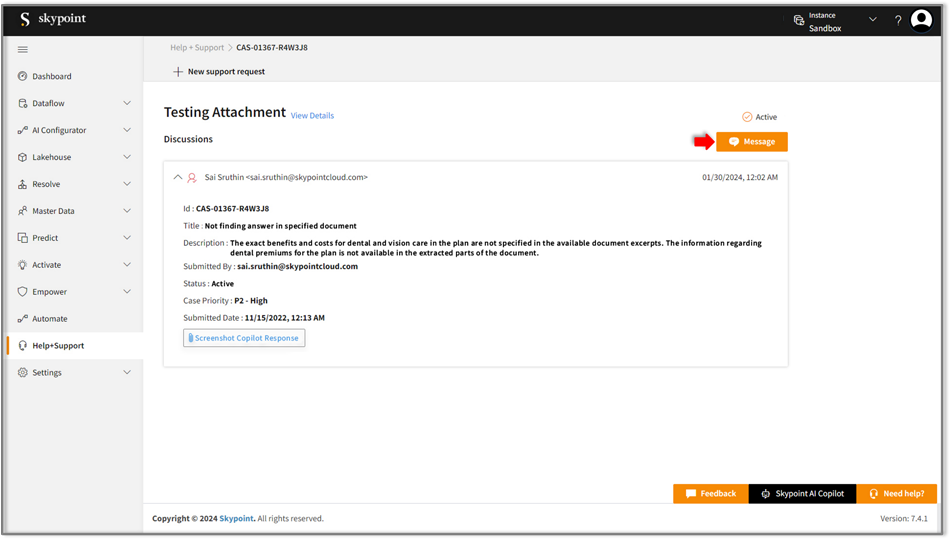
To send message to the Skypoint AI support team, click the message button to enter your comments, add supporting documents if any and hit the submit button. You can track the progress of your ticket from the Help+Support page.
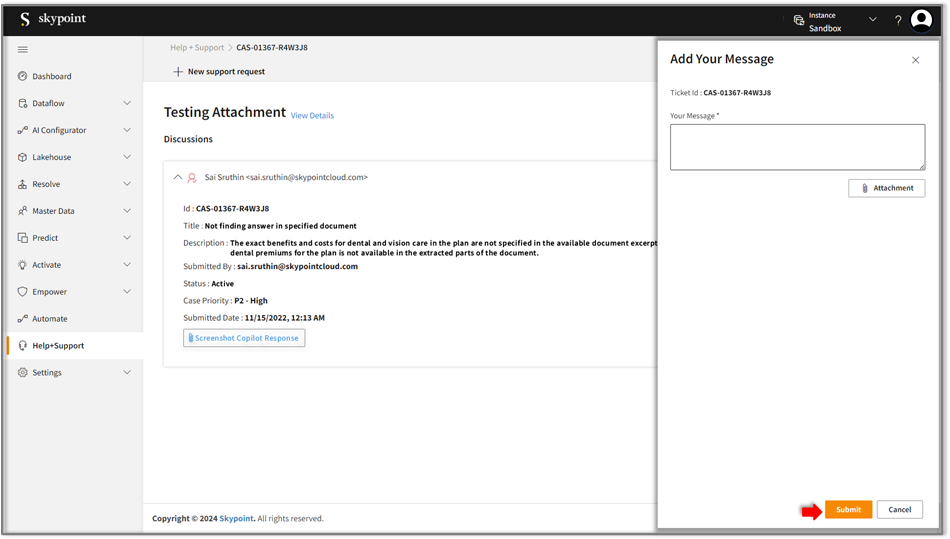
To view and track your request in Skypoint AI Copilot:
All tickets raised from Copilot are accessible from the Settings page:
- Click on the Settings gear icon from the copilot interface.
- Navigate to the Help + Support tab.
You can track the support tickets created from the copilot’s help+support
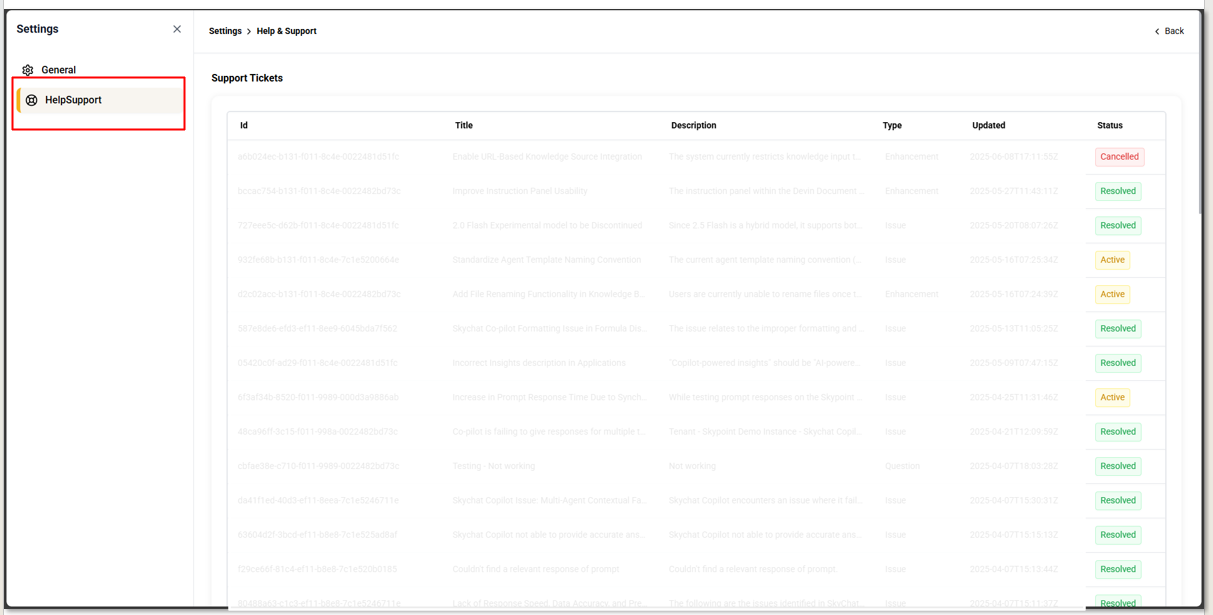
Complete Support Request Form: Terminology Guide
| Terminology | Description |
|---|---|
| Id | Indicates the ticket ID of your support request. |
| Title | Indicates the name of the request. |
| Description | Provide a detailed description with relevant resource information to help us understand your issue and resolve it quickly. |
| Type | Indicates the different categories of cases for which you can create a support case. |
| Updated | Displays last modified date. |
| Status | Indicates the status of your request such as Active, Resolved, or Canceled. |