Connecting Data sources with Power BI
Overview
Power BI is a cloud-based business analytics tool used to analyze and visualize data. Power BI has a set of existing connectors that you can integrate and share data insights. You can create visualizations for your Skypoint AI data with the Power BI Desktop. Also, you can generate additional insights and build reports with your unified customer data.
To connect data sources with Power BI
- In the left pane, go to Automate.
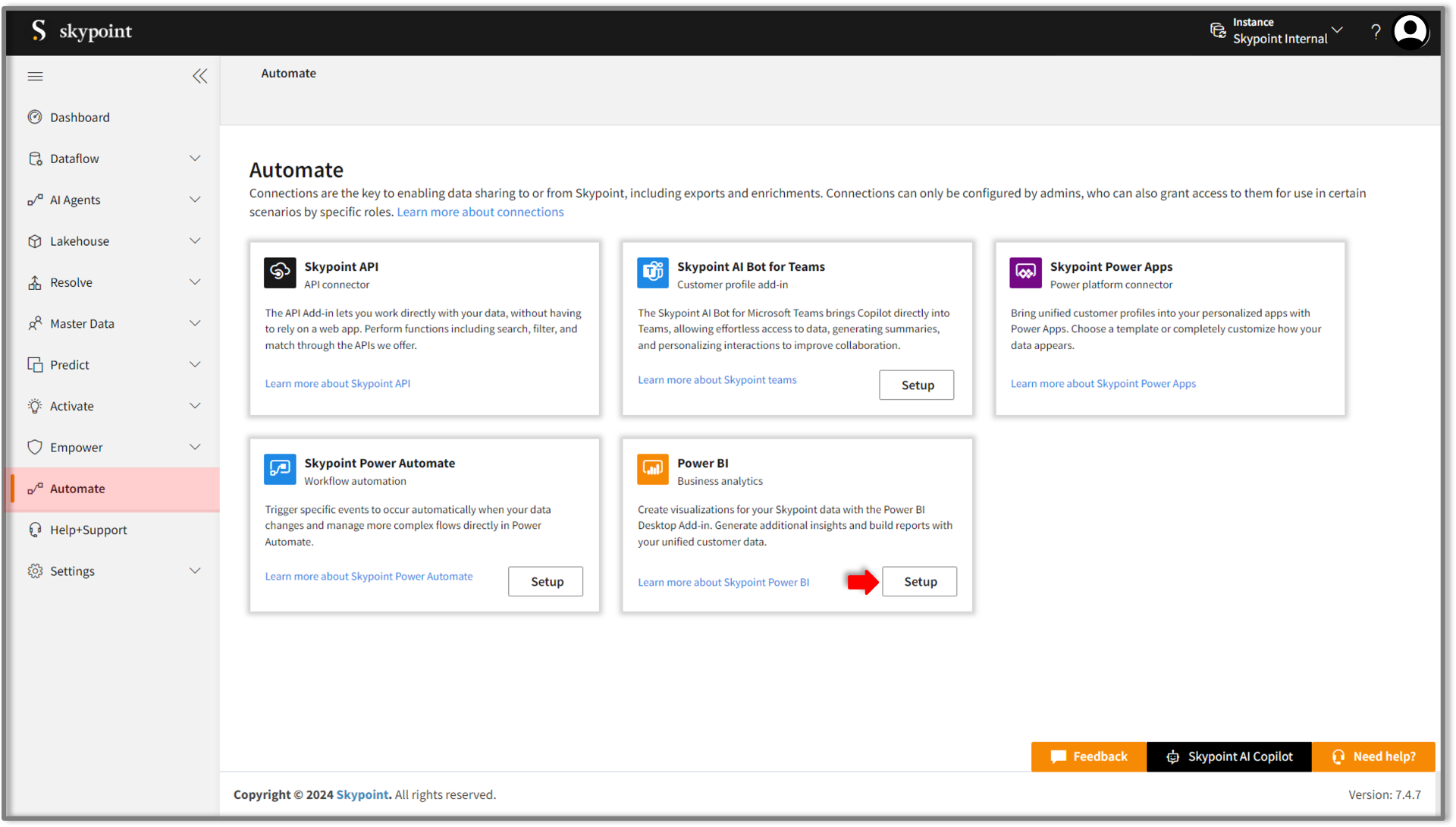
- Click the Setup button to install Power BI on your system.
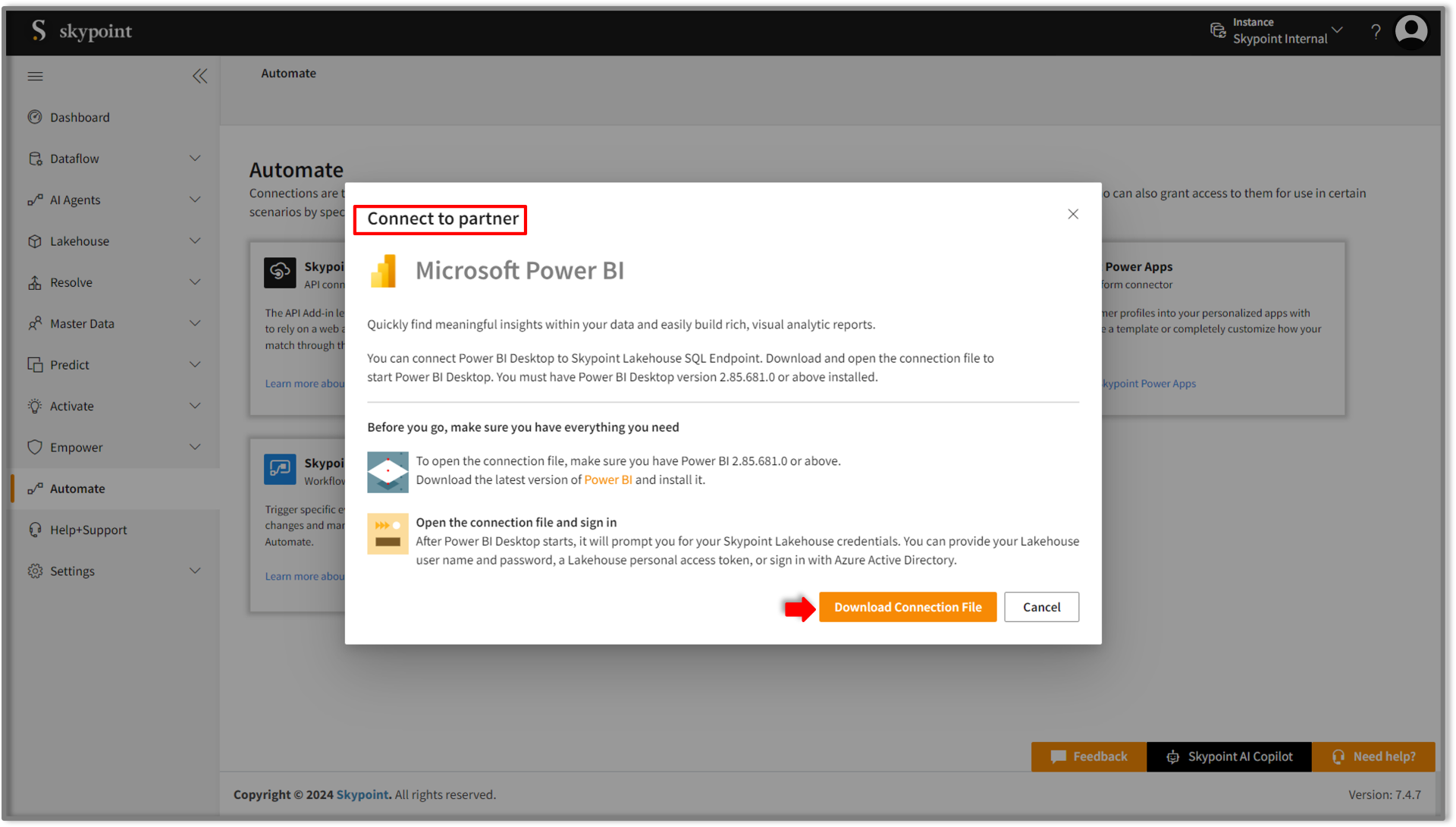
- Click Download Connection File.
- Open Power BI Desktop from the downloaded file.
The Power BI Desktop window appears.
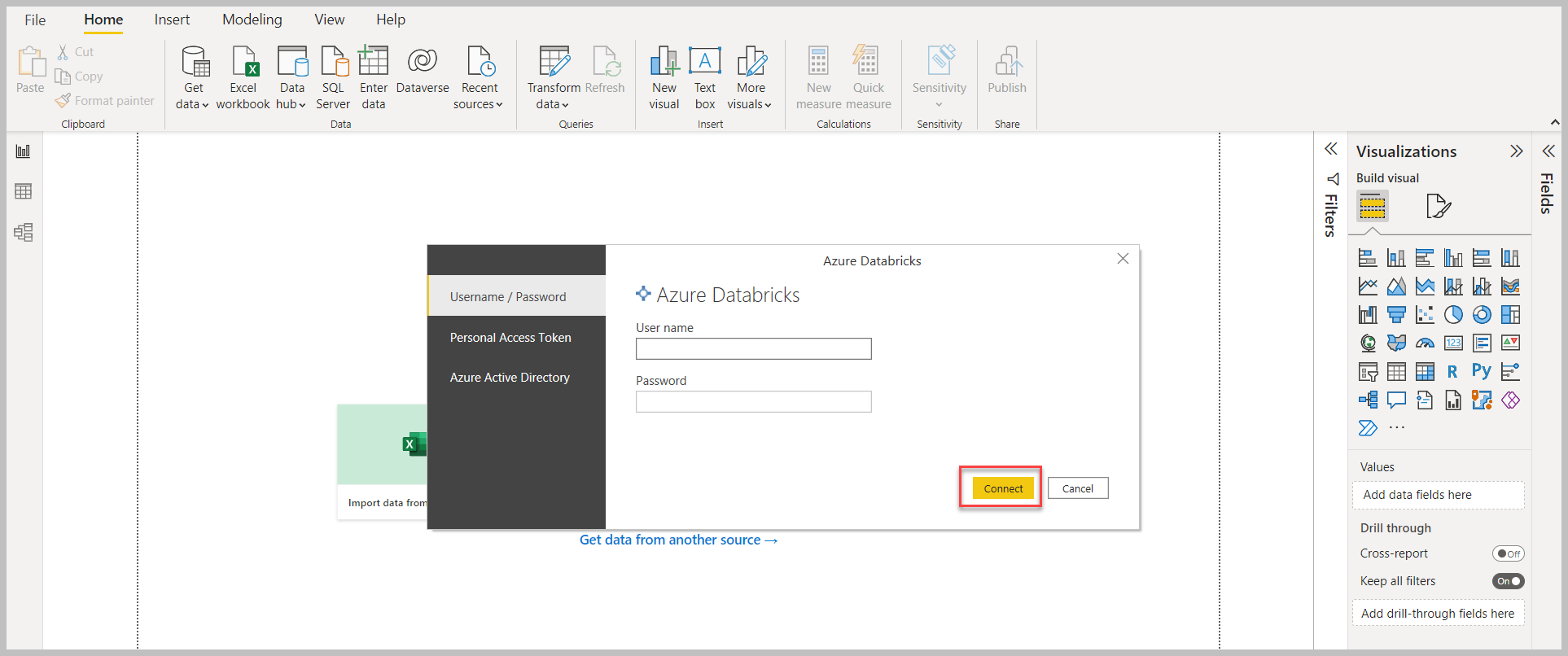
- In the Azure Databricks dialog box, do one of the following to connect:
| If you want to use | Then |
|---|---|
| Username/Password method | For the Username, type "token". This token is just the word token only. For the Password, enter the Personal Access token. |
| Personal Access Token method | Enter the Personal Access token that you have copied from the Lakehouse SQL page. |
To find credentials, go to Lakehouse > SQL Access. Click Show fields to copy your credentials to your clipboard. For more information, refer to Getting started with Skypoint AI Lakehouse SQL.
- Click Connect to establish a connection.
The Navigator pane appears.
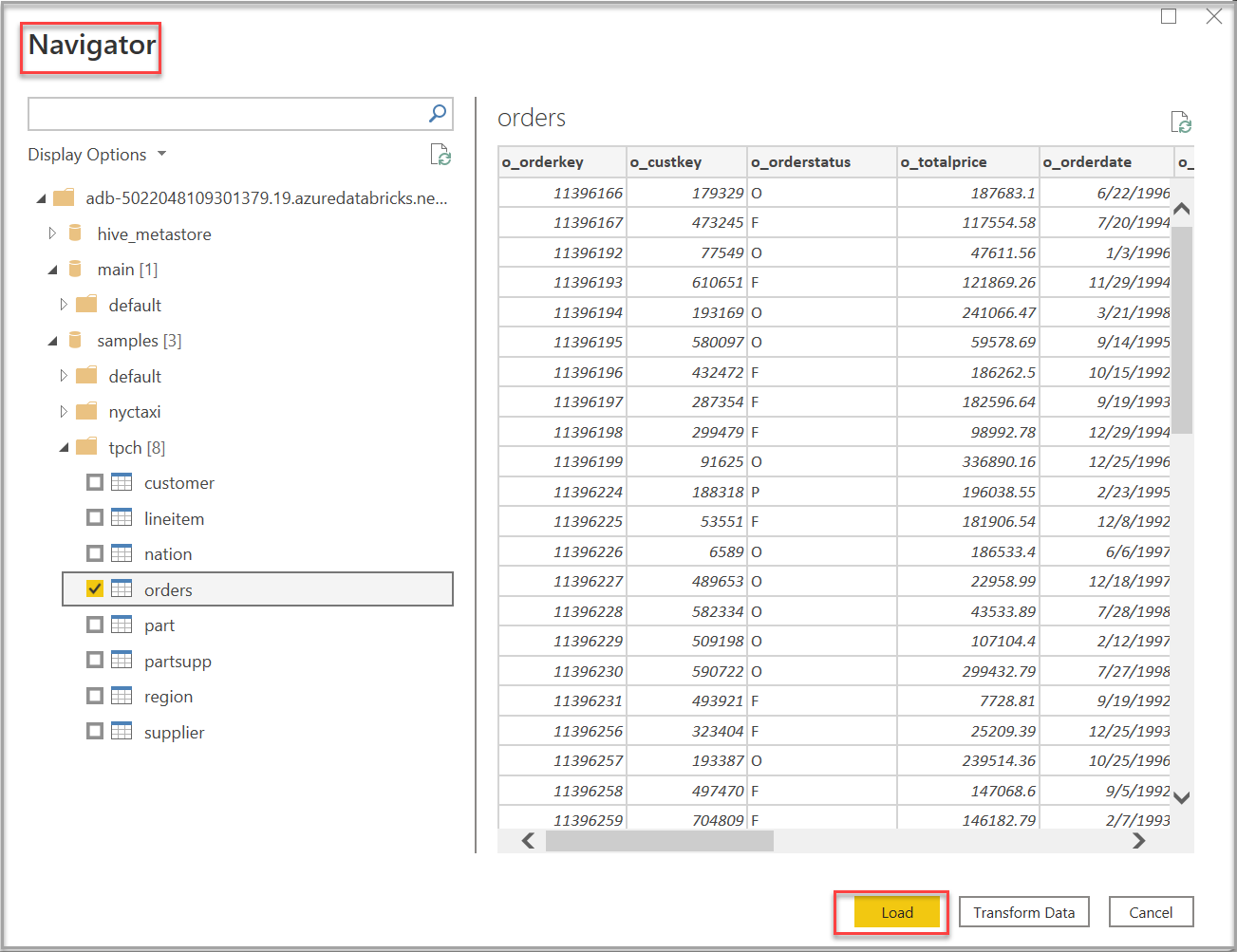
- In the Navigator pane, select the data that you want to explore by marking the checkboxes.
You can expand each table by selecting the arrow beside its name. By marking the checkboxes, you can choose the files that you want to load into Power BI Desktop. You can preview your data on the right pane.
- Click on Load to import your data into Power BI Desktop.
Now, you can use your selected data with Power BI's visualization tools.
- If necessary, do the following:
| If you want to | Then |
|---|---|
| Change the data in the table such as grouping, removing, and filtering the data | Click Transform Data. |
| Cancel the process | Click Cancel. |