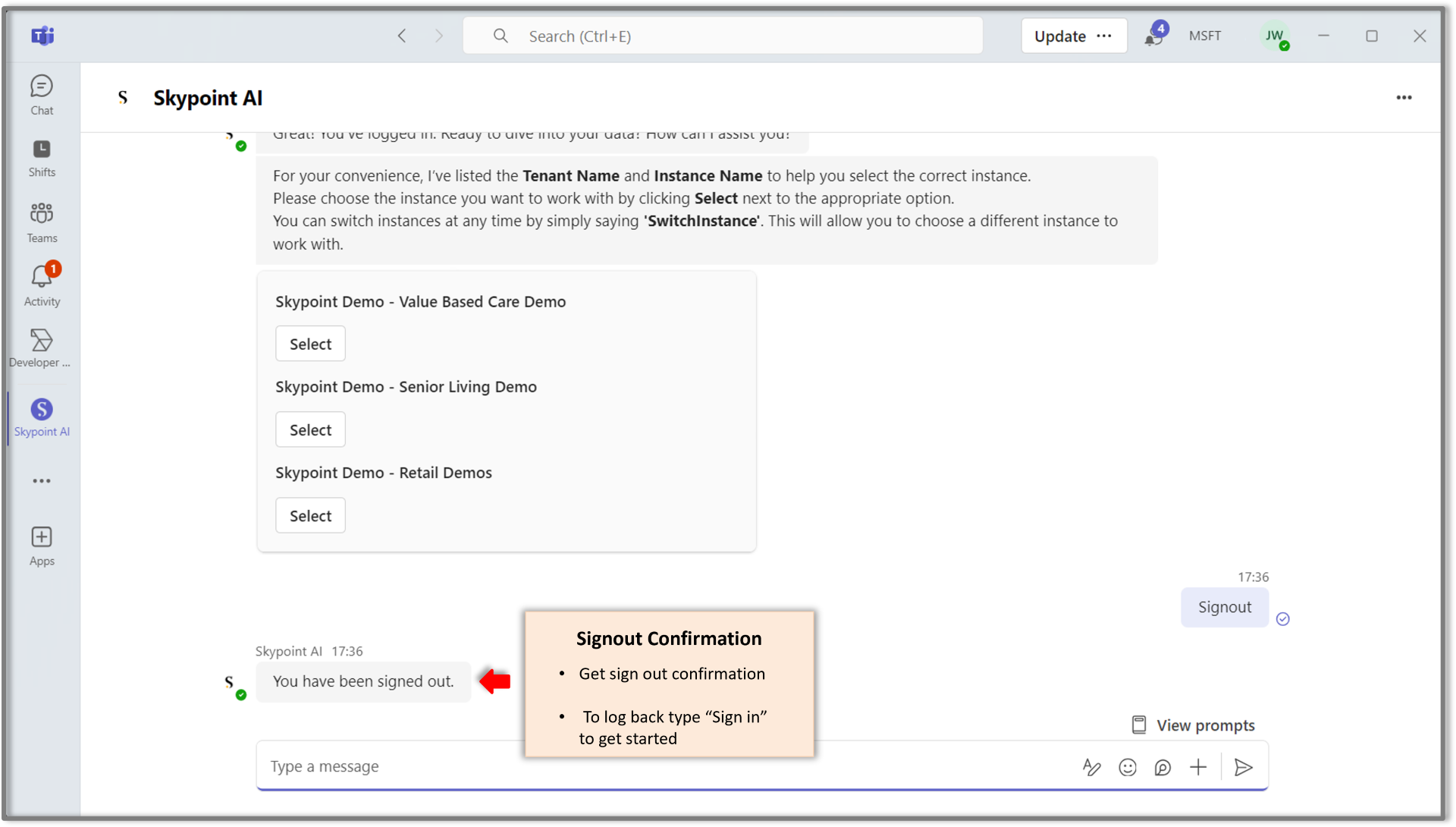Skypoint AI Teams Bot
Overview
The Skypoint AI Bot for Microsoft Teams integrates Skypoint AI Copilot directly into your Teams environment, providing quick and easy access to Skypoint AI’s capabilities. With this integration, users can interact with their data at any time, generate data summaries, personalize interactions to enhance collaborations, improving productivity and overall user experience.
How to Set-up Skypoint AI Teams Bot in Microsoft Teams
Follow the steps below to add the Skypoint AI Teams Bot to your Microsoft Teams environment: To start setting up the Skypoint AI Teams Bot in Microsoft Teams, ensure that Skypoint AI is activated for your instance data. Click here for the setup instructions.
Open Microsoft Teams: Launch the Microsoft Teams application on your desktop or web browser.
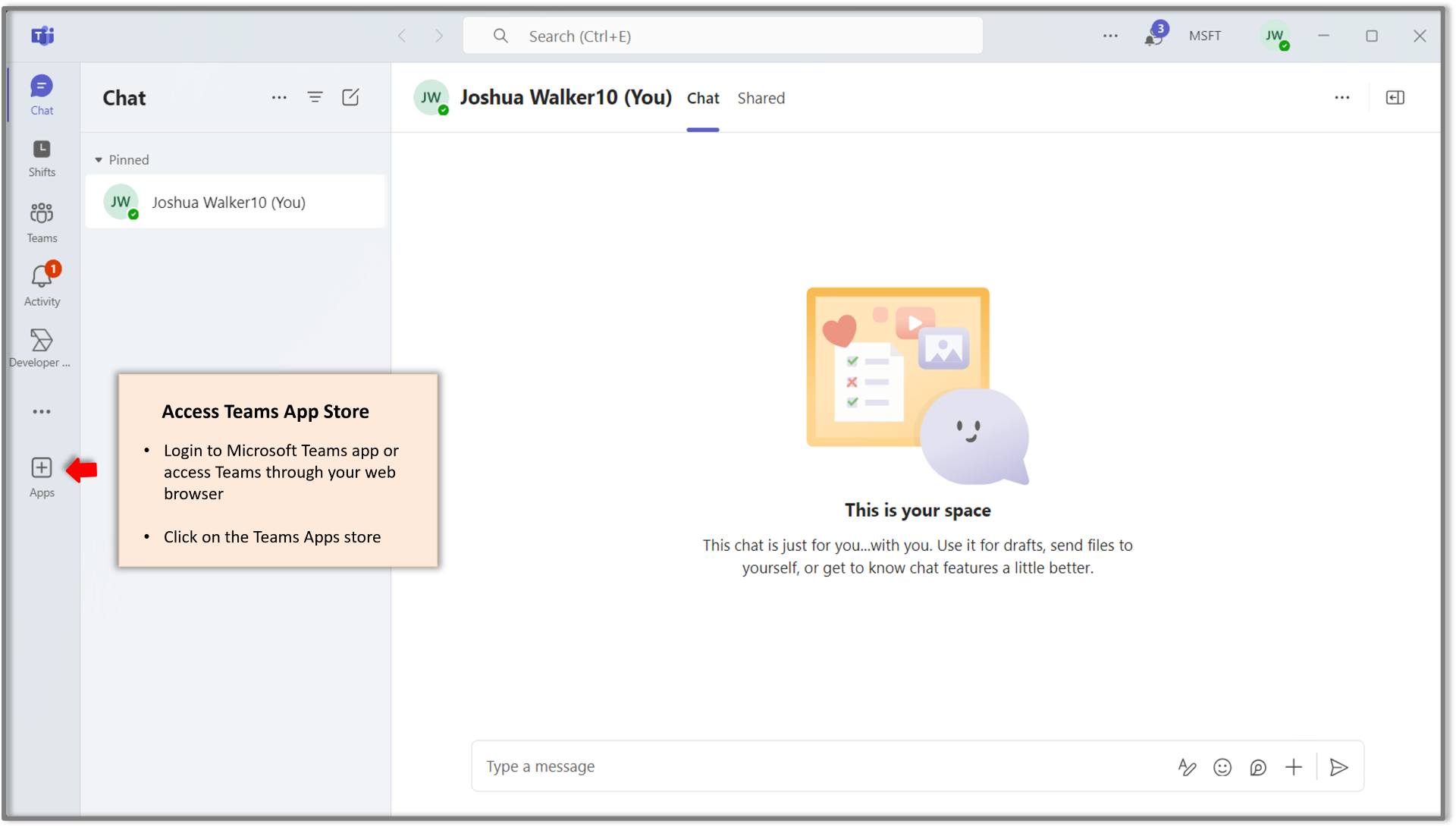
Navigate to the Teams App Store: On the left sidebar, click on the Apps icon. This will take you to the Microsoft Teams App Store.
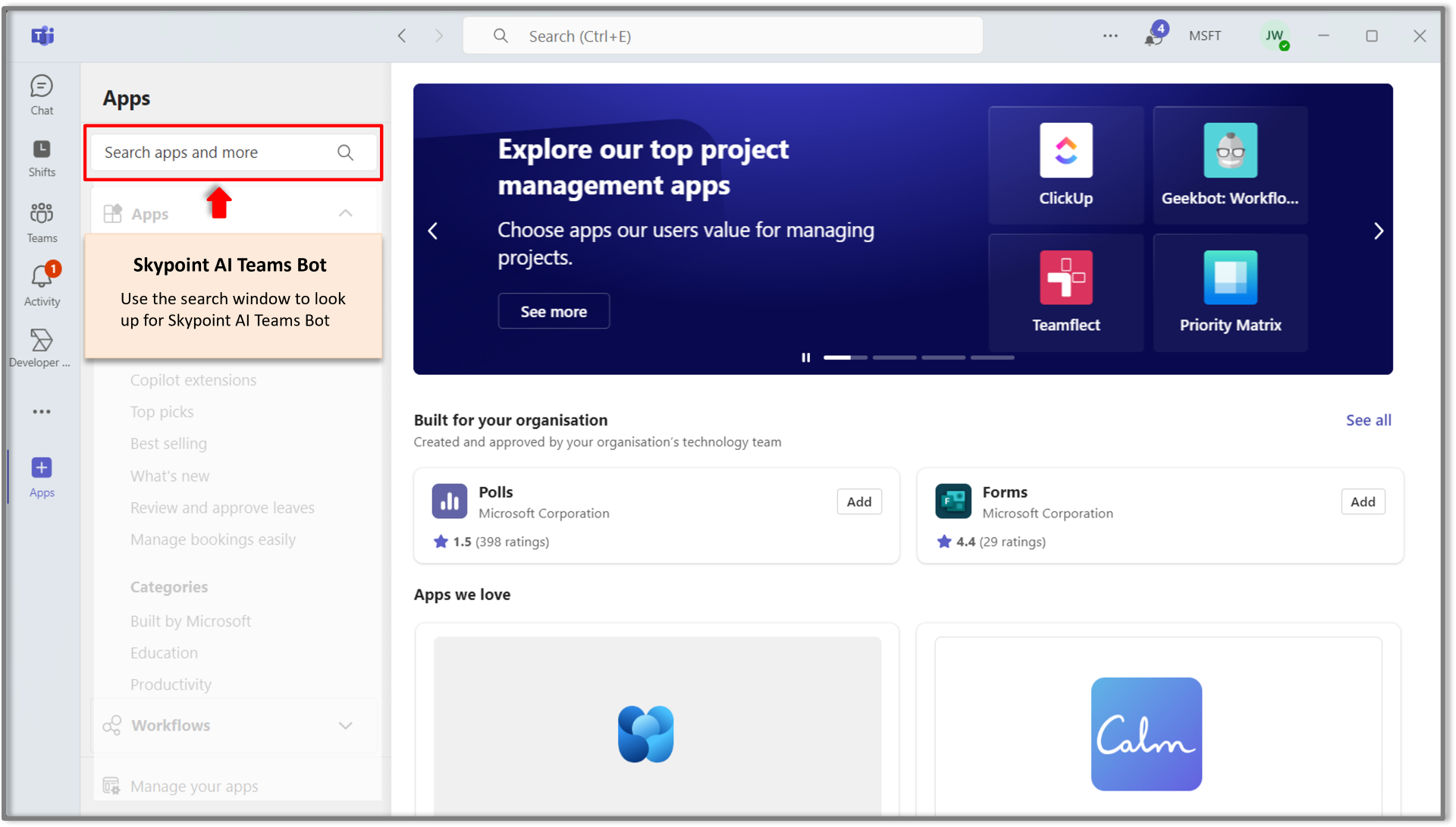
Search for Skypoint AI: In the search bar of the App Store, type Skypoint AI and press enter.
The Skypoint AI Teams Bot App will show up in the search results. Click the "Add" button, as shown by the arrow in the figure below:
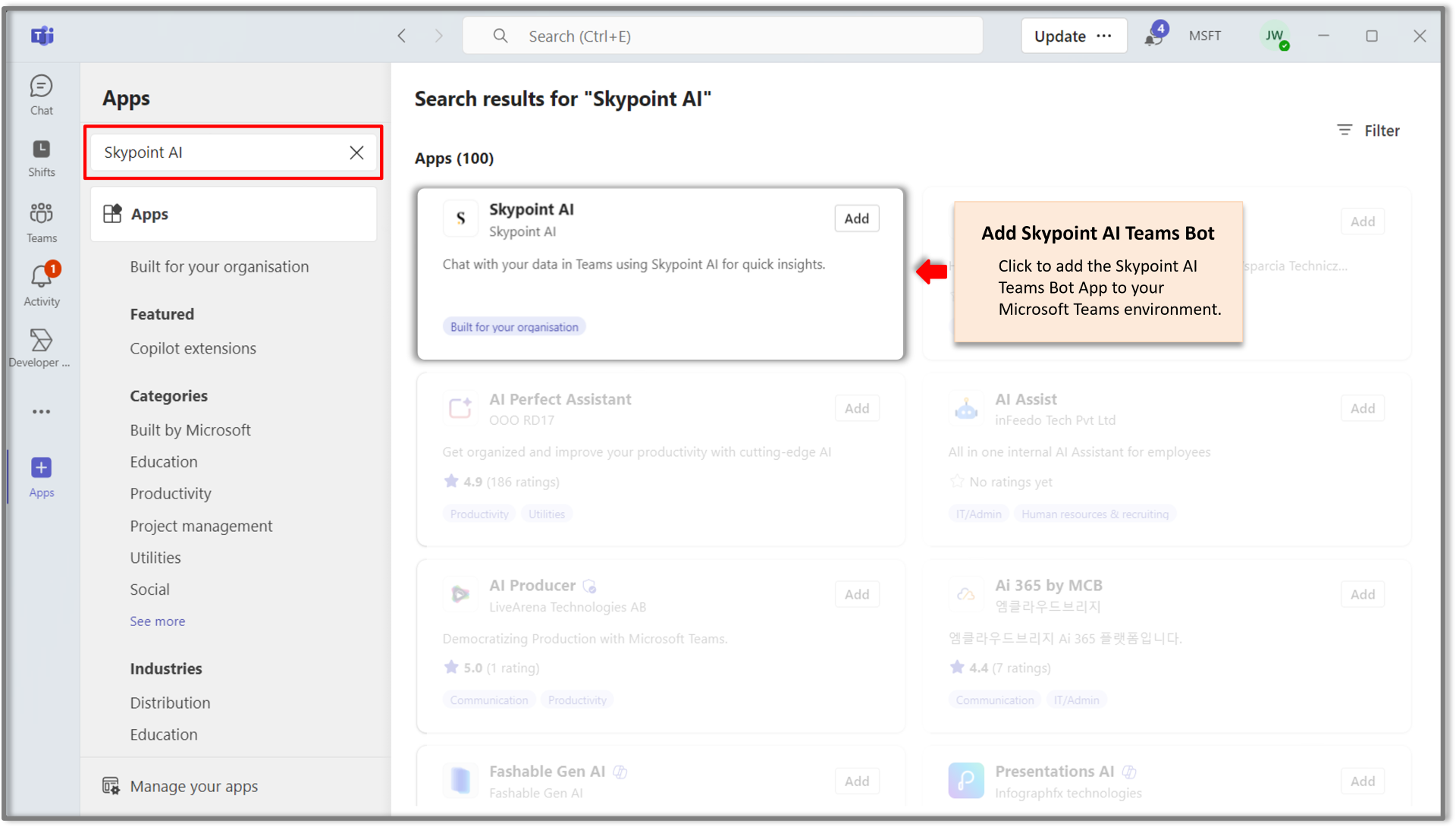
Add the Skypoint AI Teams Bot: Click the Add button on the bot’s app popup to install it in your Microsoft Teams environment.
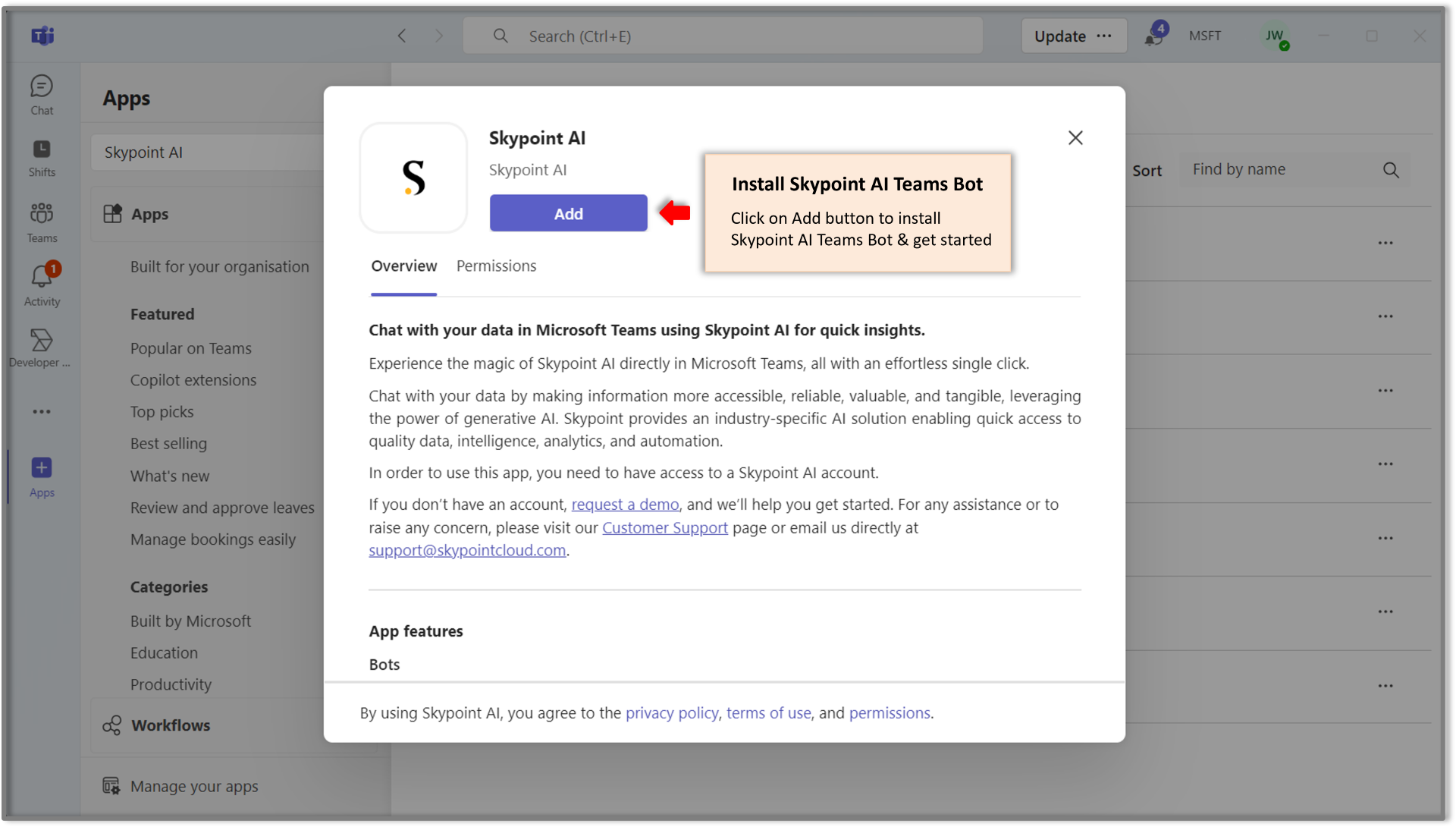
Once the Skypoint AI Teams Bot is installed, a confirmation pop-up will appear. Click Open to access the bot within Microsoft Teams.
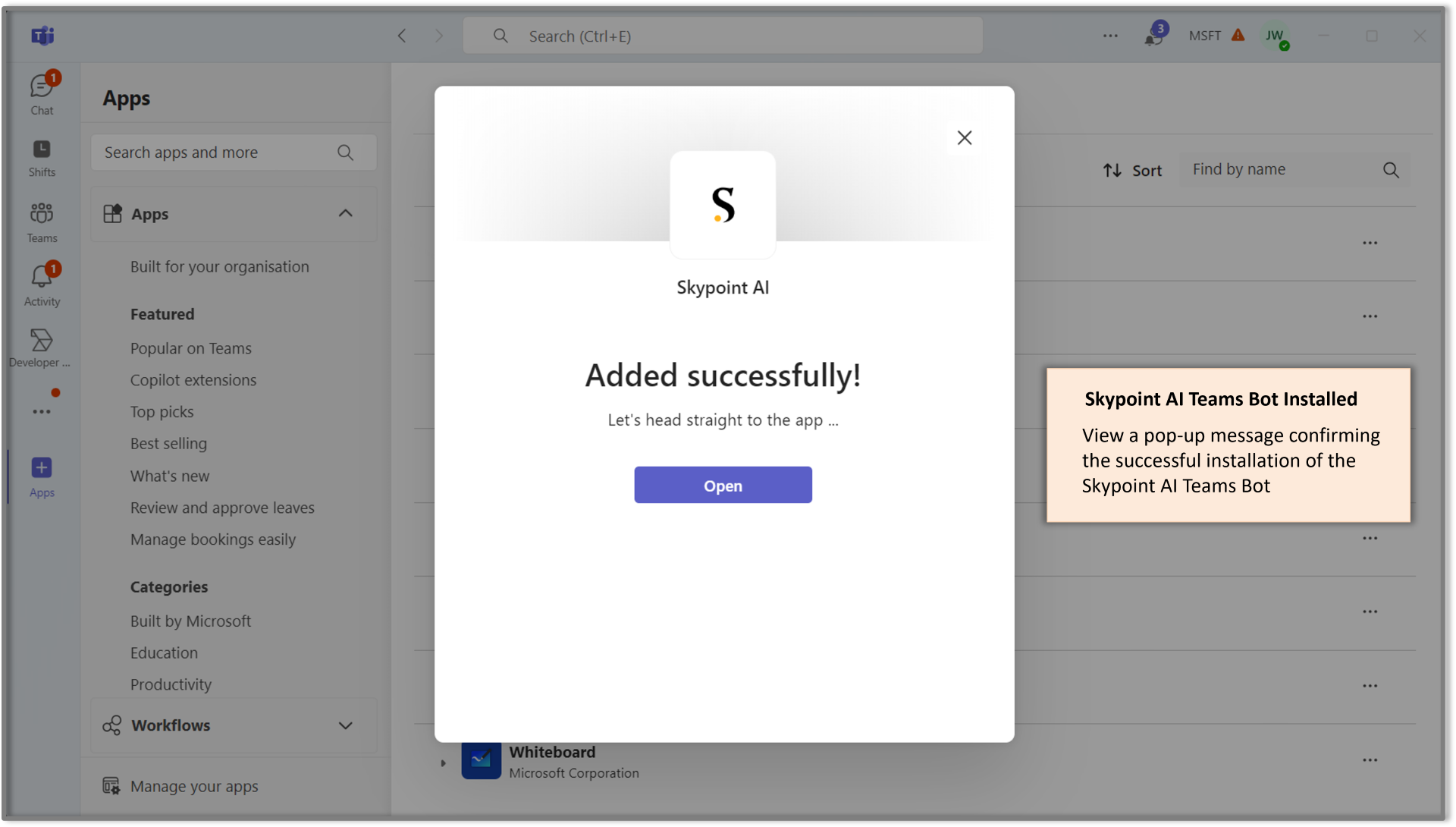
Congratulations! Skypoint AI Teams Bot has been added to Microsoft Teams.
Sign In to Skypoint AI: To begin using the Skypoint AI Bot, you must sign in to your Skypoint AI account. Type Sign-in in the prompts bar and hit enter or click the arrow to the right.

Click on the Sign In button in the chat window as indicated with an arrow.
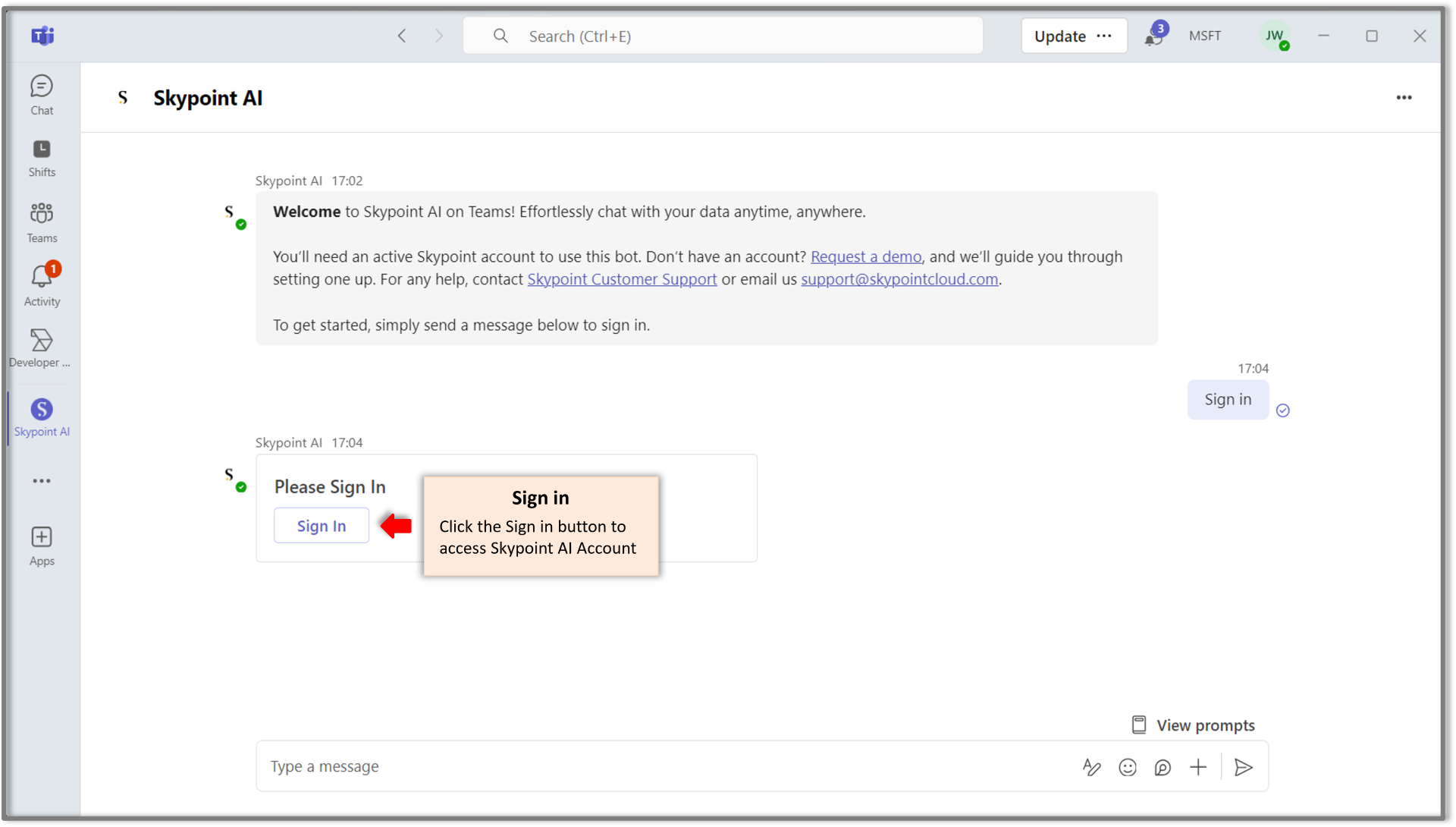
Next, Key in your credentials to access your Skypoint AI Account
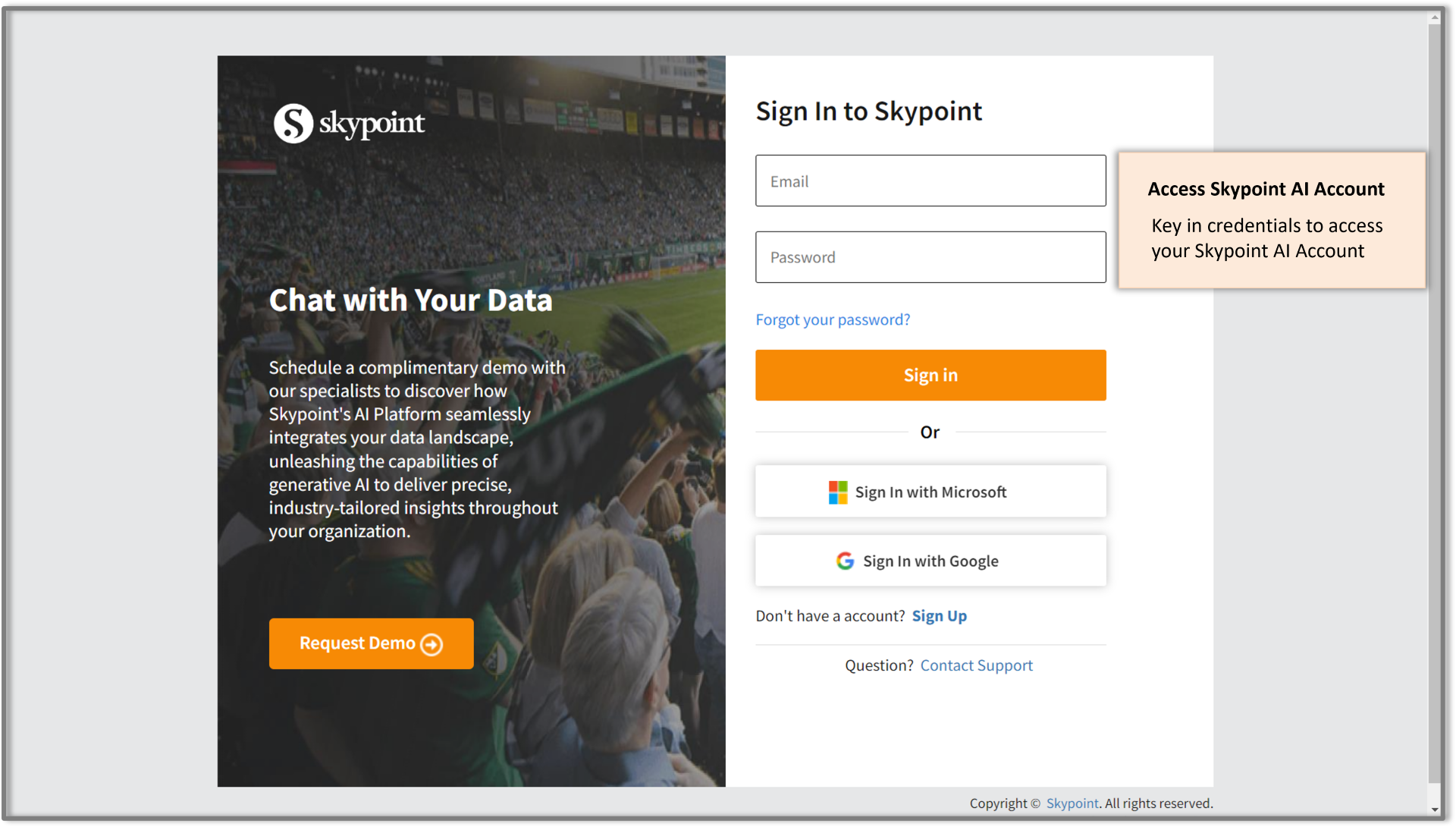
Start Using Skypoint AI Teams Bot: After signing in, you can begin interacting with the Skypoint AI Teams Bot in Teams by selecting the desired instance to get started.
Pin the Skypoint AI Bot: For quicker access, consider pinning the Skypoint AI Bot to the sidebar in Microsoft Teams.
Click the Select button next to the instance you want to access using the Skypoint AI Teams Bot.
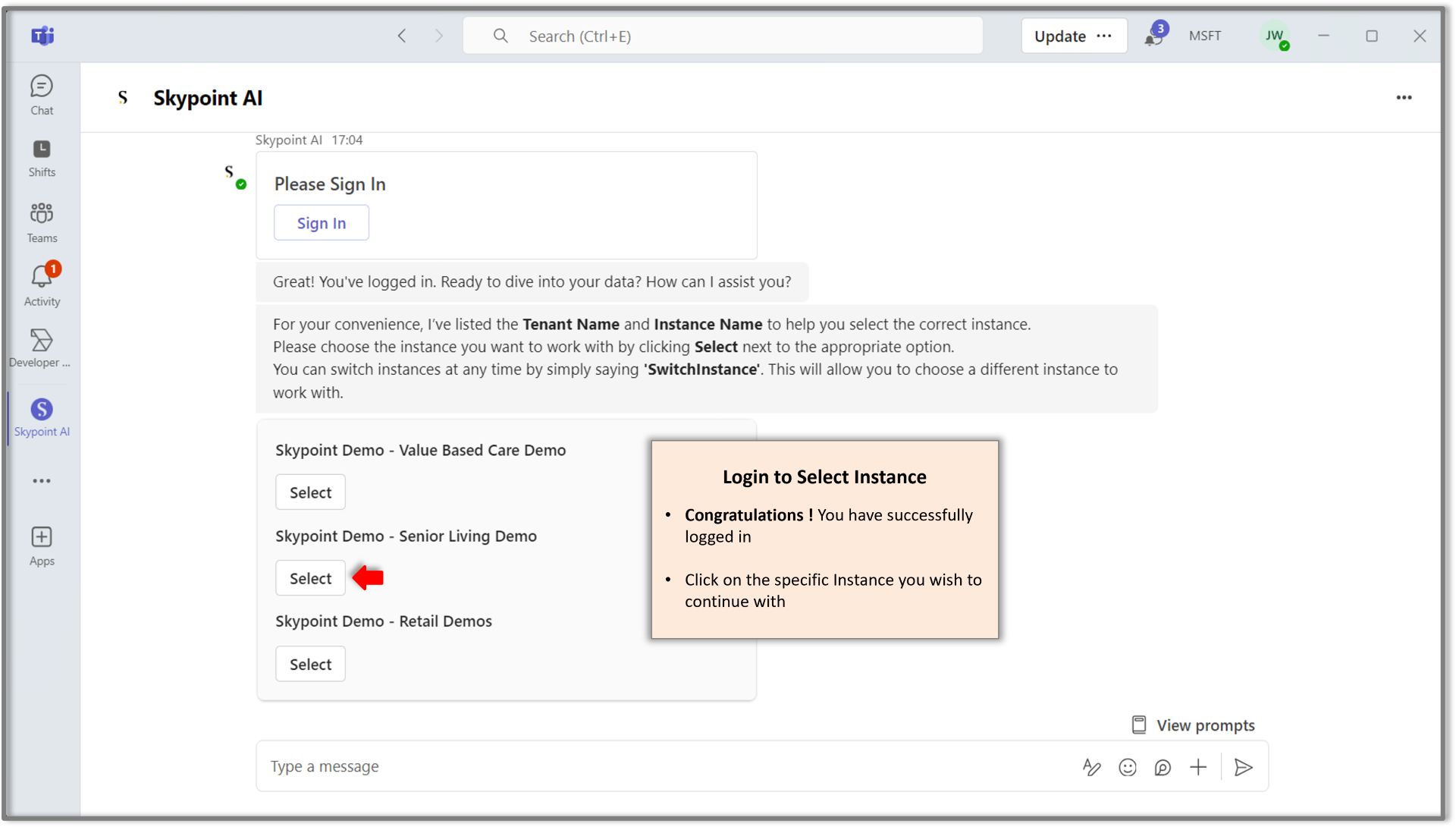
Following your selection, the bot will be connected to the designated instance. Enter your query in the prompt bar and press enter to request a response.
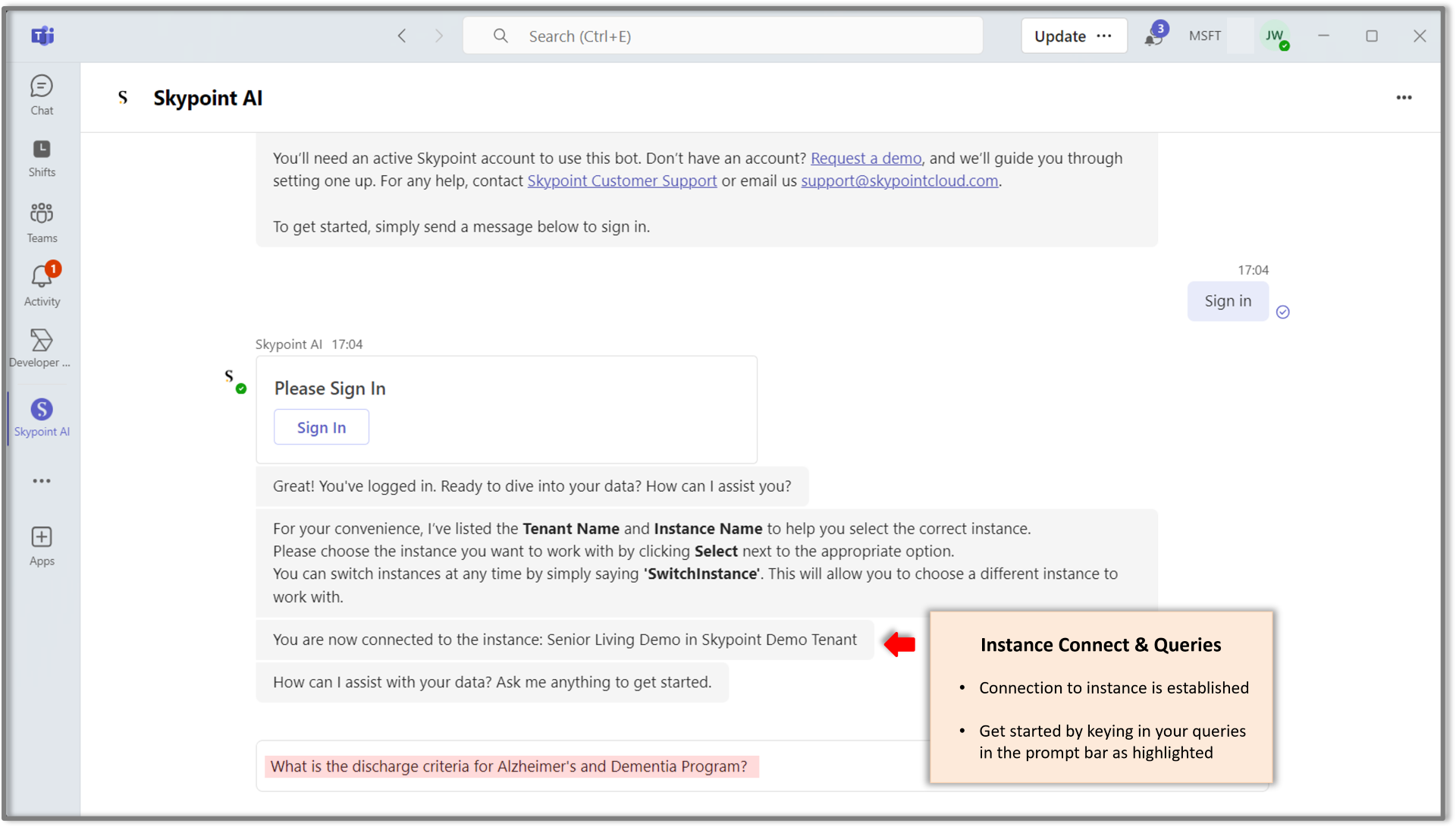
The response will appear in the chat window, as displayed in the figure below:
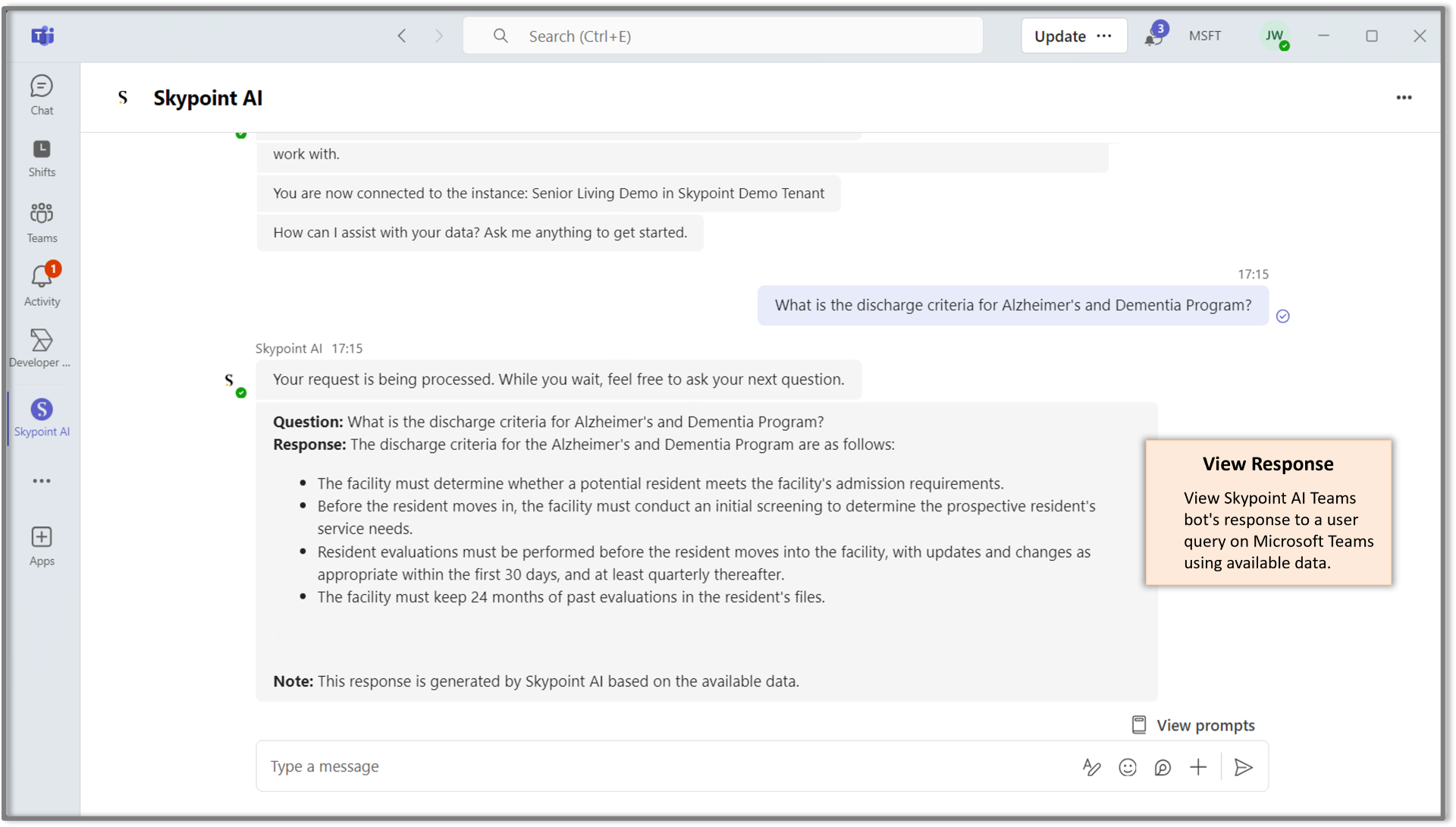
Click the View Prompt tab on the right, as shown by the arrow, to access options for seeking help, switching instances, and logging out securely.
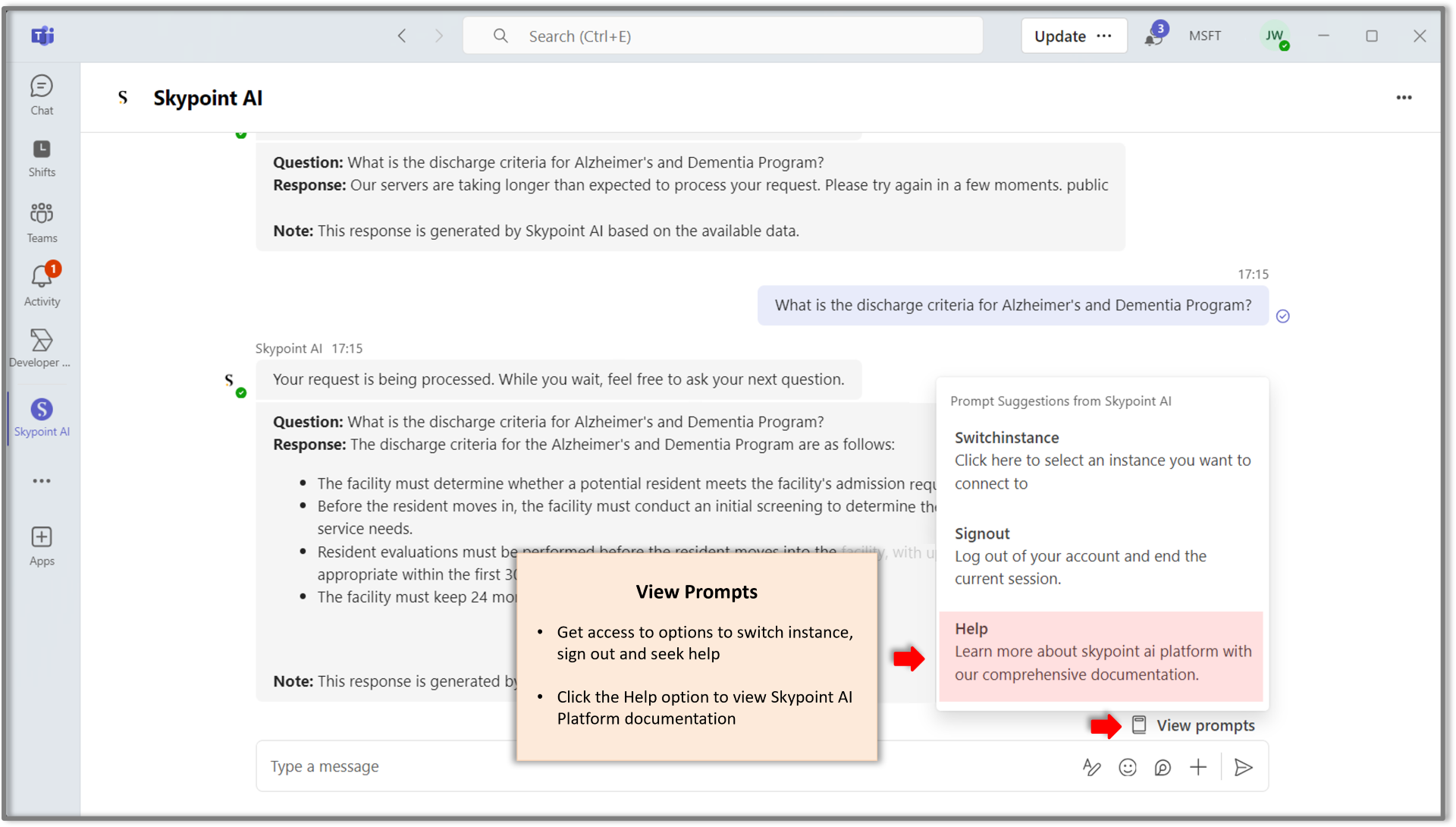
Select the Help option to access information on useful commands and the Skypoint AI Platform documentation.
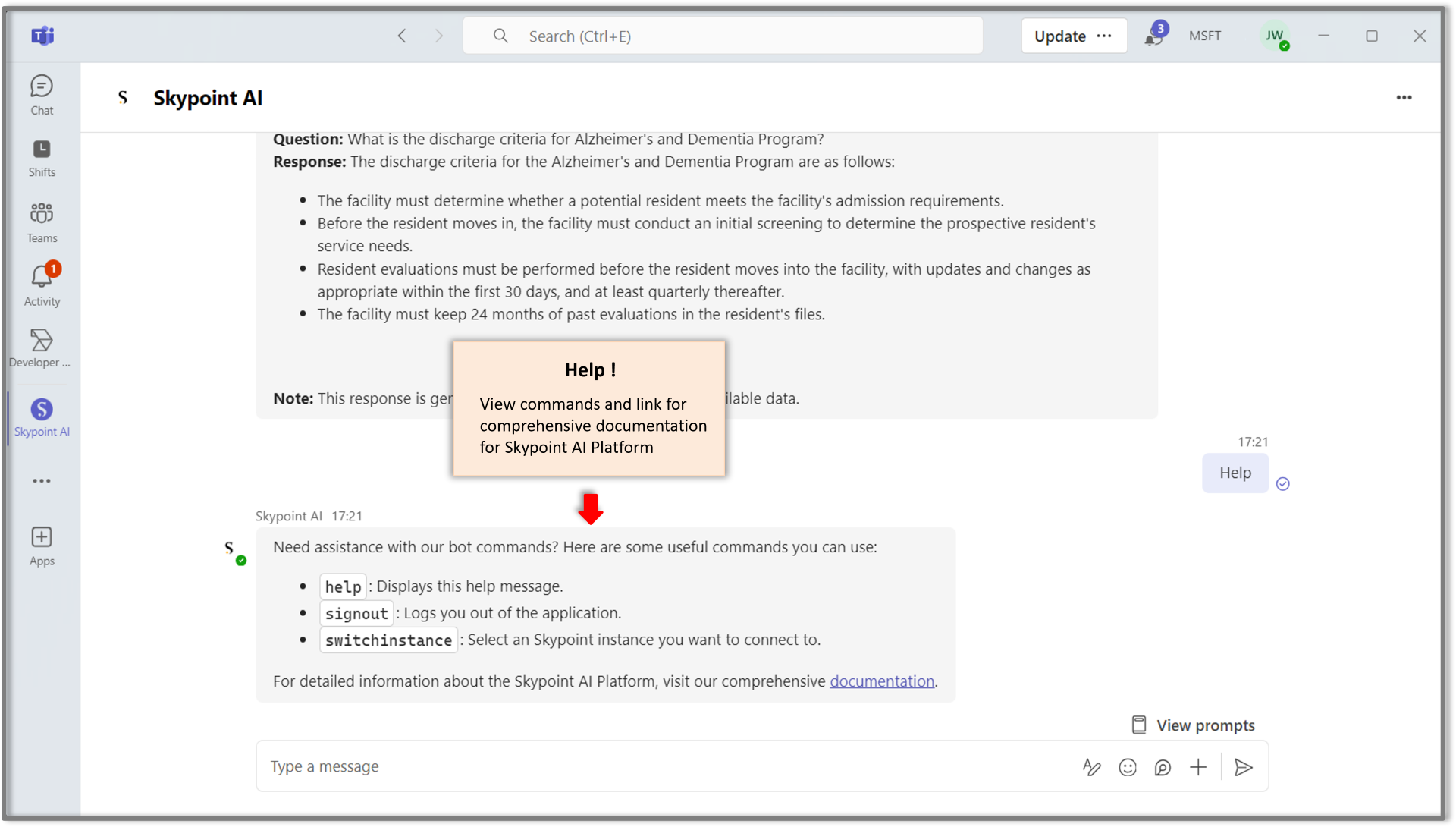
Click on View Prompts and choose SwitchInstance to change your current instance.
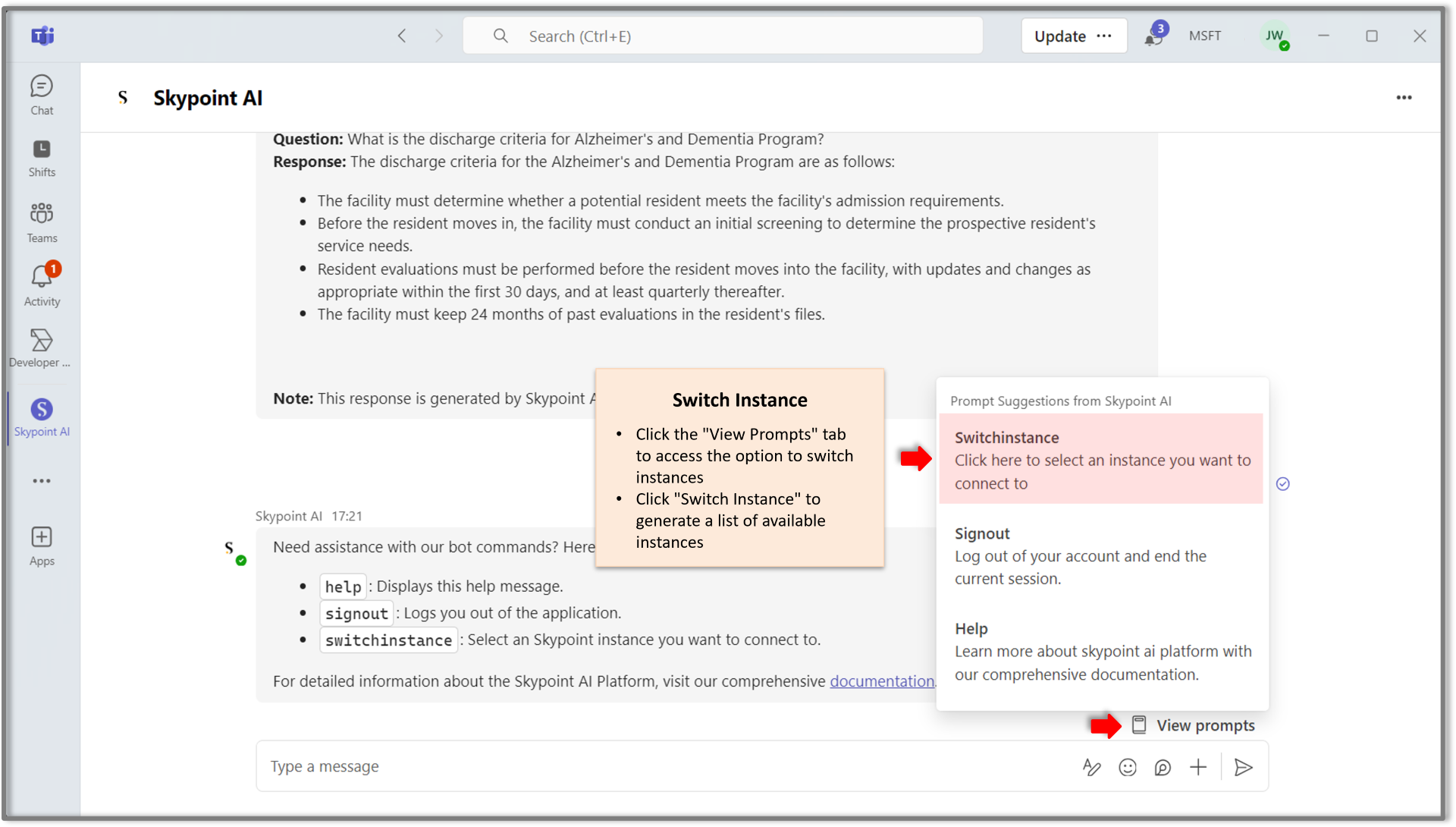
In the chat window, view the options to select different instances, as shown in the figure below:
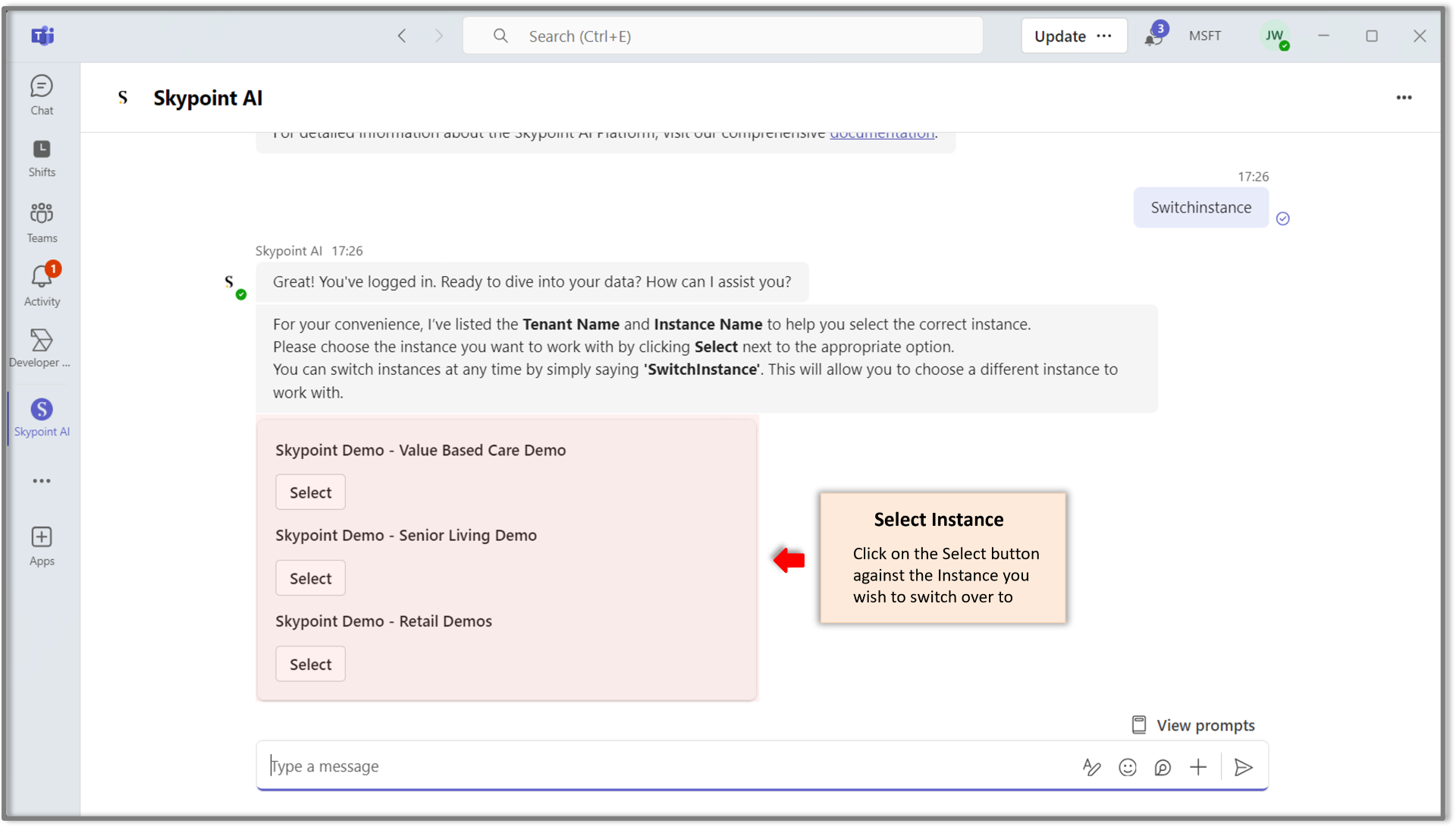
Click on View Prompts and choose Signout option to logoff securely.
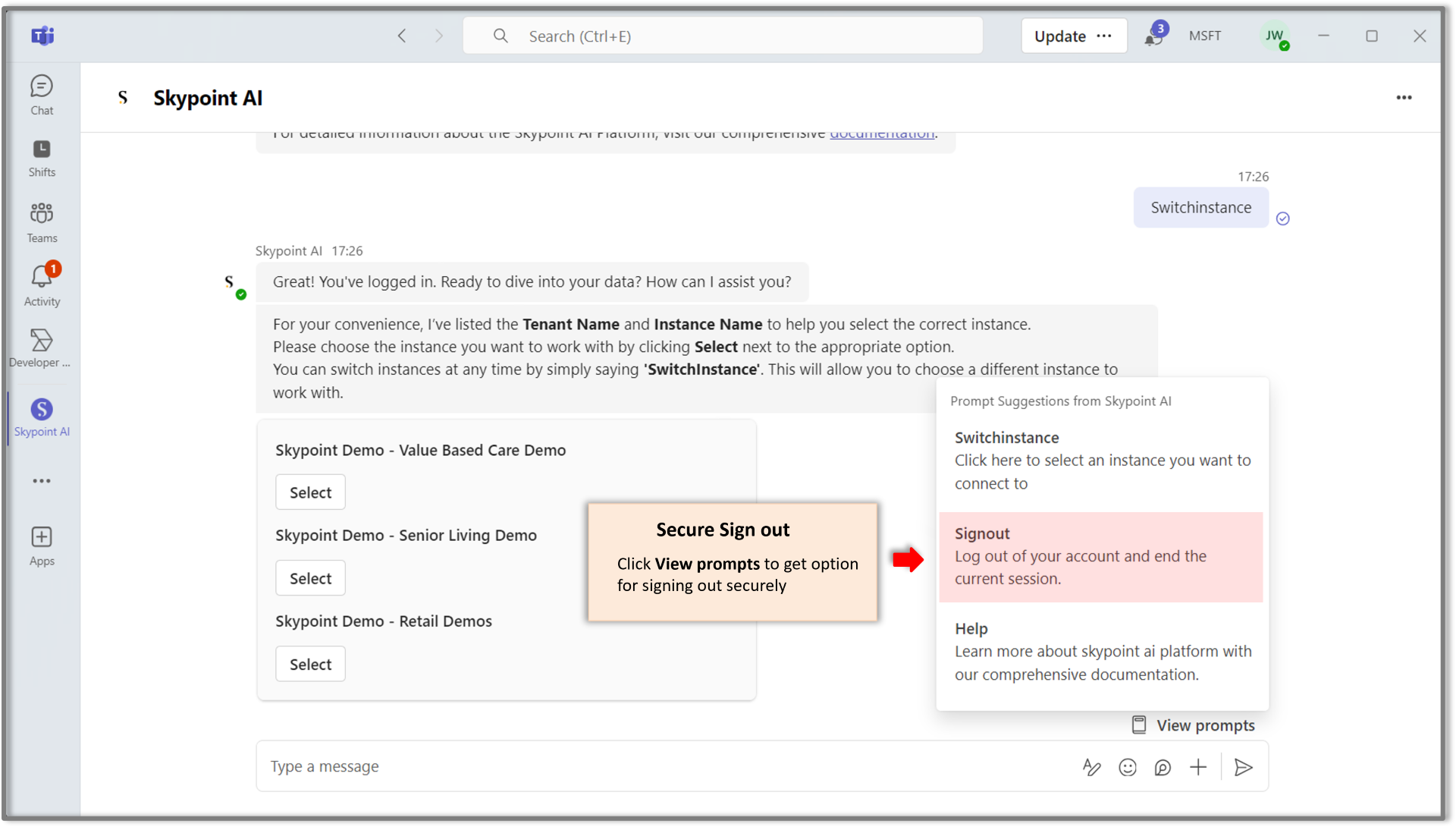
Get a prompt sign-out confirmation.