Add multiple Timeline journeys
Overview
A timeline refers to the transactional data involving any internal or external event, or activity taking place in an organization or business. Examples include purchase, feedback, value care, payments, and claim submission performed by the user/master data, for example, customers, partners, citizens, suppliers, sites, providers, patients, operators, locations, products, assets, etc.
Prerequisite
You must at least have one Master Data profile set up in the Skypoint AI studio and a transactional table imported in Dataflow > Imports.
To create a Timeline journey
Follow the below steps to create a new timeline journey:
- Go to Master Data > Timelines.
- Click Timelines journey.
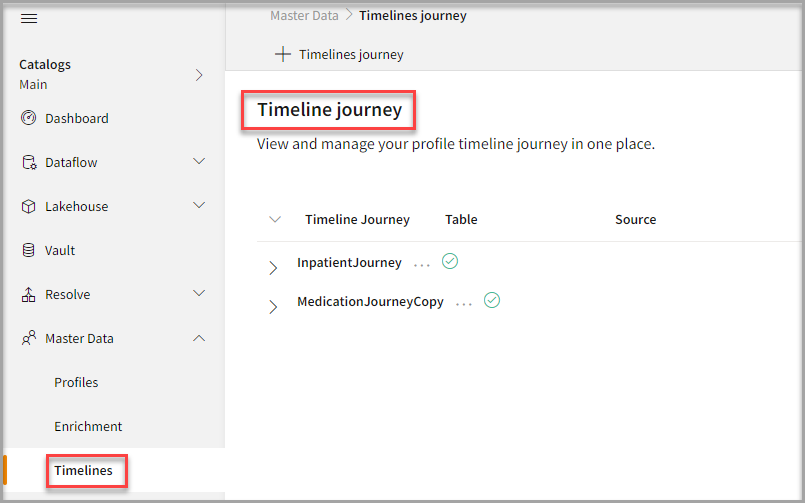
- Enter Name, Display Name, and Description in the New timeline journey form.
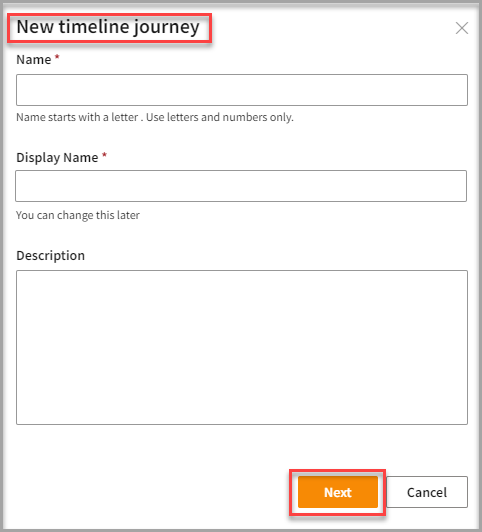
- Click Next.
To add timelines
You can add multiple timelines under a timeline journey by following the below steps:
- In the created timeline journey page, click Add table.
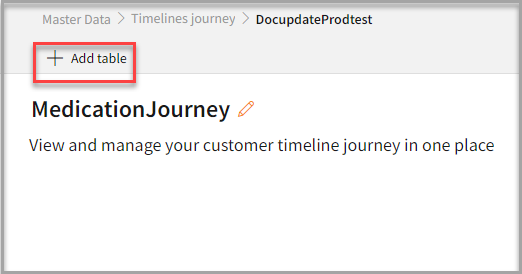
- Select a Table from the drop-down list in Select your timeline data form.
- Select Primary key from the drop-down list.
- Select Last updated field from the drop-down list.
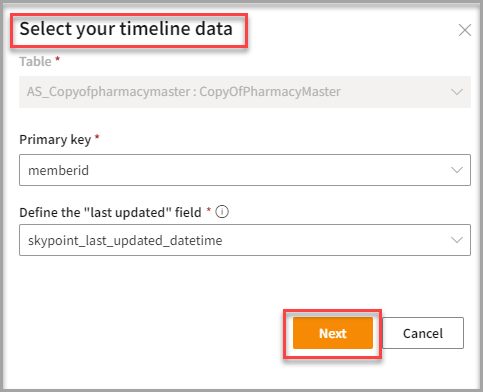
- Click Next.
You cannot create tables with the same name under one timeline journey.
To add relationship
Follow below steps to connect your activity data to corresponding customer record in the Add Relationship form:
- Select the id which links Transactional table to Master data table from the Field drop-down list.
- Under the Master data section, select a Table from the drop-down list to connect with the transactional data.
- Select Primary key of customer table from Field drop-down list.
- Enter relationship Name in the text area.
- Click Next.
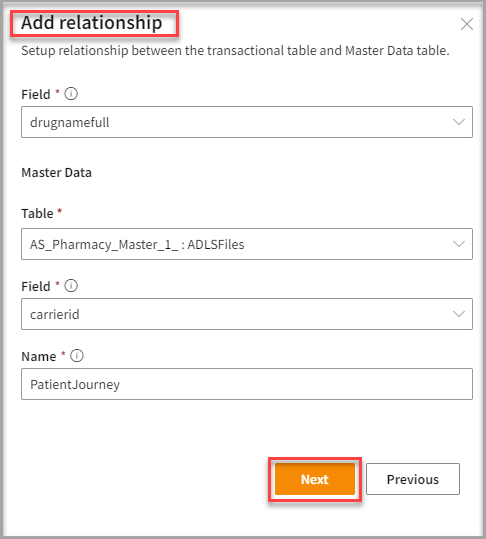
To define the timeline
Follow below steps to select the fields that will appear in your timeline:
- Select Timestamp from the drop-down list.
- Select Event from the drop-down list.
- Select Web address from the drop-down list.
- Select Details from the drop-down list. You can select a maximum of three choices.
- Enter a Timeline display name for your activity to define the timeline.
- Select an Icon from the drop-down list.
- Select an Icon colour from the Choose Icon color drop-down list.
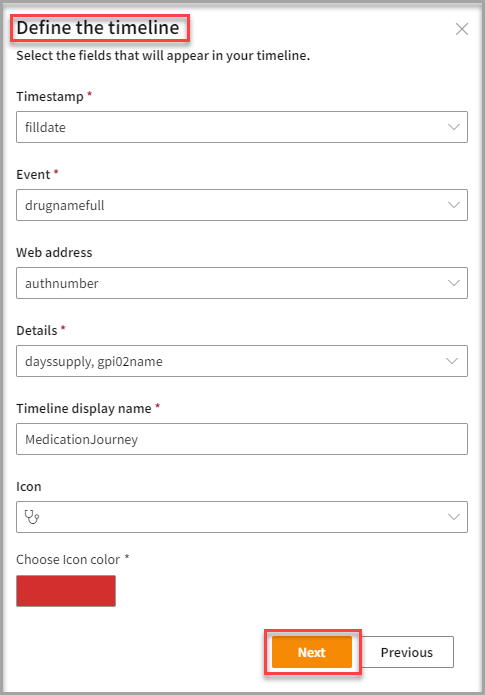
- Click Next.
To set activity type
Follow below steps to choose the type of activity you want to monitor:
- Select activity type Select from existing or Create new in Set activity type form. If an activity type is not relevant for the new activity, choose Create new.
- Select the Activity type from the drop-down list.
- Click Save & Next.
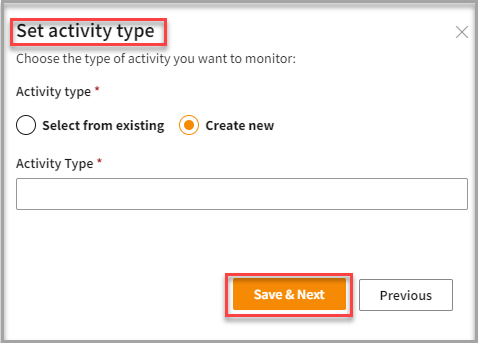
To run Timeline journey
Once the timeline journey is created, follow the below steps to run it:
- Go to Master Data > Timelines.
- Click the three horizontal ellipsis on your created Timeline journey.
- Click Run.
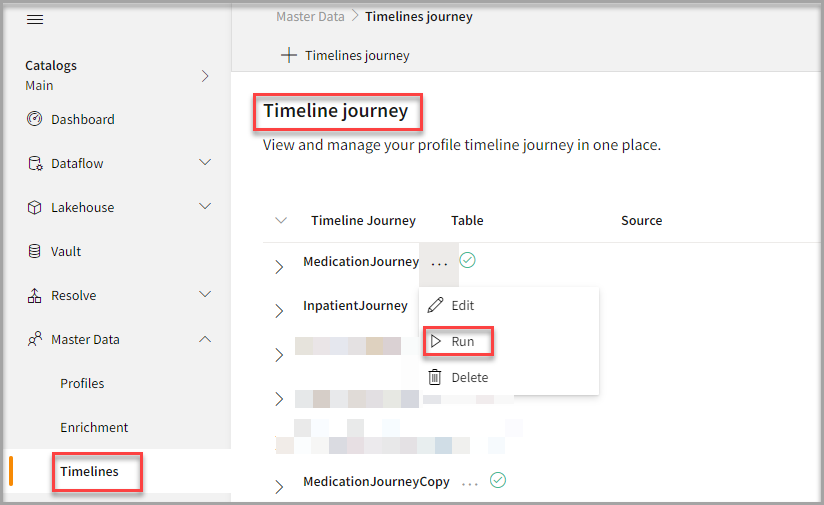
You can click Edit on your timeline journey to find the created timelines.
- Click Edit, Delete, or Preview to manage the timeline.

- A Run journey pop-up appears for your confirmation.
- Click Run.
Find created Timeline journey
Follow below steps to find the successfully created timeline:
- Go to Lakehouse > Databases > Gold.
- Select your timeline under the Timeline section.
- Select Data tab.
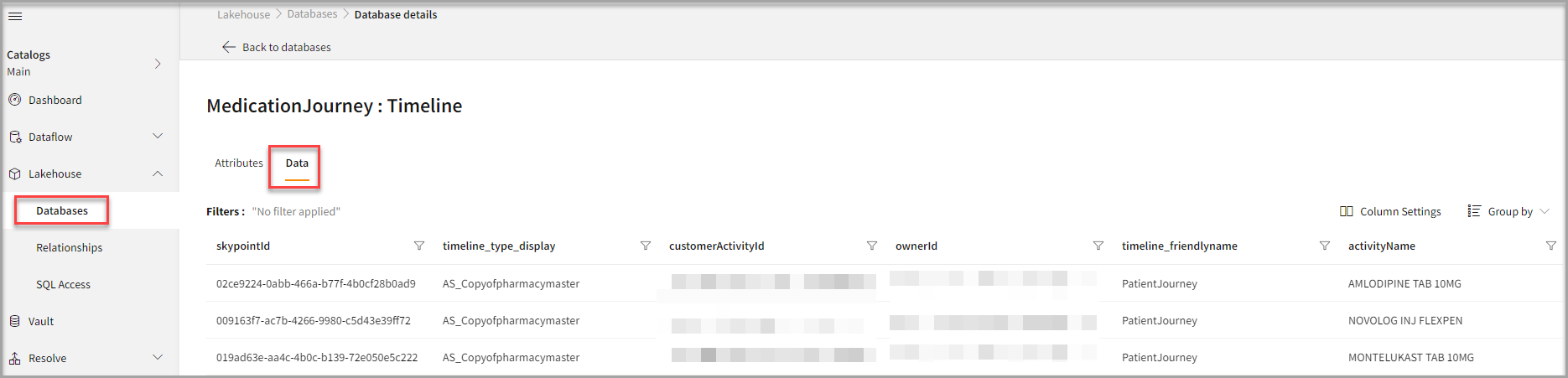
- Copy a customer Skypoint id and go to Master Data > Profiles.
- Search for the Customer profile using the Skypoint id.
- Select the Timeline journey from the drop-down list to view the corresponding data displayed below.
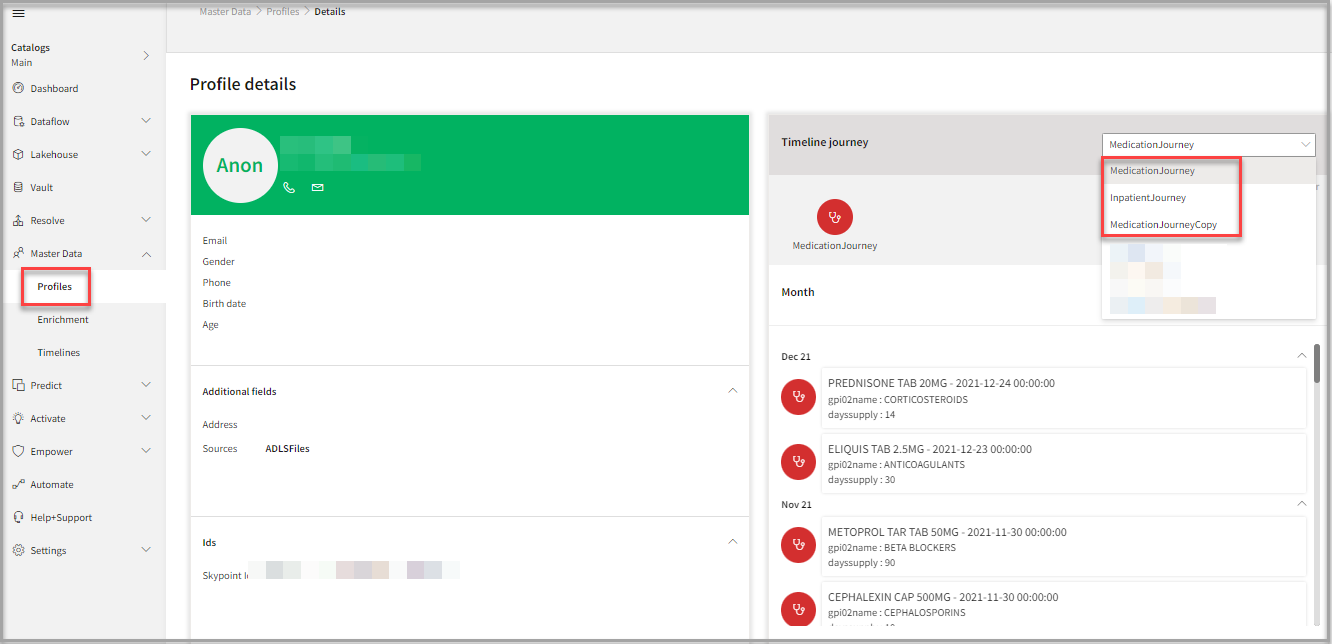
The already existing timelines are grouped together under Default journey. You can rename the Default journey name to a corresponding journey.
