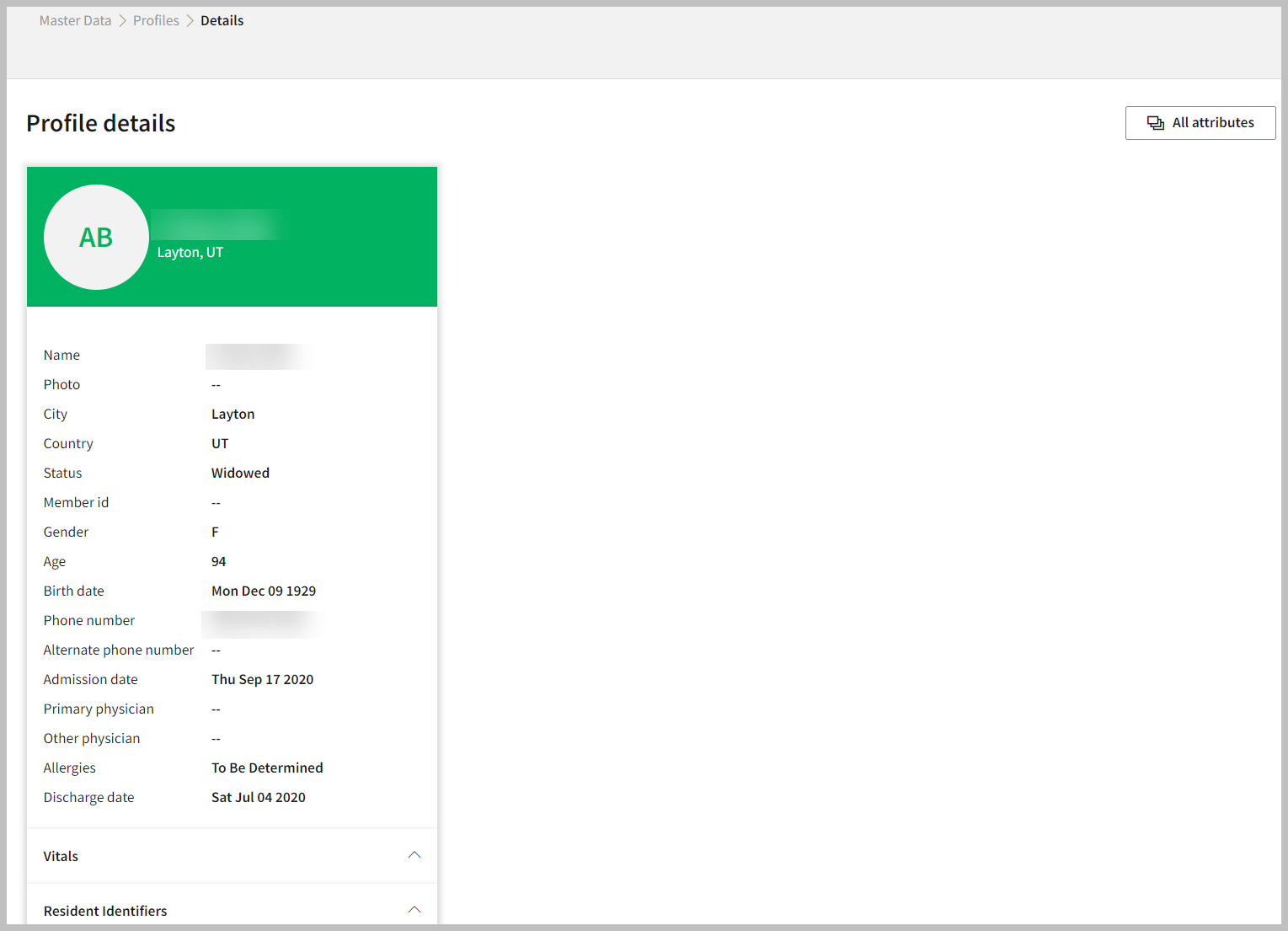Resident 360
Overview
Resident 360 in Master Data Management (MDM) involves creating a comprehensive view of the residents. The goal of Resident 360 is to provide complete and accurate information about the residents by integrating data from all relevant sources within an organization.
Step 1: Map tables and attributes
Mapping semantic type to attributes in Resident 360 is an important step in creating a comprehensive and accurate data model for the residents. By specifying the data type of each attribute, you can create a Resident 360 view and apply it to various downstream processes. For more details about the mapping process, refer to the map section. Below are examples of how semantic types are mapped to specific attributes for Resident 360:
- Text: Used to indicate that an attribute contains textual data, such as names, addresses, or notes. Examples of attributes in Resident 360 include "Resident.FirstName", "Resident.MiddleName", and " Resident.LastName".
- Numeric: Used to indicate that an attribute contains numerical data, such as phone number, and age. An example of an attribute in Resident 360 includes "Resident.Phone".
- Date/Time: Used to indicate that an attribute contains date or time data, such as date of birth, admission date, or discharge date. Examples of attributes in Resident 360 that might have a date/time semantic type include "Resident.BirthDate", "Resident.AdmissionDate", and "Resident.DischargeDate".
- Boolean: Used to indicate that an attribute contains a true/false or yes/no value. An example of an attribute in Resident 360 includes "Resident.Active", which can be true if the resident is currently active and false if they are not.
- Categorical: Used to indicate that an attribute contains a finite set of discrete values, such as gender (male, female, non-binary), marital status (single, married, divorced), or race/ethnicity (Asian, Black, Hispanic, etc.). Examples of attributes in Resident 360 that might have a categorical semantic type include "Resident.Gender", "Resident.MaritalStatus", and "Resident.Race".
Follow the below steps to start the mapping process for Resident 360:
- In the left pane, go to Resolve > Map.
- Select the different tables and include all required attributes.
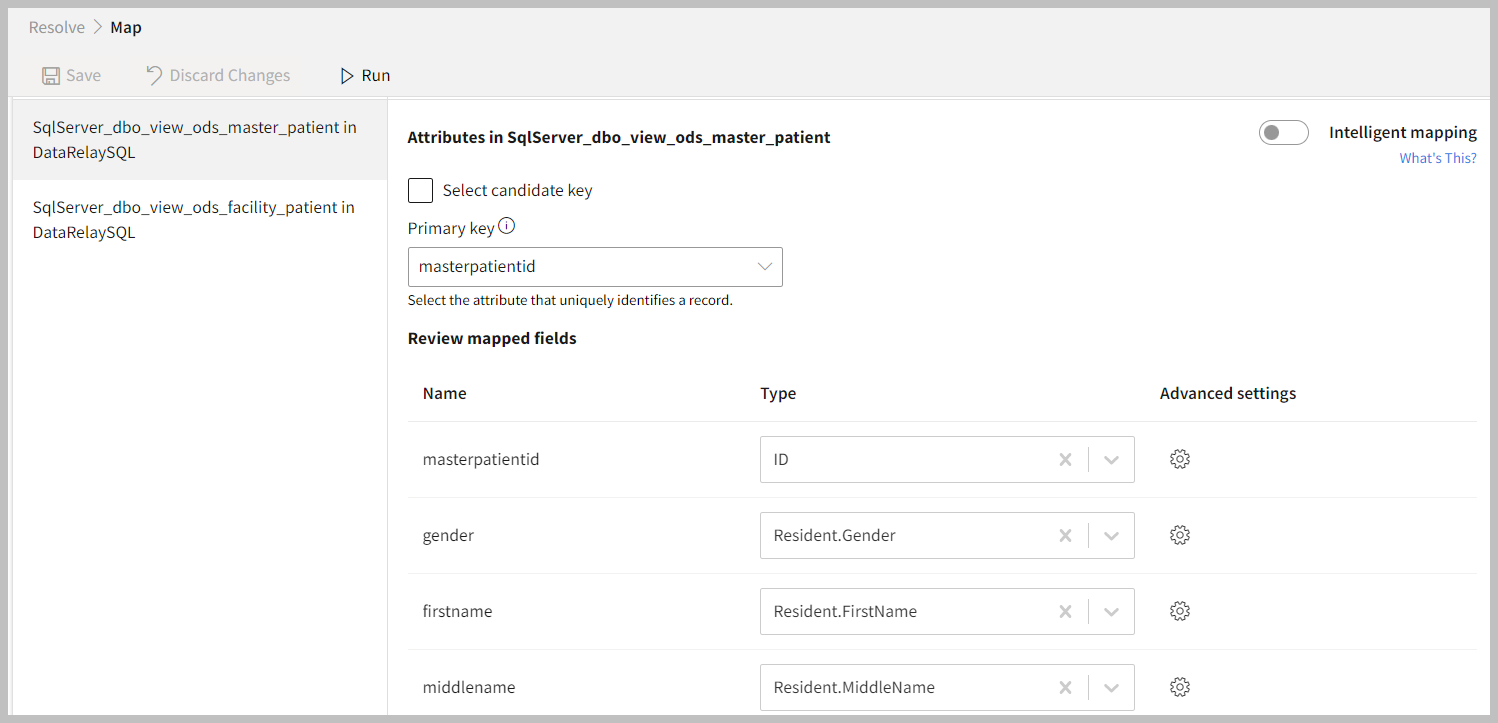
- From the drop-down list, select the Primary key that uniquely identifies a record. It should not include duplicate, missing, or null values.
- If you want to add a candidate key, select the Select candidate key checkbox.
- Select the Candidate key from the drop-down list.
- In the Review mapped field, select the semantic type for attributes.
- To configure various data cleansing techniques like converting all texts to lower/upper case, removing any spaces between strings, select Advanced settings.
- Click on each table and complete the mapping for the several types of required fields.
- Click Save.
- Once the application displays Saved successfully, click Run to start the mapping process.
Step 2: Select the Master data type
Once the mapping is completed, add and select the master data type. It ensures that the new master data record is associated with the Resident 360 data model and inherits its attributes and properties. For more details, refer to the add master data section.
Follow the below steps to select the master data type:
- Go to Resolve > Unify.
- Click Add Master Data.
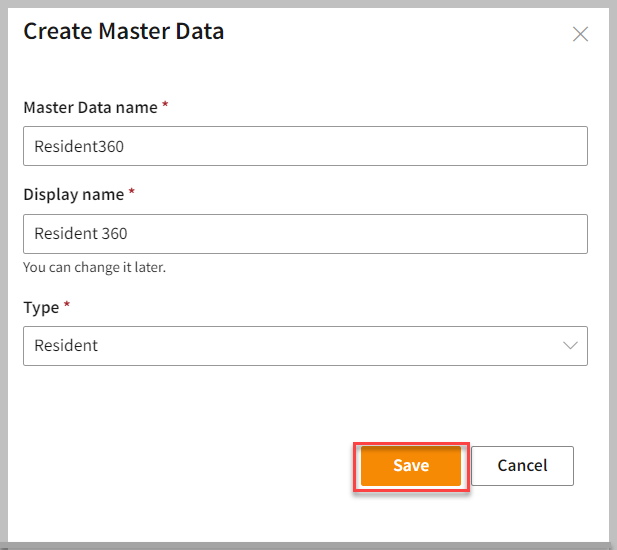
- Enter the Master Data name and Display name.
- Select the type Resident from the dropdown list.
- Click Save.
Step 3: View profile details
The Resident 360 profiles page consists of features that enable you to choose certain attributes to create and define your profiles. You can further, filter or sort the profiles based on selected attributes to ease your analysis. For more details, refer to the profiles and split indexer sections.
- Navigate to Master Data > Profiles page.
- Select the Resident 360 master data from the drop-down menu. Each profile is displayed on a tile.
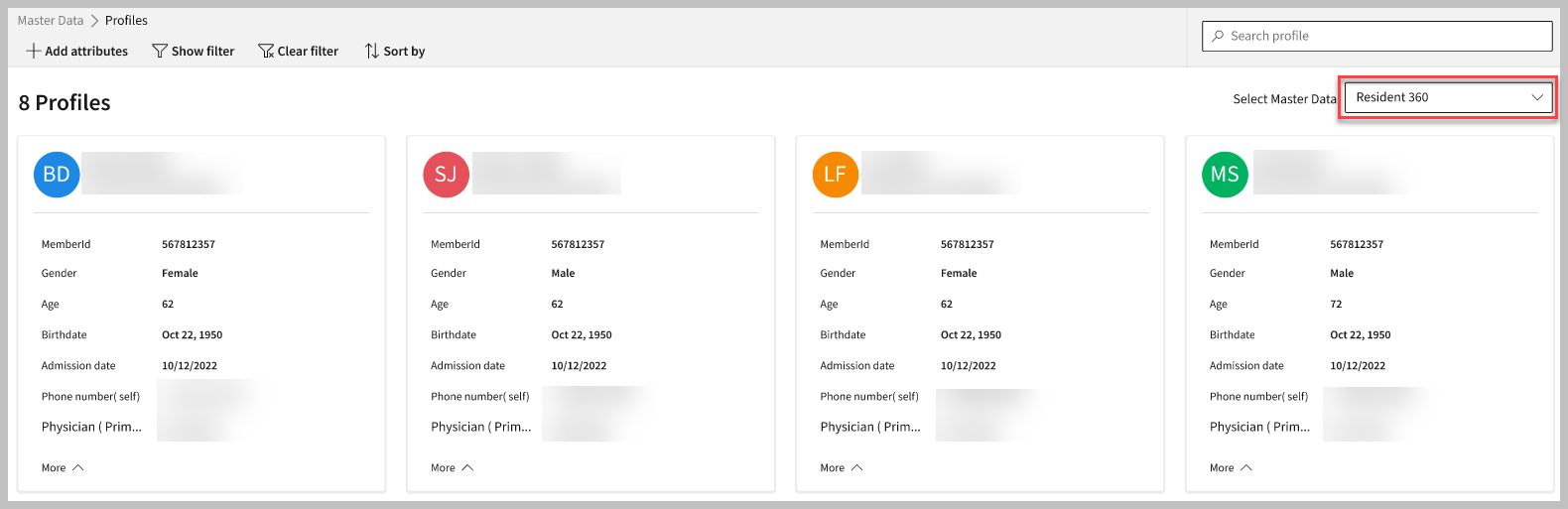
- Click the More or Less option to expand or collapse the list of attributes on profile cards in a particular row.
- On the Profiles page, you can click on a tile and view the details of the desired profile.