Creating an Instance
Overview
Skypoint AI gives you the ability to set up multiple Instances under one Tenant, with each Instance acting as a distinct environment for managing unified customer profiles and accessing quality data efficiently. The platform ensures that changes made within one Instance are isolated, maintaining the integrity of other Instances. This flexibility allows for streamlined organization of customer profiles across various Instances.
To add an Instance
Follow the steps below to Add instance under your Tenant:
- Navigate to Settings and select Instances from the drop-down menu.
- In the Instances tab, click on Add instance.
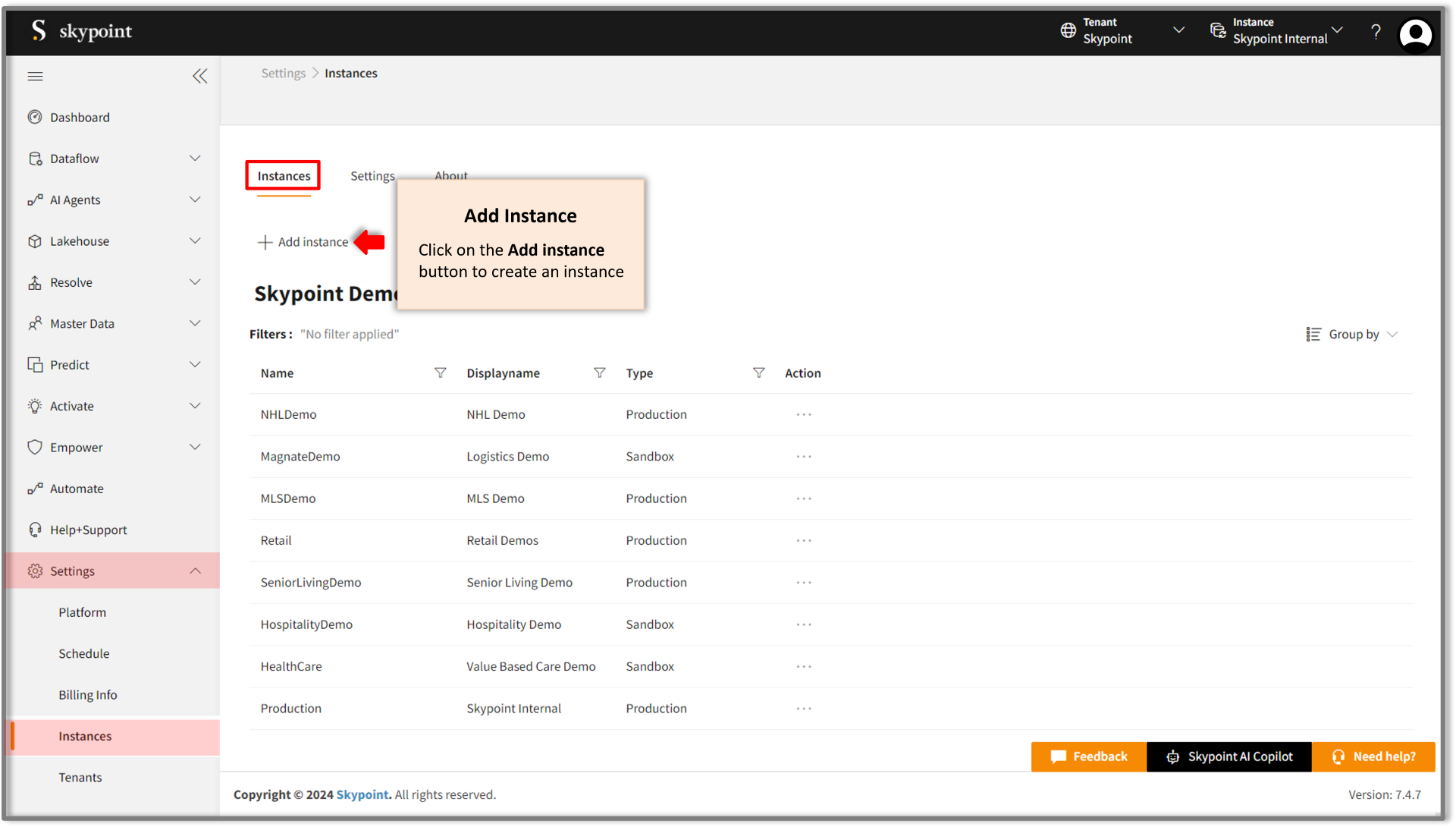
The Create instance page appears.
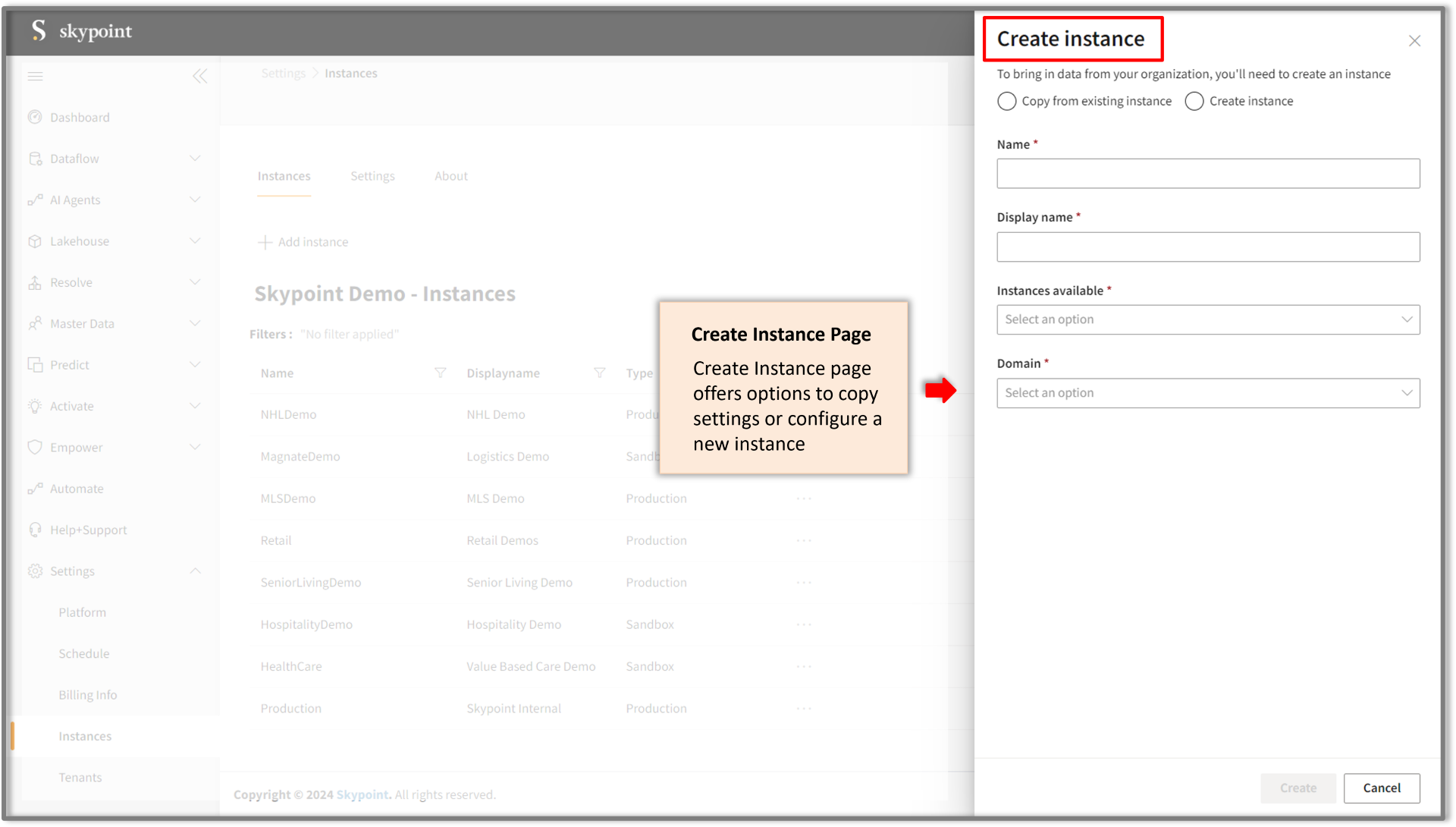
The Skypoint AI platform enables you to copy information from the existing instances as well as create a new Instance. These two options for adding an instance allow you to do the following:
| Item | Description |
|---|---|
| Copy from existing instance | Enables you to choose settings from an existing instance, saving the effort of configuring a new one from scratch. |
| Create instance | Enables you to add a new instance by selecting new Instance properties. |
To Copy from existing instance
Follow the below steps to create an instance from existing instance:
- On the Create instance page, choose Copy from existing instance.
- Enter the desired Name and Display Name in their respective fields.
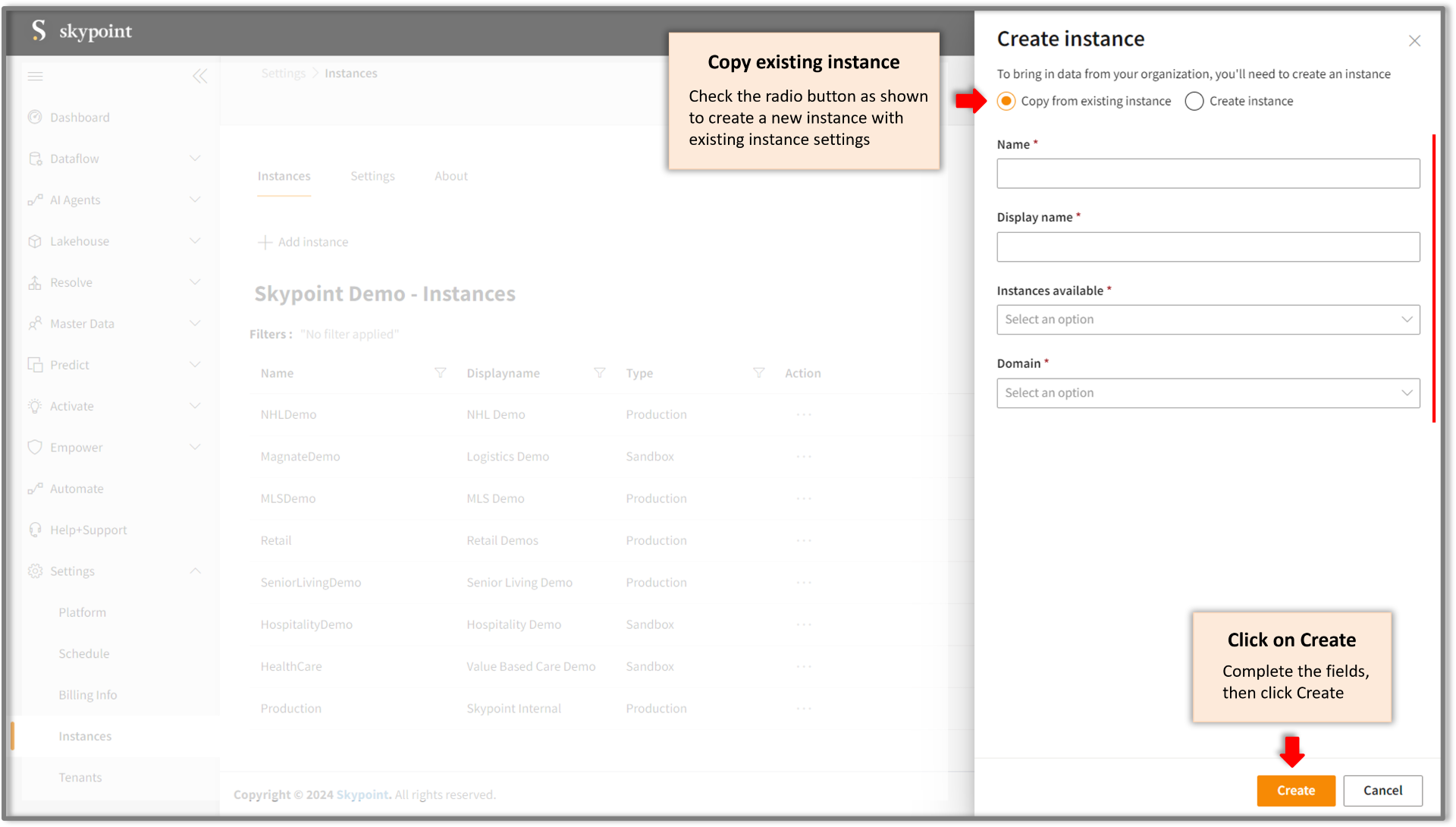
- Click the Instances available drop-down and select the preferred Instance.
- Choose the Domain that best describes your business.
- Click Create.
You can add the domain to business at the instance level in Skypoint AI Studio. Domain dropdown displays values - Retail, Senior living, Health care, Default, and Hospitality in ascending order. These options have been pre-defined and are included in the dropdown list as default values. However, you can raise a support request ticket with the Skypoint AI Support Team to add new values to this list based on your specific requirements.
To Create instance
Follow the below instance to create an instance directly:
- On the Create instance page, select Create instance.
The Create instance form appears.
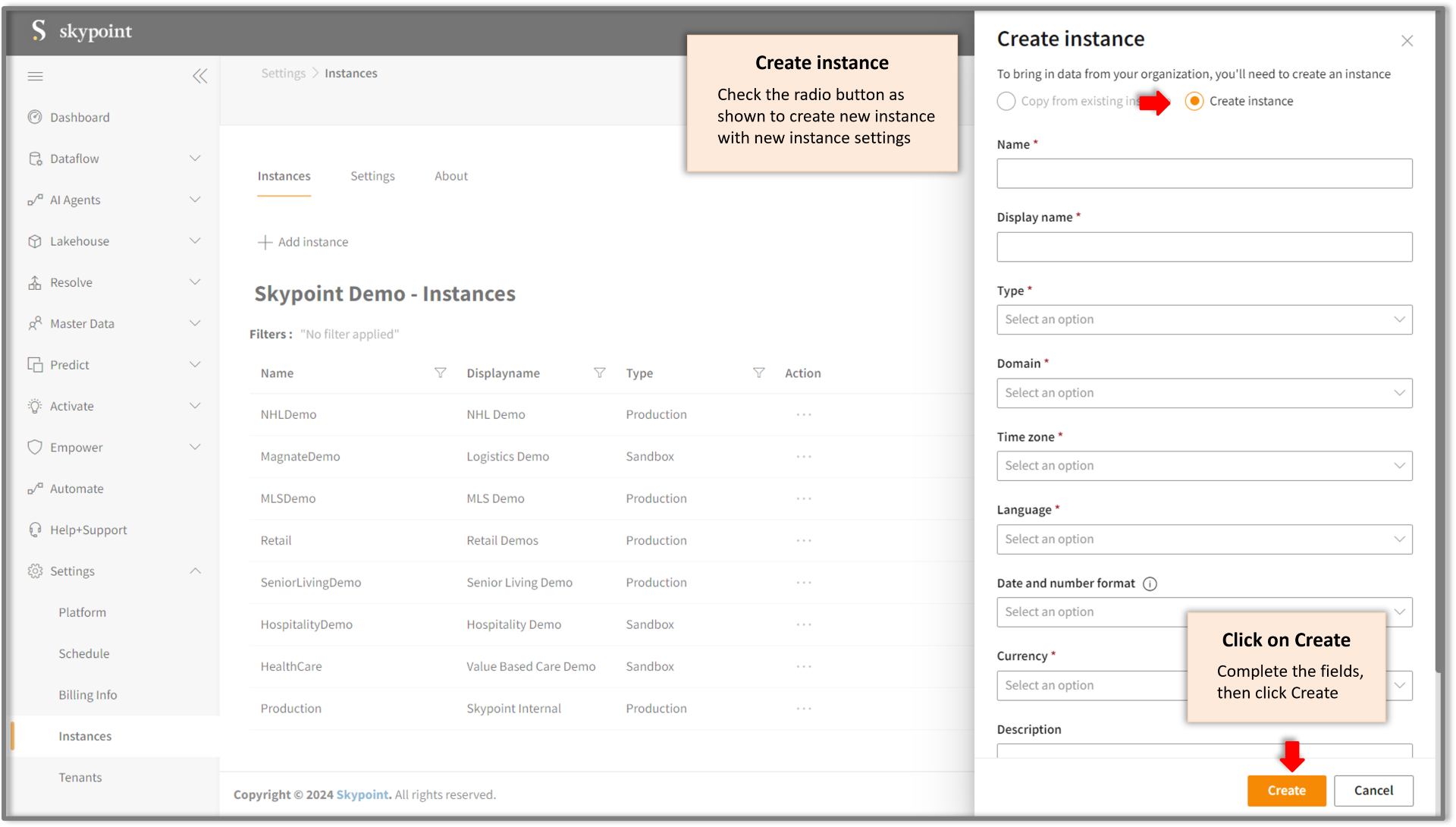
- Complete the Create Instance form by filling out the following details into the relevant fields:
| Form Items | Action |
|---|---|
| Name | Type a unique name for the Instance. |
| Display name | Type a display name for the Instance. |
| Type | Select the desired Tenant from the Type drop-down list. |
| Domain | Select the domain that best describes your business. |
| Time zone | Select the desired time zone from the Time zone drop-down list. The default time zone is UTC -7:00 Pacific Time. |
| Language | Select the preferred language from the Language drop-down list. The default language is English. |
| Date and number format | Select the preferred date and time format from the Date and number format. The default value is United States. |
| Currency | Select the preferred currency from the Currency drop-down list. The default value is US Dollar (USD) $. |
| Description | Type a description (if required) in the Description box. |
- Click Create.
To change an existing Instance
You can perform a few actions on an existing Instance to change the properties as well as to delete it. Follow the below steps:
- Navigate to Settings and select Instances from the drop-down menu.
- In the Instances tab, click the horizontal ellipsis under the Action column for an existing instance.
The Action list appears.
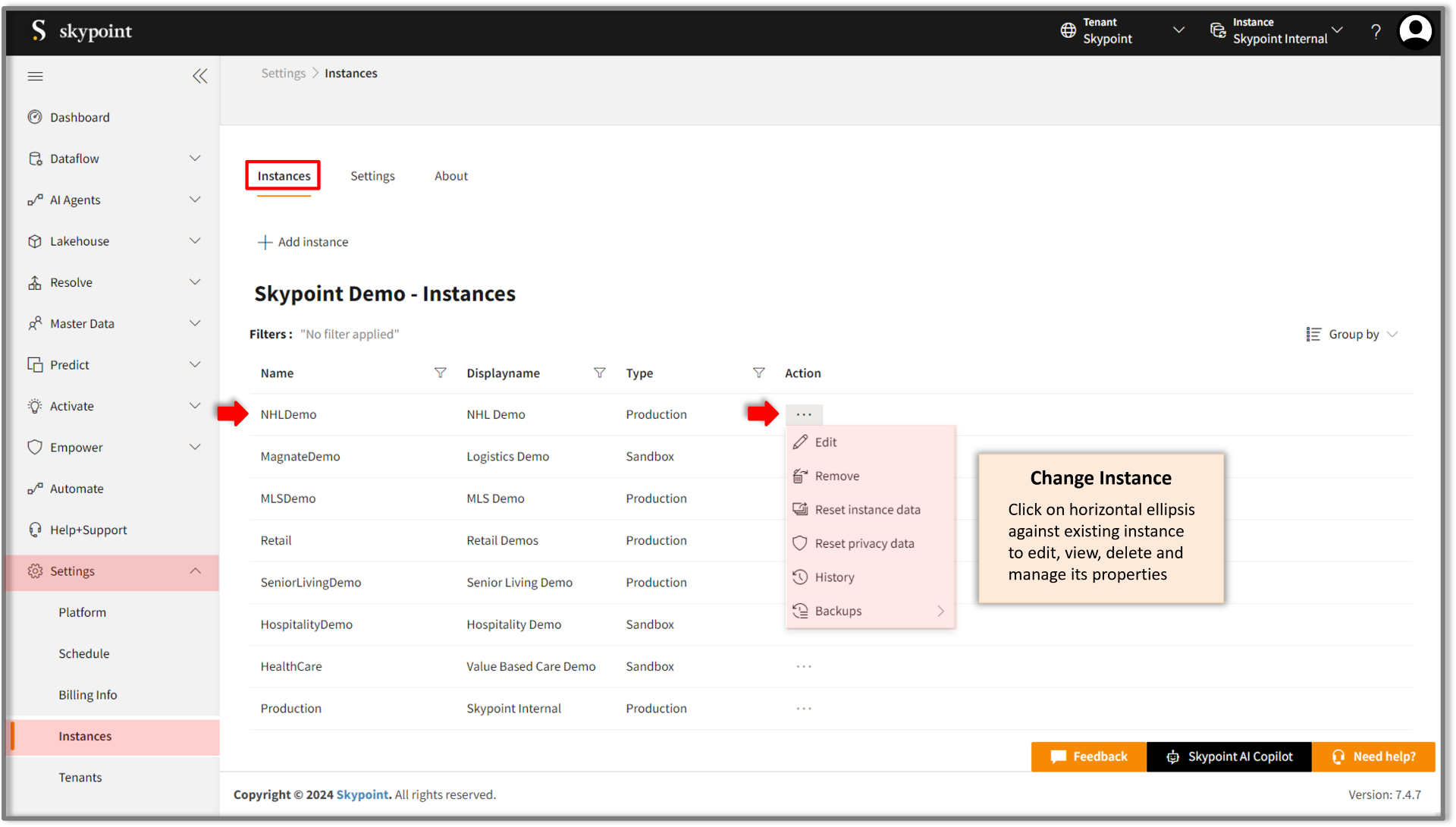
- If required, perform the actions below on the Action list.
| To | Do |
|---|---|
| Edit the properties of already created instance or select the option to copy properties from the existing instance | Click Edit. |
| Delete the entire data set available for an existing instance | Click Remove. |
| Delete specific Instance data from an existing instance | Click Reset Instance data. |
| Delete privacy data | Click Reset Privacy data. |
| View history for the instance | Click History. |
| Create backup or restore data from the saved backup | Click Backups. |
To Reset Instance data
You can specify the data that you want to reset while resetting the Instance data for an existing instance. Follow the below steps:
- In the Action list, click Reset Instance data.
The Reset Instance data pop-up appears.
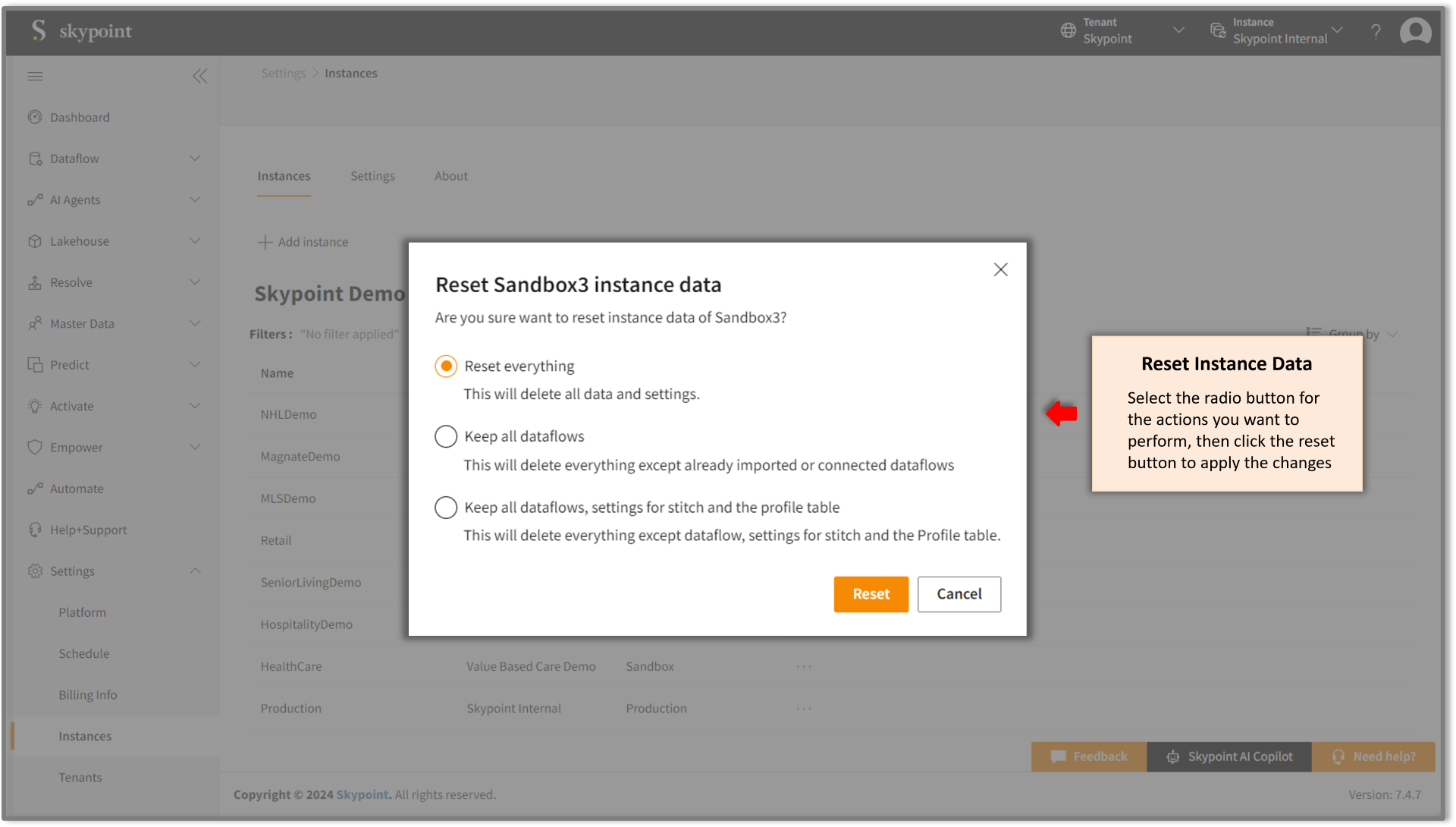
- Perform one of the below actions:
| If you want to | Then |
|---|---|
| Delete all data and settings | Select Reset everything. |
| Delete everything except already imported or connected dataflows | Select Keep all dataflows. |
| Delete everything except dataflow, settings for stitch and the Profile table | Select Keep all dataflows, settings for stitch and the profile table. |
- Click Reset.
To change Settings of Instance
You can directly change the information of your instance, using the Settings feature. Follow the below steps:
- Navigate to Settings and select Instances from the drop-down menu.
- Click the Settings tab.
The Settings page appears.
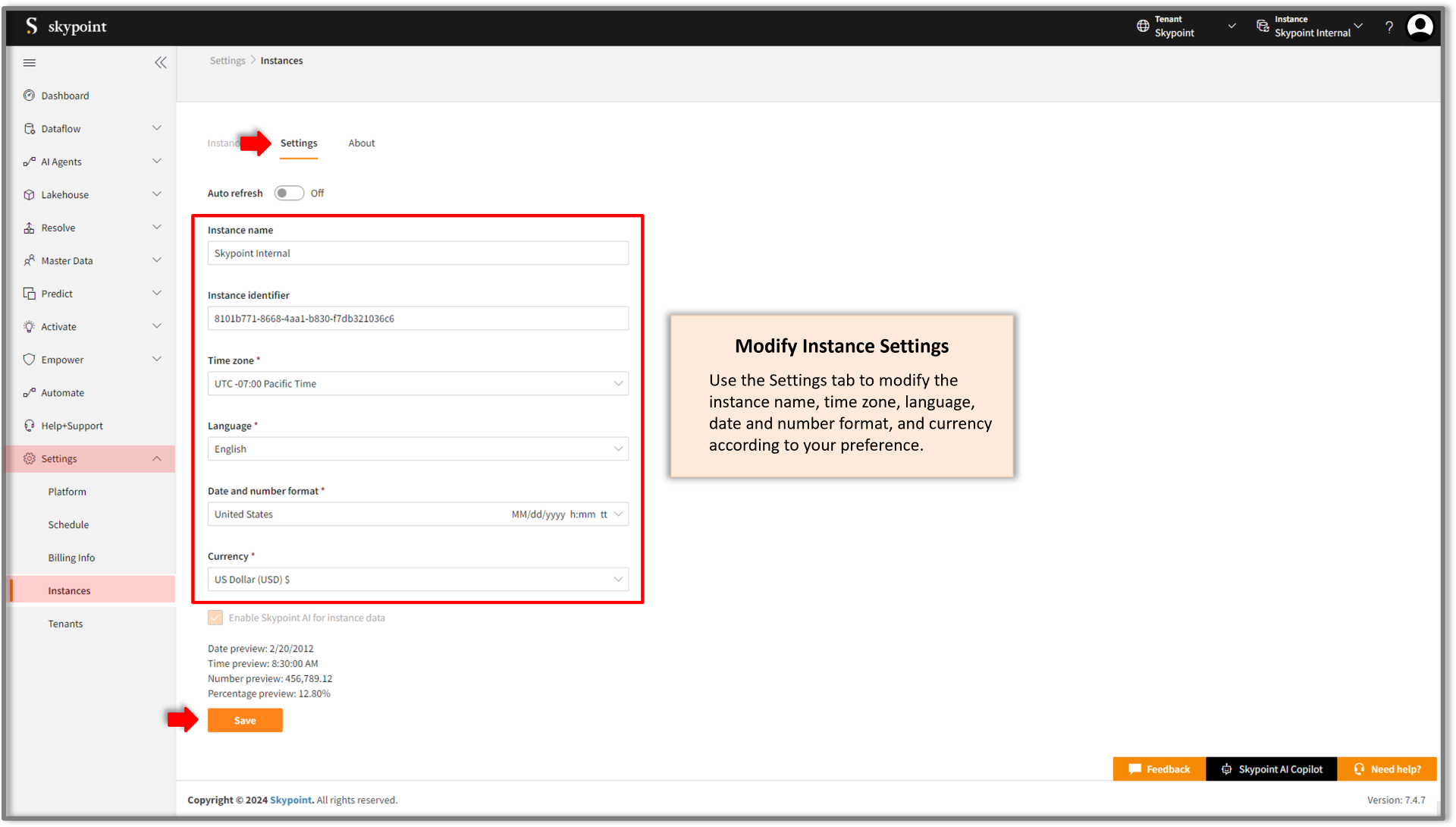
- If required, perform the following actions on the Settings screen:
| To | Do |
|---|---|
| Change the Instance name | Type a new instance name in the Instance name text area. |
| Change Time zone | Select a new time zone from the Time zone drop-down list. |
| Change Language | Select a new language from the Language drop-down list. |
| Change Date and number format | Select a new date and time format from the Date and number format drop-down list. |
| Change Currency | Select a new currency from the Currency drop-down list. |
- Click Save to apply your changes.
To maintain uninterrupted operations, avoid deleting or modifying the values for Instance Identifier.