Connecting to the Stripe connector
Overview
Stripe is an online payment processing platform that offers payment processing software and API to manage flow of funds for e-commerce websites and mobile applications. You can use Skypoint AI's built-in connector for importing data from Stripe. Our platform collects, analyzes, and provides a solution to transform data into meaningful information for generating valuable insights.
Prerequisite
- You have a stripe account and credentials such as API Key. Each API user has credentials that must be used to authenticate requests.
To import Data using the Stripe connector
- In the left pane, go to Dataflow > Imports.
The Dataflow window appears.

- Click New Dataflow to create dataflow.
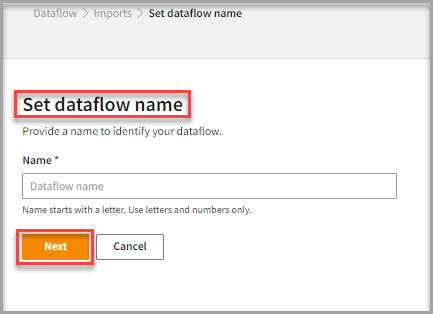
- Enter a Name to identify your Dataflow.
The name must start with a letter and can only include letters and numbers, with no spaces between them.
- Click Next.
Add Stripe Connector
- In the All categories or Services and apps tab, select the stripe connector to start the configuration.
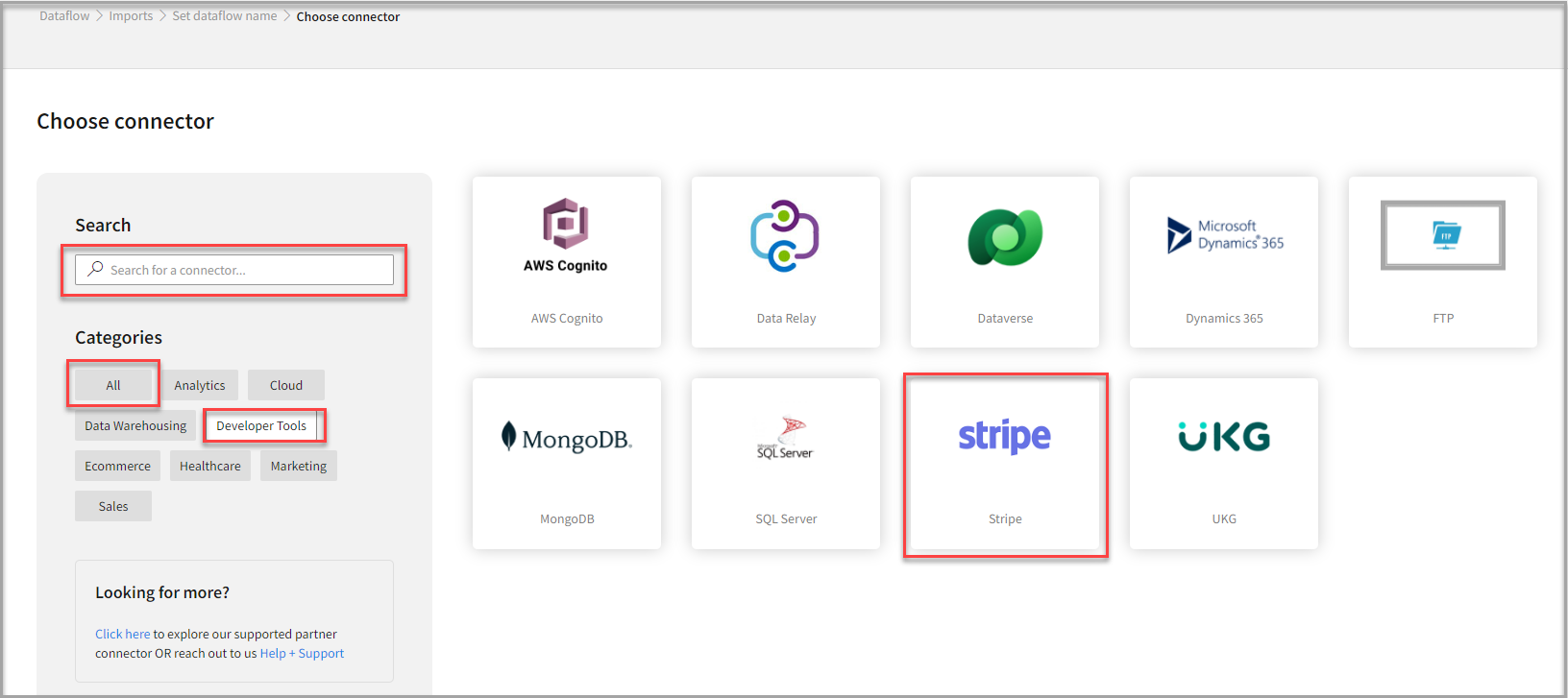
- Also, you can use the Search function to find the stripe connector.
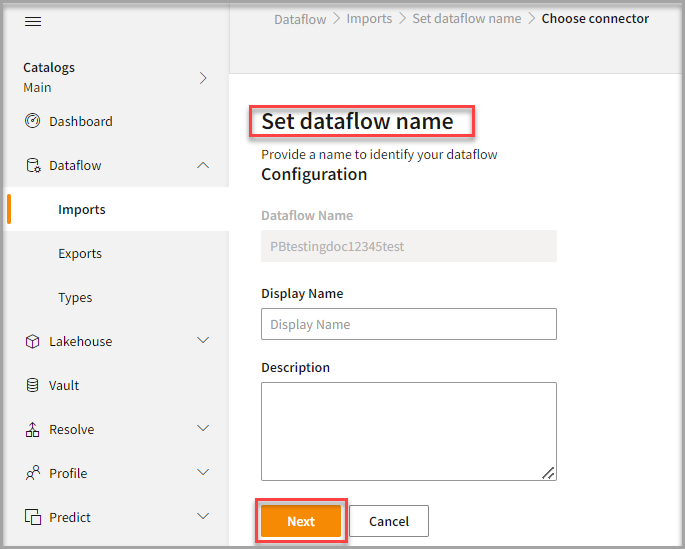
- In the Set dataflow name page, enter the Display Name to identify your dataflow.
- In the Description box, you can enter an explanation of the connector.
- Click Next.
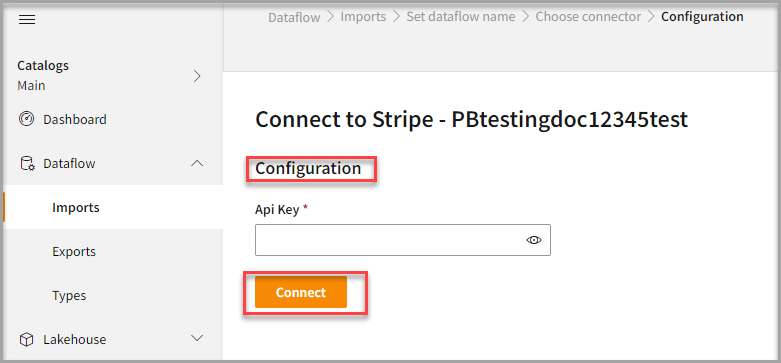
To configure Stripe
Follow the below steps to configure the connection to Stripe:
- Enter the Api Key to configure with the Stripe connector. For details about the API key, click API reference.
- Click Connect.
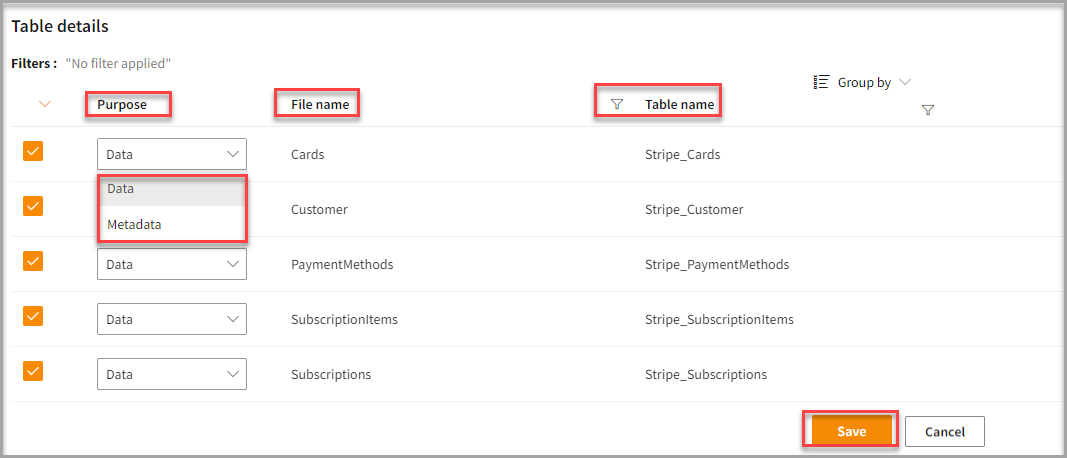
- You can enter the Table Details to process the data.
After configuration, all tables that are part of the connector are listed in the Table Details section. By default, it displays a single table upon successful connection, showing information specific to the client connector and the tables it supports. For multiple tables, you can select only those tables you want to import and process. For example, to import customer data, choose the tables that contain customer information such as name, email, address, and contact details.
| Item | Description |
|---|---|
| Purpose | Option to assign a purpose (All, Customer 360, or Privacy-Metadata) for each table. |
| Loads customer data | |
| Loads Metadata | |
| File Name | Displays the name of the file that you imported. |
| Table Name | Displays the imported table name. |
- Click Save to apply the changes.
Run, edit, and delete the imported data
- After saving the connection, the Stripe connector appears on the Dataflow page. Also, you can see the list of created tables in the Databases section.
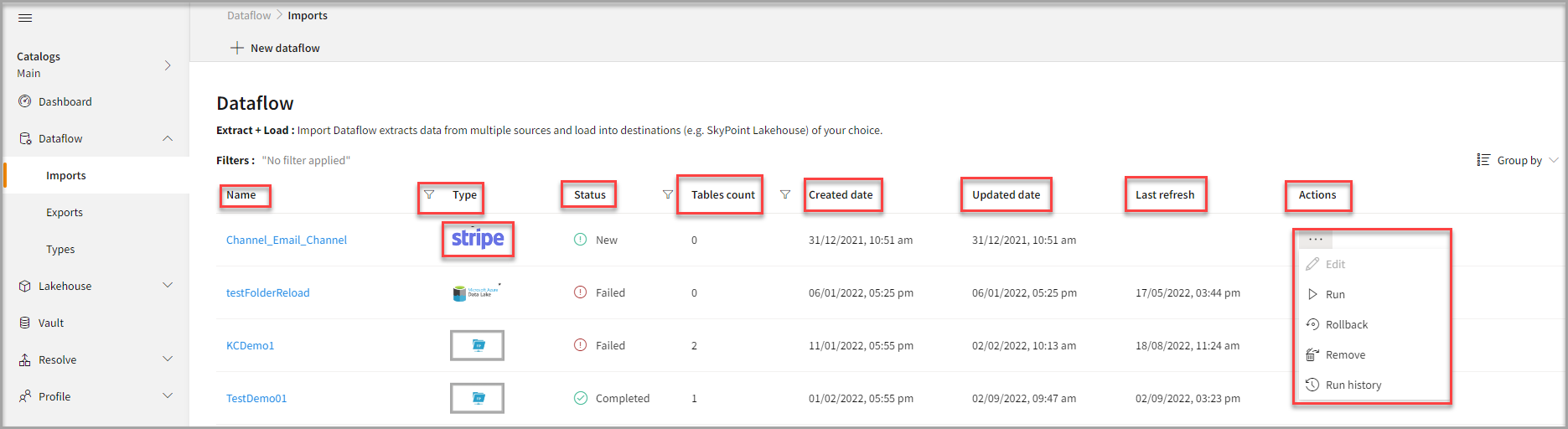
| Item | Description |
|---|---|
| Name | Displays the name of the Dataflow. |
| Type | Displays connector type symbol. |
| Status | Indicates whether the data is imported successfully. |
| Tables Count | Displays the number of tables. |
| Created Date | Displays date of creation. |
| Updated Date | Displays last modified date. |
| Last Refresh | Displays the latest refresh date, which updates each time you refresh the data.. |
| Group by | Option to view the items in a specific Group (For example, name, type, status). |
- Select the horizontal ellipsis in the Actions column and do the following:
| If you want to | Then |
|---|---|
| Modify the Dataflow | Select Edit and modify the Dataflow. Click Save to apply your changes. |
| Execute the Dataflow | Select Run. |
| Bring the data to its previous state | Select Rollback. |
| Delete the Dataflow | Select Remove and then click the Delete button. All tables in the data source get deleted. |
| See the run history of the Dataflow | Select Run History. |
You can view the error message for data import failures from a data source in the Dataflow under Run History > Description.
Next step
After completing the data import, start the Master Data Management (MDM) - Stitch process to develop a unified view of your customers.