Exporting Data from the Dataflow
Overview
The Export process in the Dataflow transfers unified data to storage accounts, data warehouses, tools, and other external business applications. You need to connect with a storage service to export the data. After connection, you can transfer your data to various applications.
Prerequisite
- You have credentials to configure with your storage service.
To export data from the Dataflow
- In the left pane, go to Dataflow > Exports.
The Exports window appears. By default, the Export Gallery page opens.
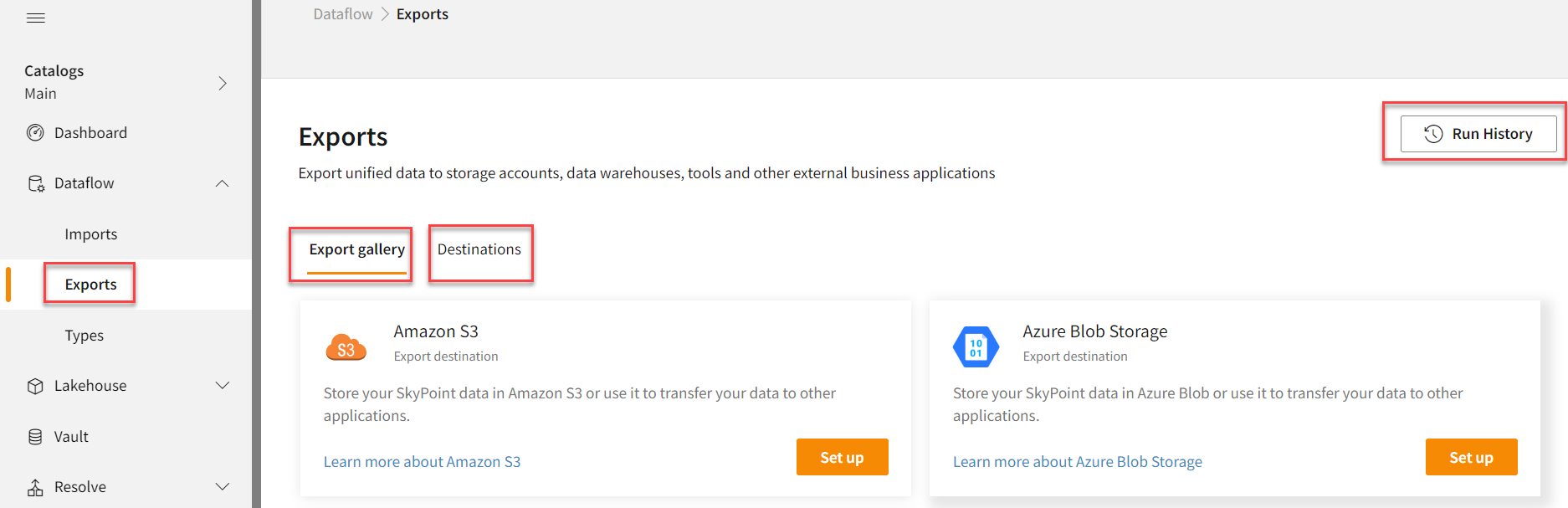
Item | Description |
|---|---|
| Export Gallery | Displays all export destinations to build setup. |
| Destinations | Displays the name, type, and status of all exported data. Also, you can add new Export. |
| Run History | Displays the execution history of the Export process. |
Set up a new export
- You can add the export connection in two ways. However, the procedure is similar in both cases. These are as follows:
- In the Export Gallery tab, select the export destination.
- In the Destinations tab, click Add Export to configure with storage service.
- If you add an export connection through Export Gallery, click Set up to create a new export.
The Setup window appears.
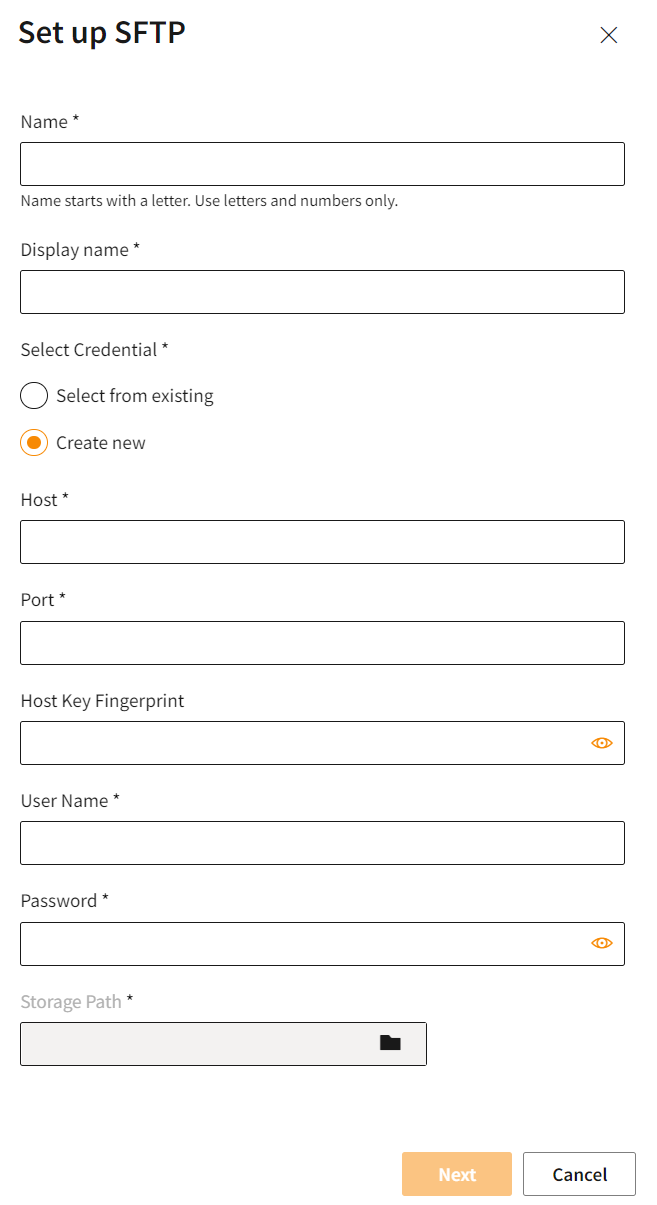
- Enter Name and Display name.
The name must start with a letter and can only include letters and numbers.
- Enter the credentials of the storage service for validation. If you have already created an export connection and you want to copy the credentials, then choose Select from existing.
- Click Next.
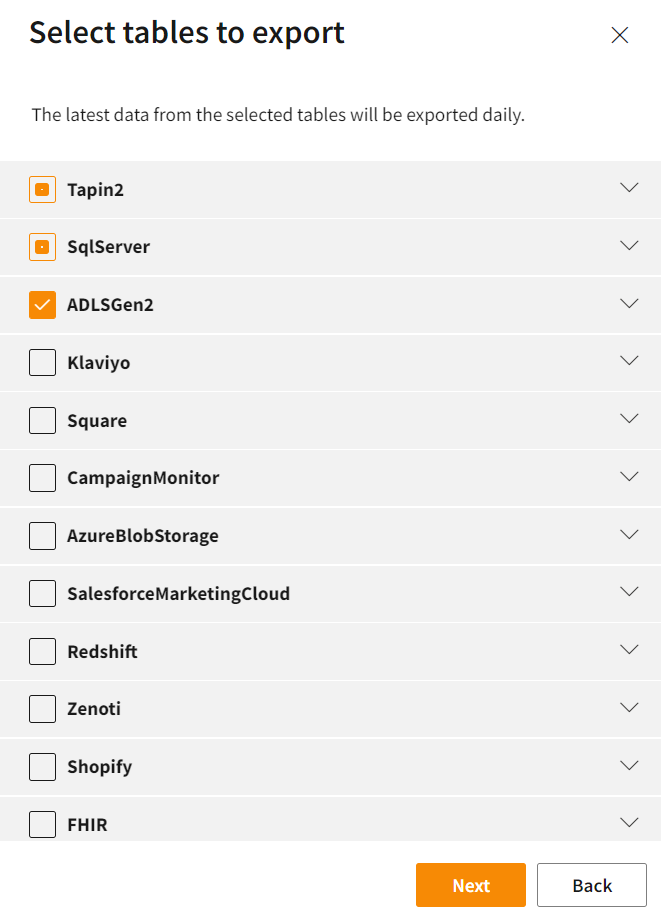
- Select the tables that you want to export and click Next.
You can export audiences created from prediction models, enabling targeted outreach to high-value customers or those at risk of churning.
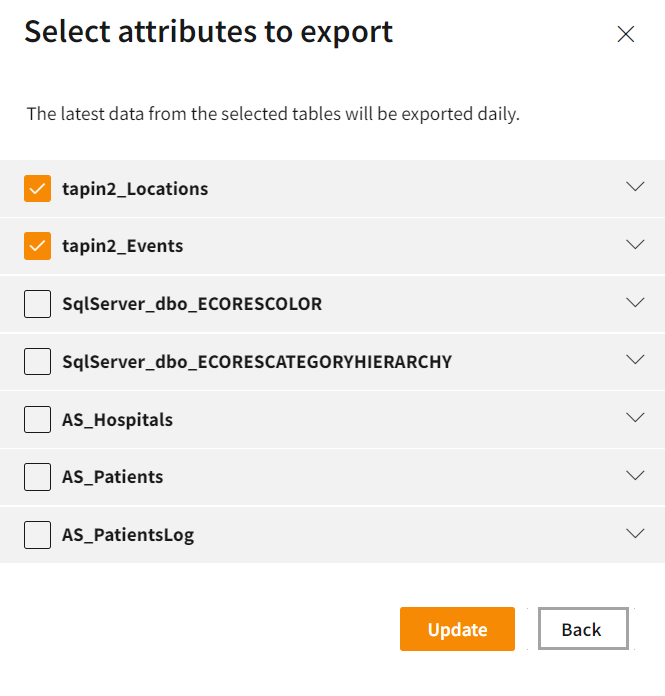
- Select the attributes that you want to export and click Create.
The Export setup consists of three steps, and you need to perform them in the following order:
- Configure with the storage service.
- Select the tables.
- Select the attributes.
The above images are shown the SFTP set up to connect and export data from the Skypoint AI platform. If you have already created an SFTP connection, then click Select from exiting to enter your credentials. However, for a new SFTP connection, enter SFTP credentials such as Host, Port, Host Key Fingerprint, Username, Password, and Storage Path. Similarly, based on the storage service (file-based or API-based), you need to enter the credentials to build the configuration. Then, select the tables and attributes to export data from the Skypoint AI platform.
If you configure it with an API-based connector, click Save after entering a valid API key. The system will not allow you to proceed without providing the API key.
Run, Cancel Run, and Remove the exported data
- After creating an export connection, it appears in the Destinations tab.
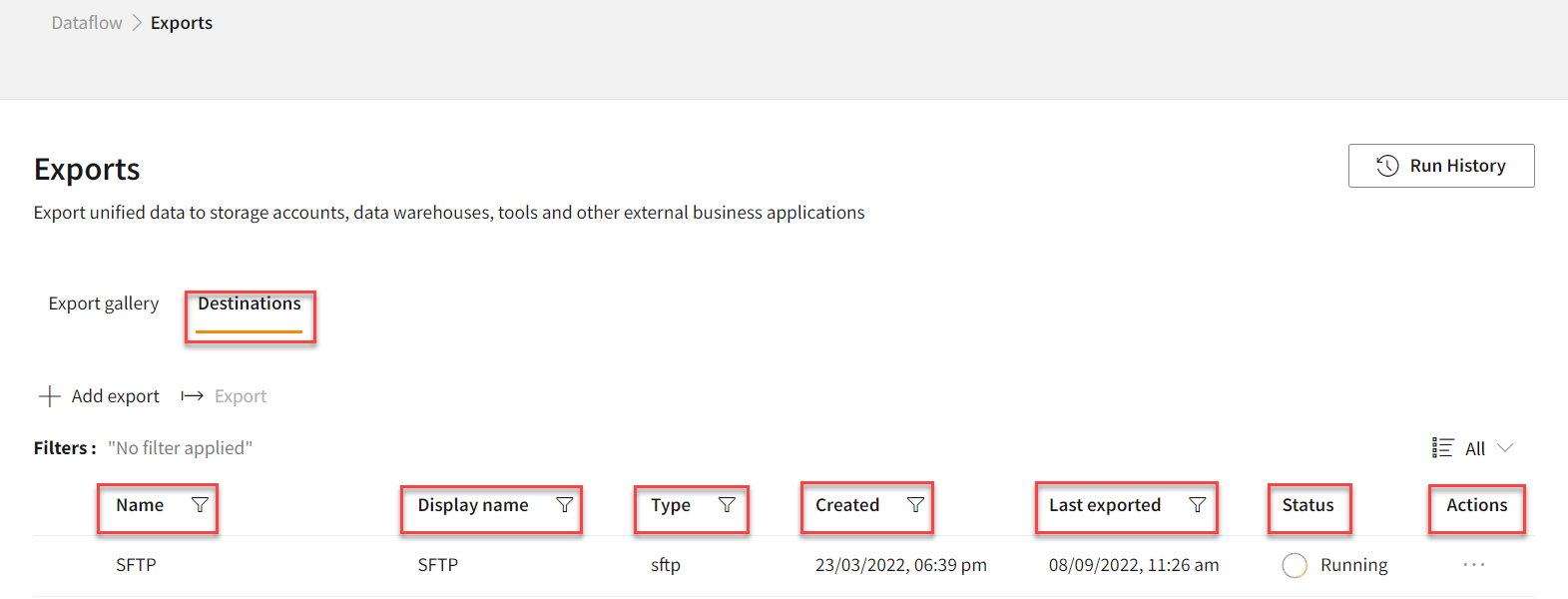
Item | Description |
|---|---|
| Name | Name of the Export connection. |
| Display Name | Displays the name of the exported data. It can be different from the Export connection name. Also, you can change this later. |
| Type | Displays the connector type. |
| Created | Displays date of creation. |
| Last Exported | Displays last modified date. |
| Status | Indicates whether the data is exported successfully. |
| All | Option to view all export connections. Also, you can view the items in a specific Group (for example, name, type, status). |
- Select the horizontal ellipsis in the Actions column and do the following:
| If you want to | Then |
|---|---|
| Modify the Export | Select Edit. |
| Execute the Export process | Select Run. |
| Cancel the execution of the data export | Select Cancel Run. |
| Configure a refresh schedule to add new or updated data in the Export | Select Schedule. |
| Delete the Export | Select Remove. |
| See the history of the Export | Select History. |
Check real-time Export status
Follow the below steps to check the real-time status of your data exports:
- Go to Exports > Destinations.
- Click the three horizontal ellipsis under the Actions column for your export.
- Click History on the Actions menu.
The Export History pop-up appears, displaying the real-time export details.
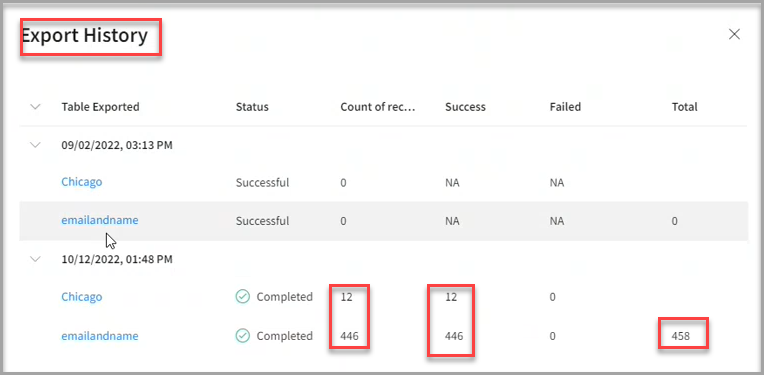
Edit the Export
You can update the exported data for the existing storage account.
- Go to Dataflow > Exports.
- Open the Destinations tab and select the export that you want to update.
- In the Actions column, click the horizontal ellipsis and select Edit.
- Modify the data and select Update.
- Click Run to execute modification.
Schedule the Export
Skypoint AI platform provides you to set a time for new or updated data to include in the exported file. The Export process runs whenever the system refreshes data or system refresh is triggered. With the Schedule feature, you can customize the refresh schedule. By default, export runs as part of every scheduled system refresh run for the particular instance. The system refresh schedule is shown on the Settings page. You can check through Settings > Schedule.
- Go to Dataflow > Exports.
- Open the Destinations tab and select the export that you want to schedule.
- In the Actions column, click the horizontal ellipsis and select Schedule.
The Schedule window appears.
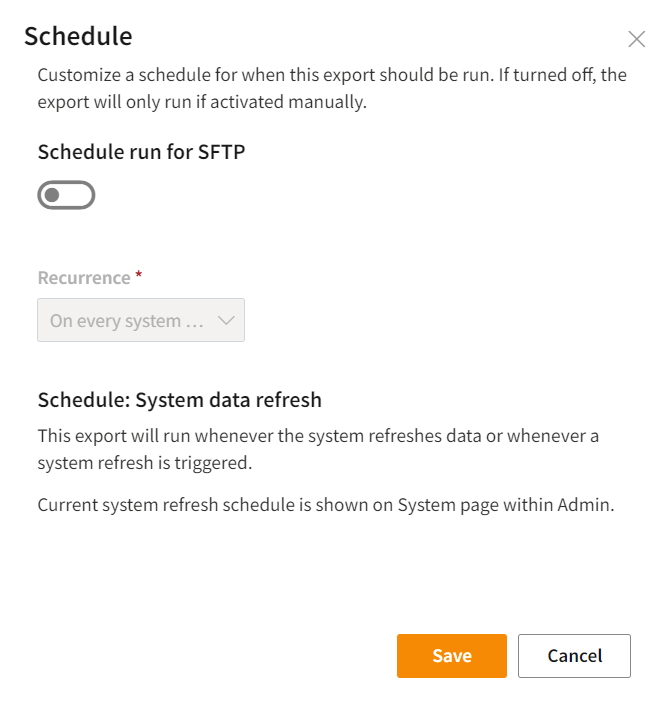
- To activate the scheduled export automatically, click on the Schedule run button to set On. If turned off, the export will only run if activated manually.
- Choose a Recurrence value to refresh the exported data automatically.
- Click Save to apply your changes.
To export metadata along with CSV files
You can export a metadata JSON file, containing information about the purpose, frequency, etc. The metadata JSON file is exported with each exported CSV file.
Follow the below steps:
- Go to Dataflow > Exports.
- In the Exports page, click Destinations tab.
- Select the created Export connector and click the horizontal ellipses under Actions column.
- Click Edit.
The Edit export form appears.
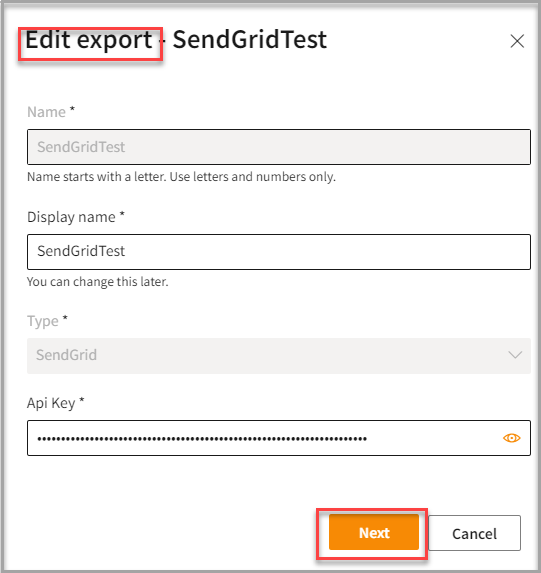
- Click Next and select a table for export.
- Add key-value pairs in the Metadata to be exported section. You can add up to 10 key-value pairs.
- Click Update.