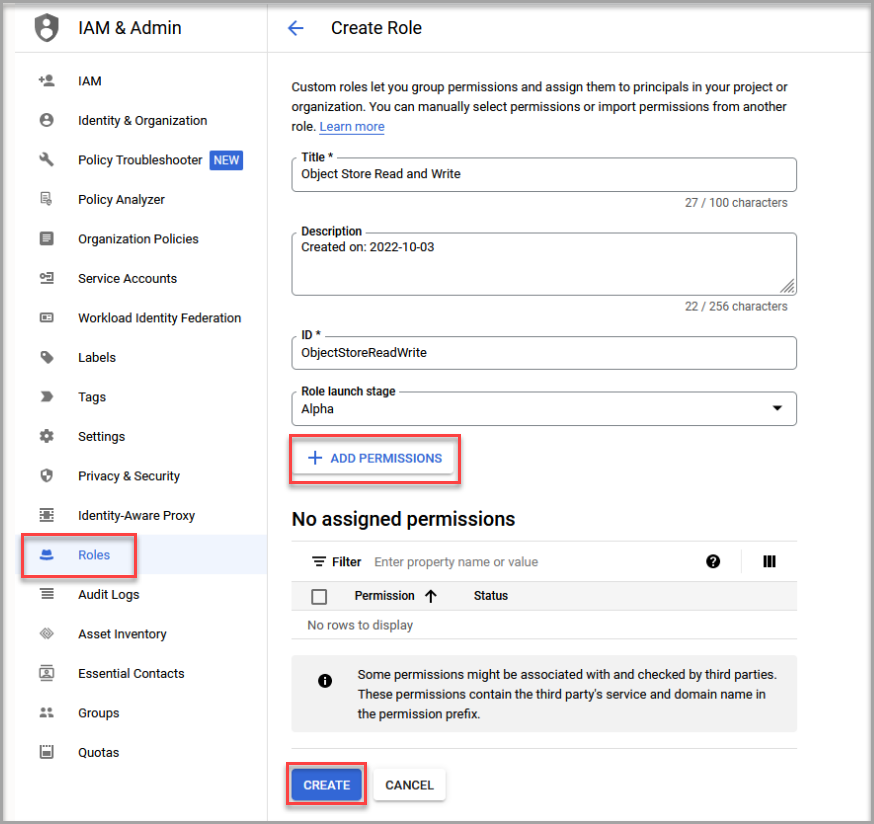Connecting to Google Cloud Storage
- Import data
- Setup guide
Overview
Google cloud Storage enables you to store, access, and maintain data so that you do not need to own and operate data centers, moving expenses from a capital expenditure model to operational. You can use SkyPoint AI's built-in connector for importing data from Google Cloud Storage.
This document will guide you through the process of connecting Google Cloud Storage to SkyPoint AI.
Prerequisite
You will need the following details to configure and import data using Google Cloud Storage:
- Access key ID and Secret access key
- Project ID
- Service URL
- Service account JSON file
- Google cloud bucket.
Permissions required for Service account
You can control the access to the resources in your Google Cloud project with the help of IAM (Identity and Access Management). The resources comprise of Cloud Storage buckets and objects that are stored within buckets, along with other Google Cloud entities such as Compute Engine instances.
Permissions allow principals to perform specific actions on buckets or objects in Cloud storage. There are two options to prepare the Google cloud permissions and storage:
- Option 1: Using the Transfer Appliance Cloud Setup Application
- Option 2: Configuring Google Cloud permissions and Cloud Storage step-by-step.
You need to create the JSON file and Permissions by logging into Google Cloud Console. You can refer to the Setting up Google Cloud Storage document to learn more.
Import data using Google Cloud Storage connector
Follow the below steps to create a new dataflow for the Google Cloud Storage import connector:
- Go to Dataflow > Imports.
- Click New dataflow.
The Set dataflow name page appears.
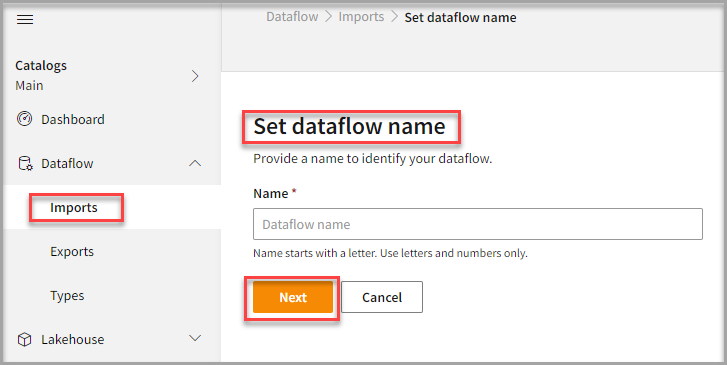
- In the Set dataflow name page, type dataflow name in the Name text area.
- Click Next.
The Choose connector page appears.
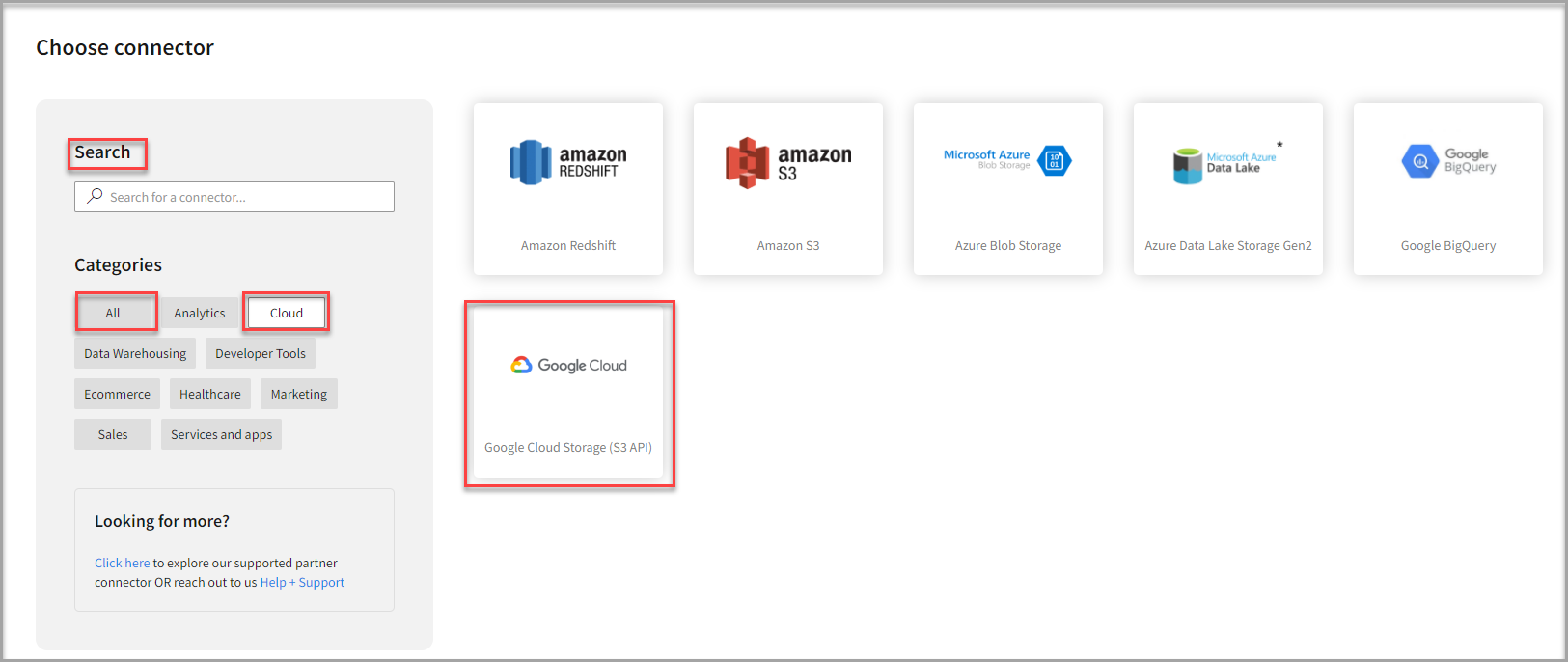
To add Google Cloud Storage connector
- In the Choose connector page, select Google Cloud Storage connector.
You can use the Search feature too to find the connector. Also, the Google Cloud Storage connector can be found under Cloud category.
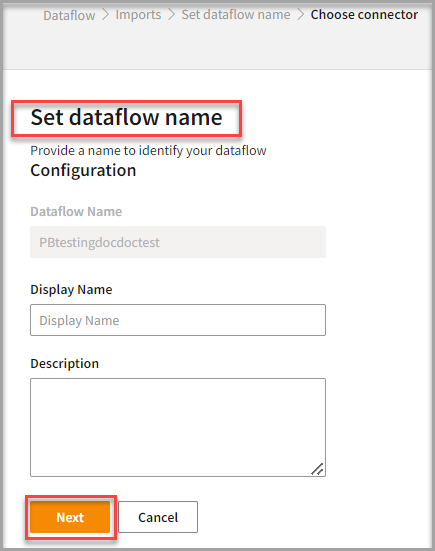
- Enter Display Name for your dataflow in the text area.
- Enter Description for your dataflow in the text area.
- Click Next.
The Connect to Google Cloud Storage page appears.
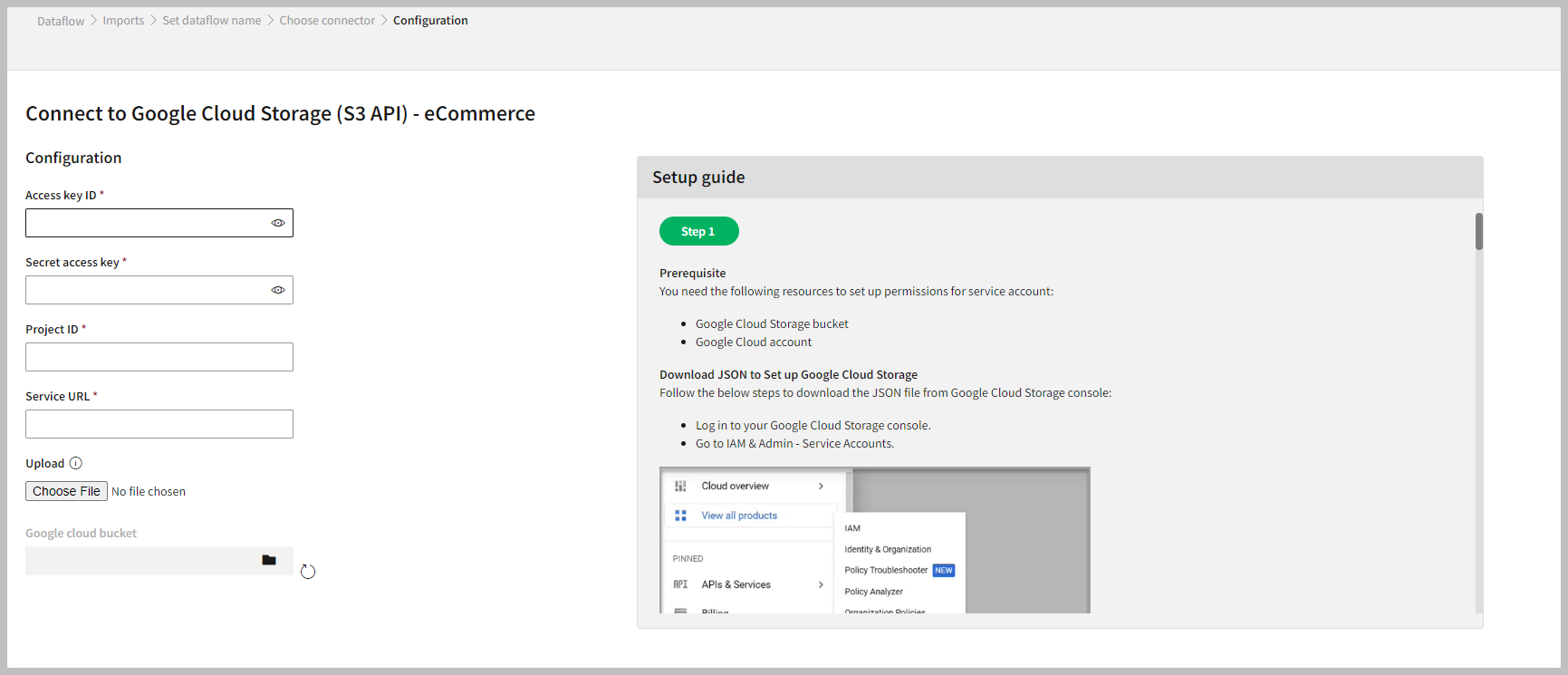
To configure Google Cloud Storage
Follow the below steps to configure the connection to Google Cloud Storage:
- Enter your credentials such as Access key ID, Secret access key, Project ID, and Service URL to configure with Google Cloud Storage.
- Click Choose file to upload the JSON file.
- Click the Folder icon in the Google cloud bucket text area.
Once you select the cloud bucket, the Table Details columns appear.
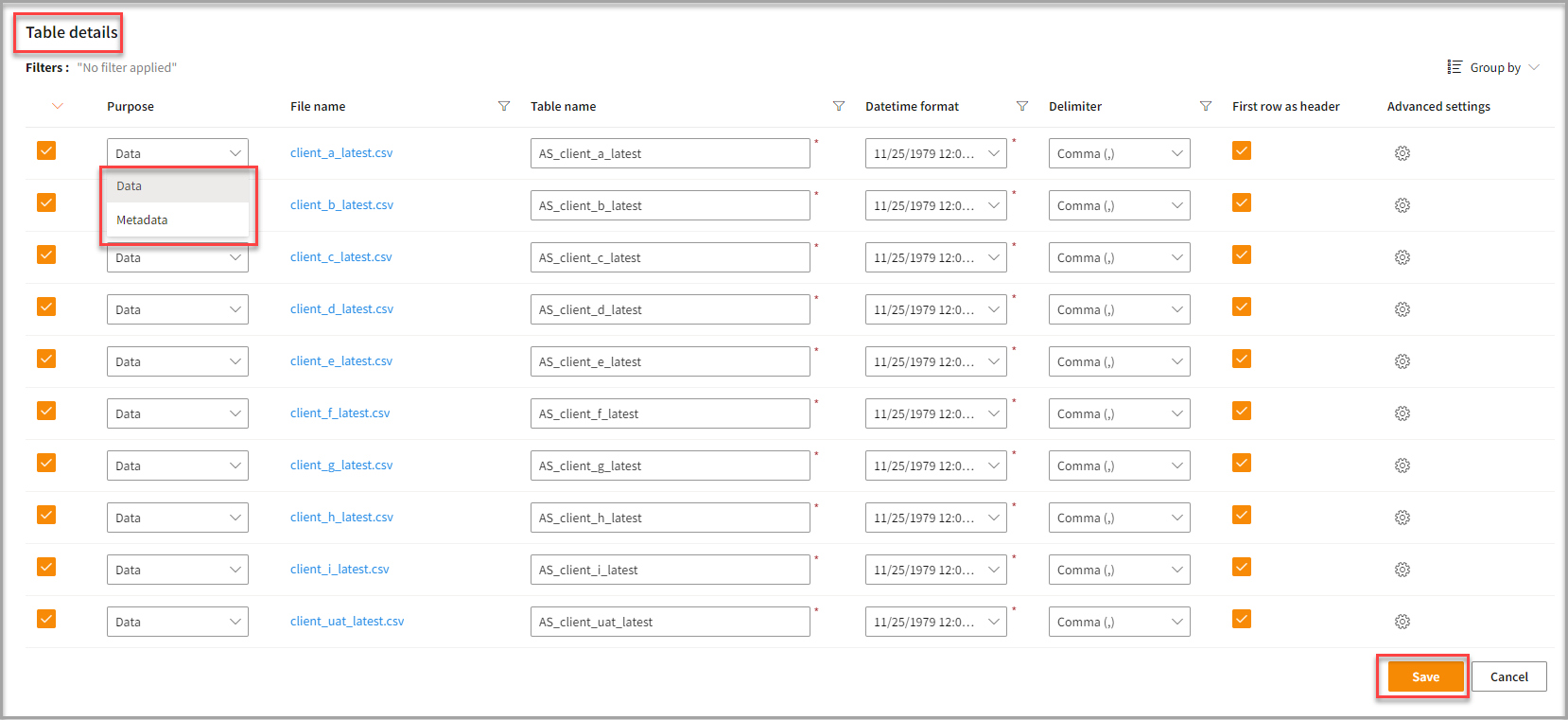
- Enter the Table Details to process the data.
| Item | Description |
|---|---|
| Purpose | Option to assign a purpose (Data or Metadata) for each table. |
Data | Loads customer data. |
Metadata | Loads Metadata. |
| File Name | Displays the name of the file that you imported. |
| Table Name | Displays the imported table name. |
| Datetime format | Displays a number of Datetime Formats and Skypoint AI is set to automatically detect them. |
| Delimiter | Displays available separators for the variables in the imported data. |
| First Row as Header | Check the box for the system to automatically collect the data according to the Header Contents. |
| Advanced Settings | Select the options to fine tune the Import process with minute details. |
- Click the Advanced settings for your desired file name.
The Advanced settings pop-up appears.
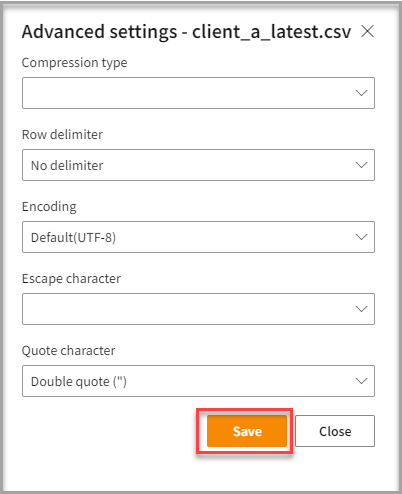
| Item | Description |
|---|---|
| Compression type | Method that is used for compressing the details from source, Azure Data Lake Storage Gen2. |
| Row delimiter | A separator that identifies the boundaries of the flow of a data stream. In case, a different separator is used in it, the information requires change for more accuracy in data ingestion. |
| Encoding | As the data comes in data stream, there is a type of encoding used for deciphering it. The default encoding is UTF-8. |
| Escape character | It is a particular case of metacharacters that is given an identification of start or end. You can manually select it from the drop-down list. |
| Quote character | You can select one of the advanced Quote characters mentioned in the drop-down list. |
- Click Save on the Advanced settings pop-up to save the advanced settings.
- Click Save.
Run, edit, and delete the imported data
Once you save the connector, the Google Cloud Storage connector gets displayed in the list of tables created in the Dataflow page.
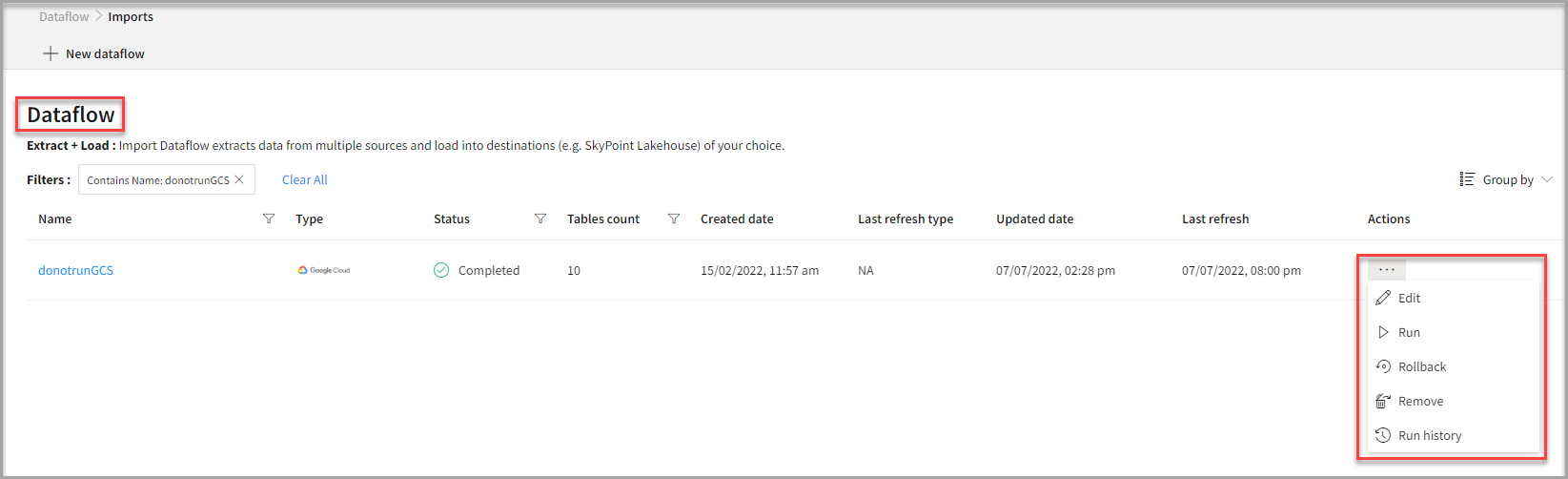
| Item | Description |
|---|---|
| Name | Displays the name of the imported Dataflow. |
| Type | Displays connector type symbol. |
| Status | Indicates whether the data is imported successfully. |
| Tables Count | Displays the number of tables. |
| Created Date | Displays date of creation. |
| Last refresh type | Displays the refresh value. You can see whether the value is Full or Incremental after the last data refresh. |
| Updated Date | Displays last modified date. |
| Last Refresh | Displays the latest refresh date, which updates each time the data is refreshed. |
| Group by | Option to view the items in a specific Group (For example, name, type, status). |
- Select the horizontal ellipsis in the Actions column and do the following:
| If you want to | Then |
|---|---|
| Modify the Dataflow | Select Edit and modify the Dataflow. Click Save to apply your changes. |
| Execute the Dataflow | Select Run. |
| Bring the data to its previous state | Select Rollback. |
| Delete the Dataflow | Select Remove and then click the Delete button. All tables in the data source get deleted. |
| See the run history of the Dataflow | Select Run history. |
Overview
Specific actions can be performed on buckets or objects in Cloud Storage by principals. This is enabled by Permissions. The process of giving permissions to the principals includes granting of roles, comprising of one or more permissions bundled with them.
Prerequisite
You need the following resources to set up permissions for service account:
- Google Cloud Storage bucket
- Google Cloud account.
Download JSON to Set up Google Cloud Storage
Follow the below steps to download the JSON file from Google Cloud Storage console:
- Log in to your Google Cloud Storage console.
- Go to IAM & Admin > Service Accounts.
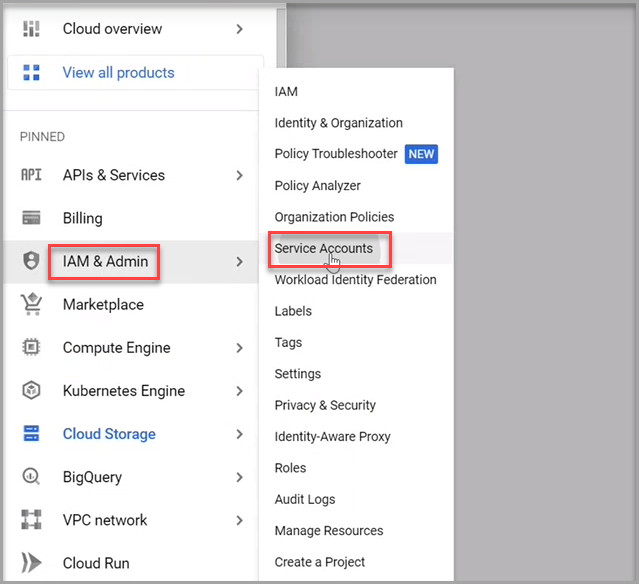
You can find your buckets under Cloud Storage > Buckets. To create new buckets, click on Create.
- In the Service accounts page, click the Vertical ellipsis under Actions column.
The Actions menu appears.
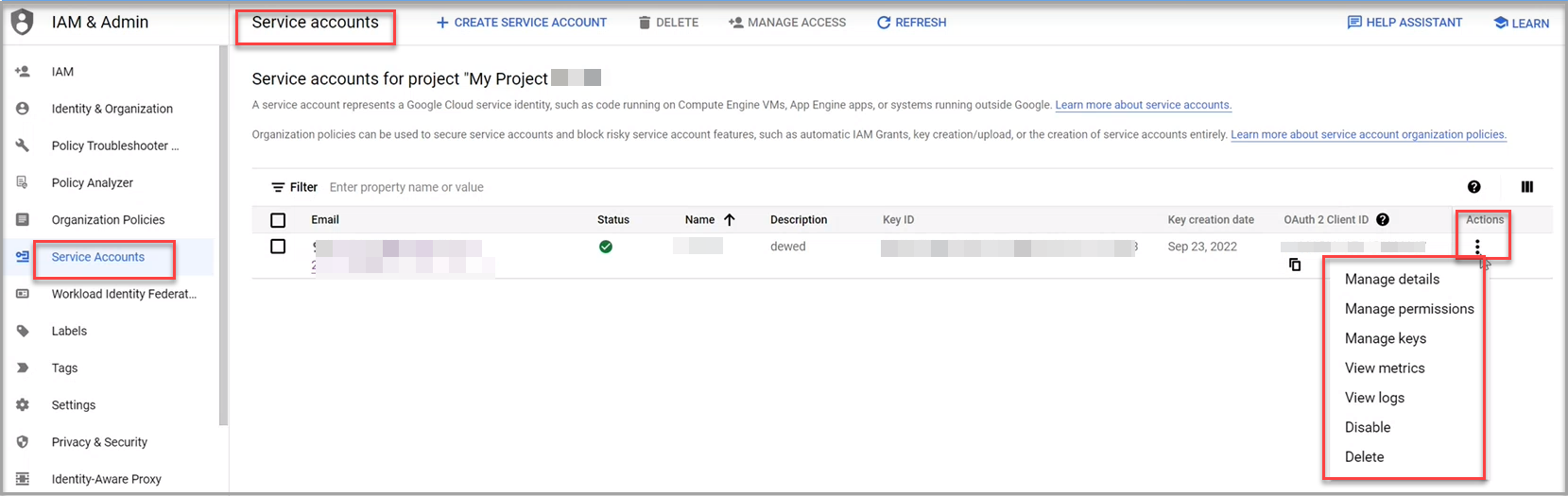
- Click Manage keys.
- Click ADD KEY > Create new key.
The Create private key pop-up appears.
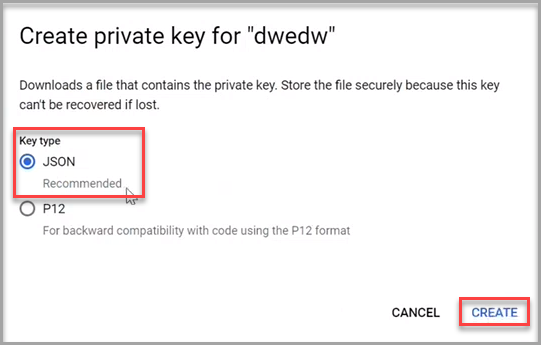
- Select JSON.
- Click CREATE.
The Service Account JSON file gets created.
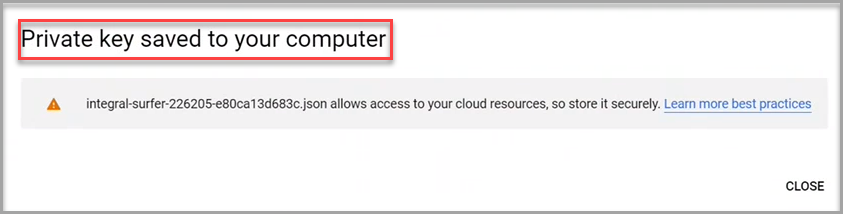
You will have to upload this JSON file by clicking on Choose File while configuring the Google Cloud Storage import connector on Skypoint AI.
To add Permissions for Service Accounts
Follow the below steps to add permissions for your service accounts:
- Go to IAM & Admin > Service Accounts.
- Click Permissions tab.
- Click GRANT ACCESS.
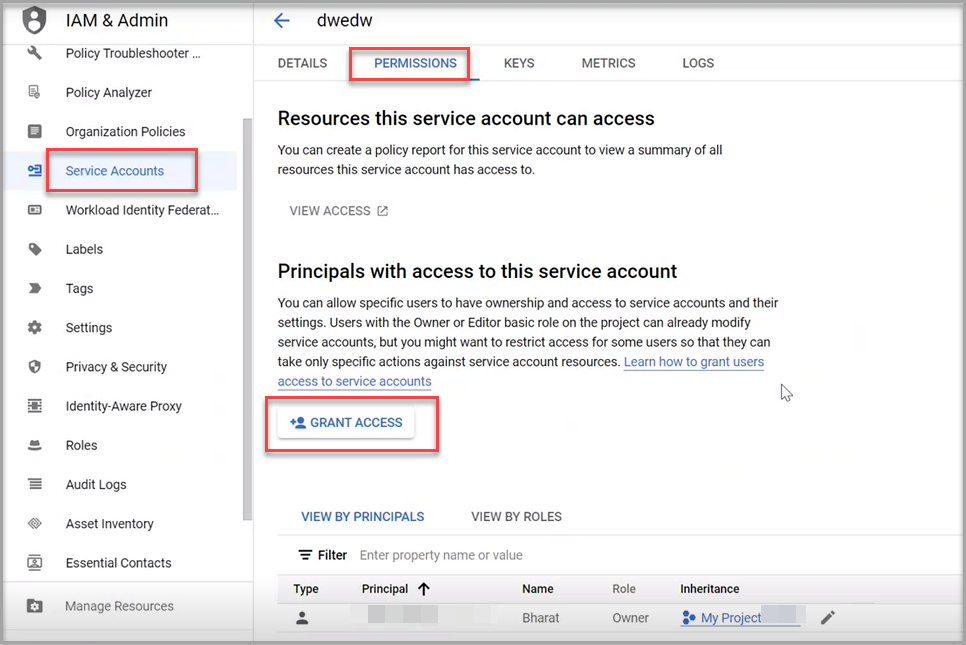
- In the Grant access page, click ADD ANOTHER ROLE.
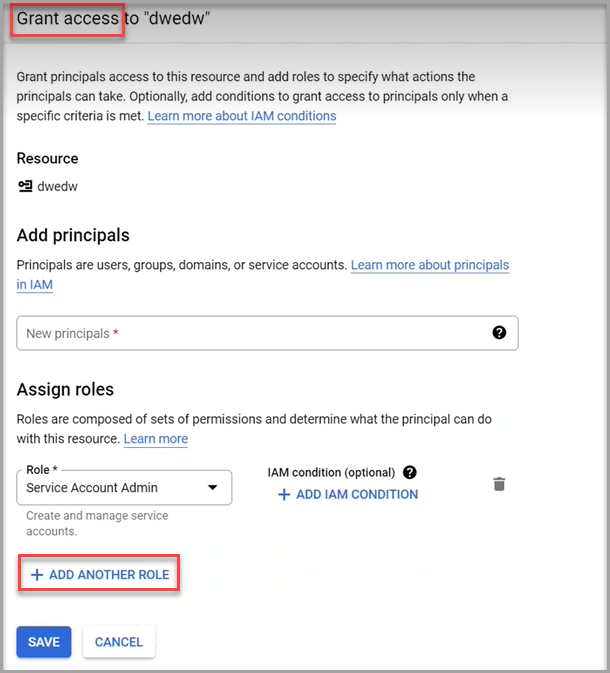
- Select a desired role to assign under Cloud Storage in the Role drop-down list.
- Click Save.
Create a custom Role
In case, you need to create custom roles, follow the below steps:
- Go to IAM & Admin > Roles.
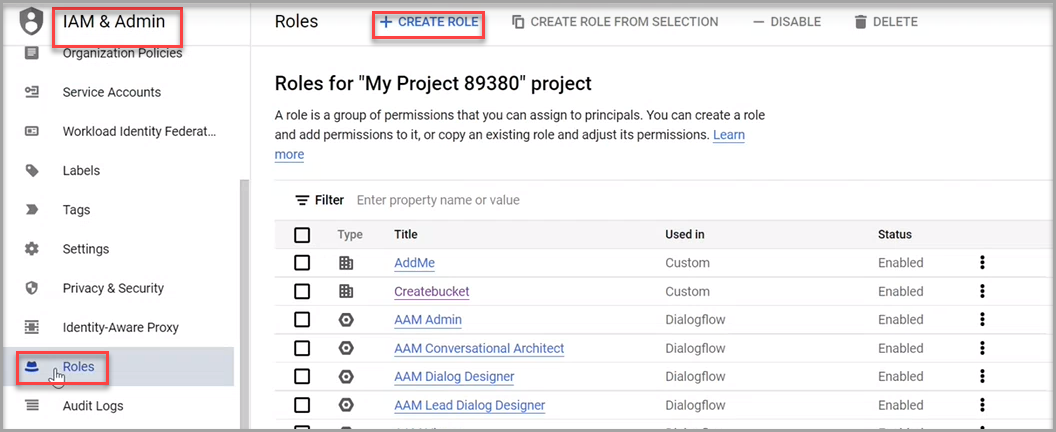
- Click CREATE ROLE.
To edit an existing role, click the vertical ellipses under the Status column. This new role can be assigned in the Service Accounts.
- Select General Availability in the Role launch stage drop-down list.
- Click ADD PERMISSIONS to create permission for the assigned role.
- Click CREATE.