How to configure SharePoint on Skypoint AI Studio
This guide walks you through the steps to connect SharePoint with Skypoint AI, covering setup, configuration, and key considerations.
Microsoft SharePoint is a collaboration and document management platform that enables teams to securely store, organize, and share content. Integrated with Microsoft 365, it streamlines workflows, enhances productivity, and supports enterprise content management.
Prerequisite
You need the following credentials to configure and import data from SharePoint:
- Client Secret
- Application (Client) ID
- Directory (Tenant) ID
- SharePoint site URL
Users can setup SharePoint datasource on Skypoint AI studio by following the below steps:
- Azure App Registration: Register an app in Azure AD and generate credentials for SharePoint access.
- Skypoint AI Studio Setup: Configure SharePoint as a data source using the app credentials and site URL.
Azure App Registration
- Sign in to the Azure Portal.
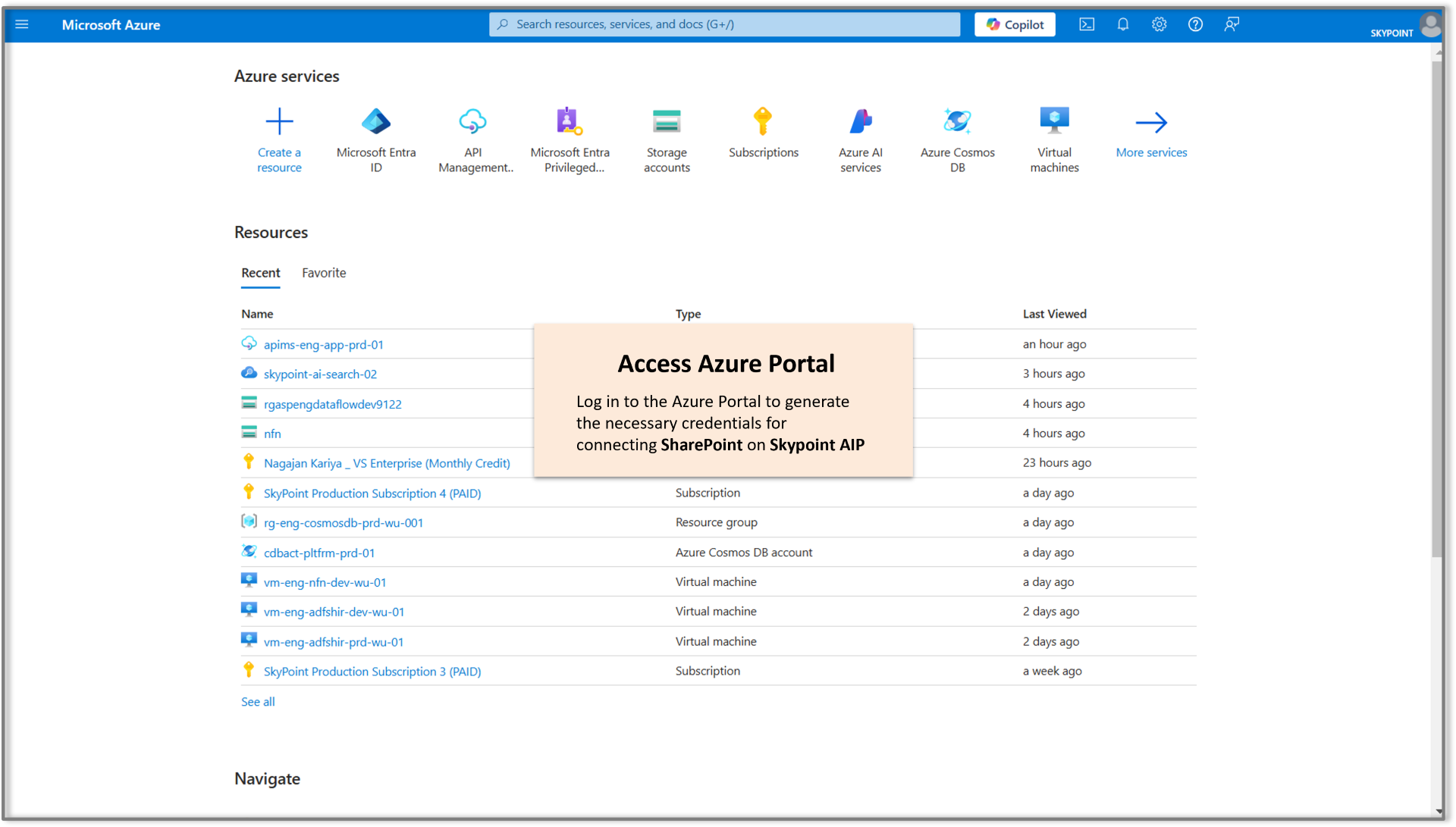
- Search for App Registration in the search bar, as indicated with an arrow.
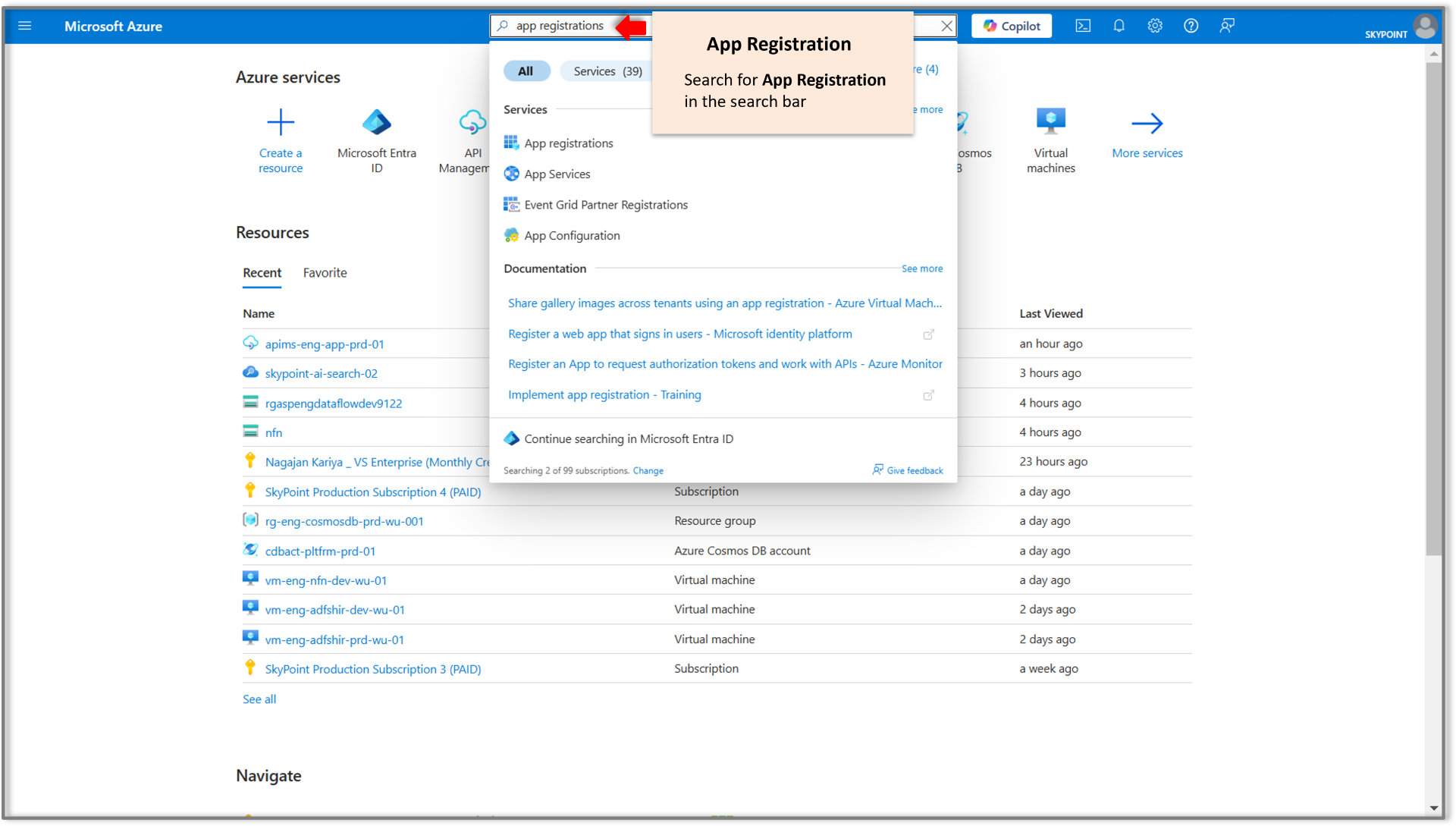
- Next, click on the New Registration button located at the top left corner, as highlighted.
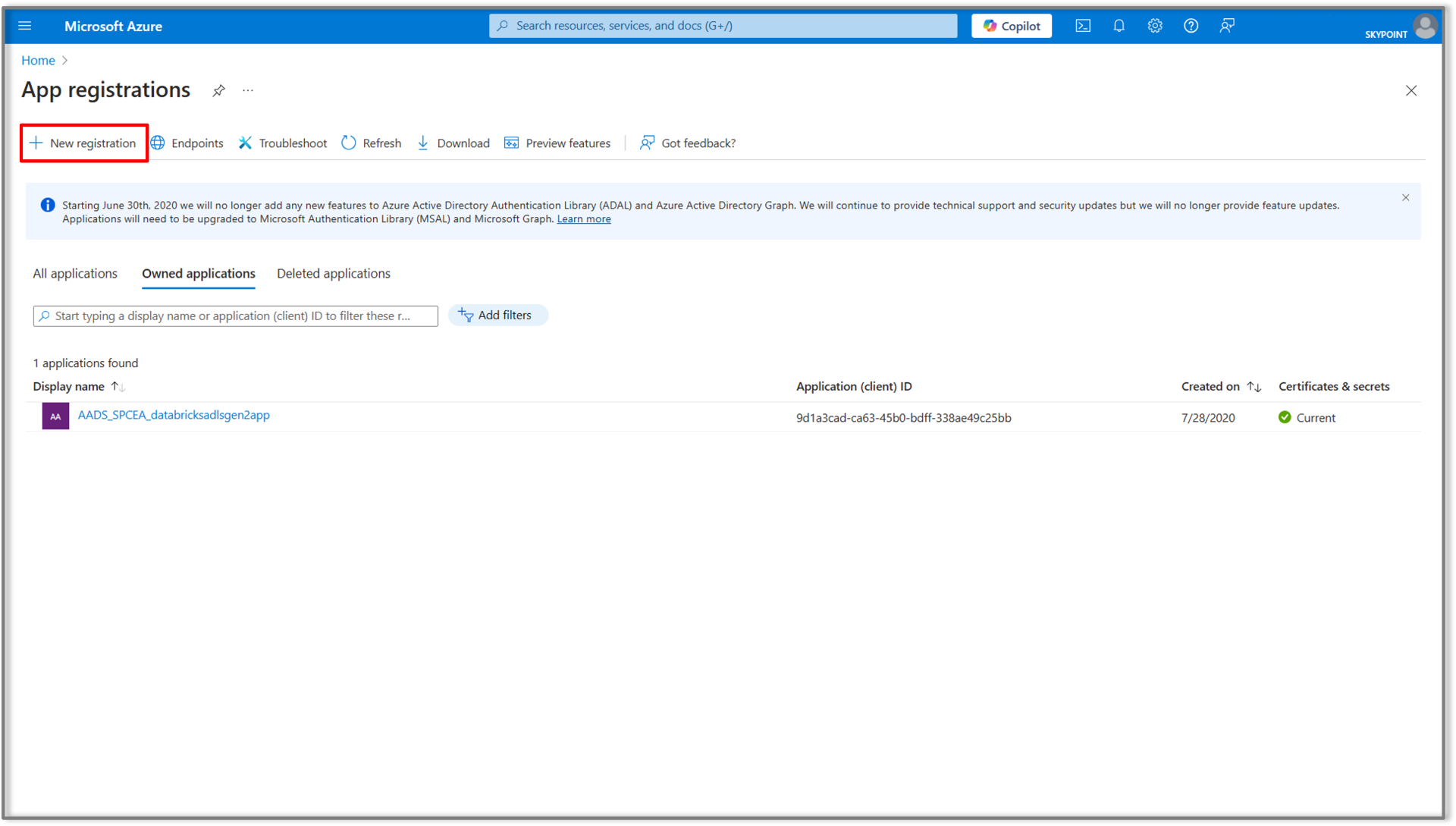
- Enter the display name for the application following a standard naming convention, ensuring it begins with a letter and contains only letters or numbers.
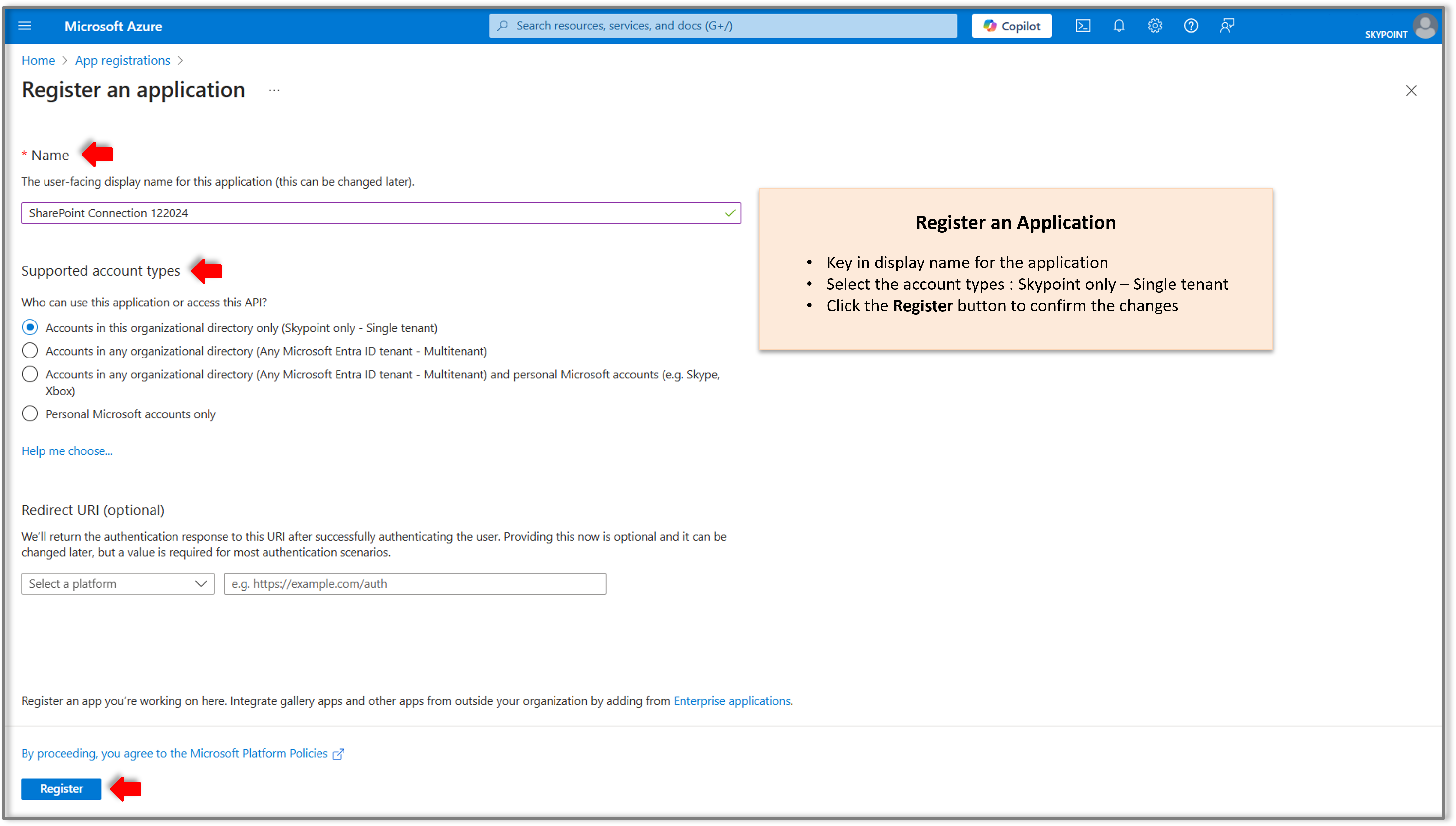
Select the account type by choosing the radio button next to Accounts in this organizational directory only (Skypoint only – single tenant).
Next, click the Register button at the bottom.
The Application Registration page will appear:
- Navigate to the Manage tab and select API Permissions from the dropdown menu options.
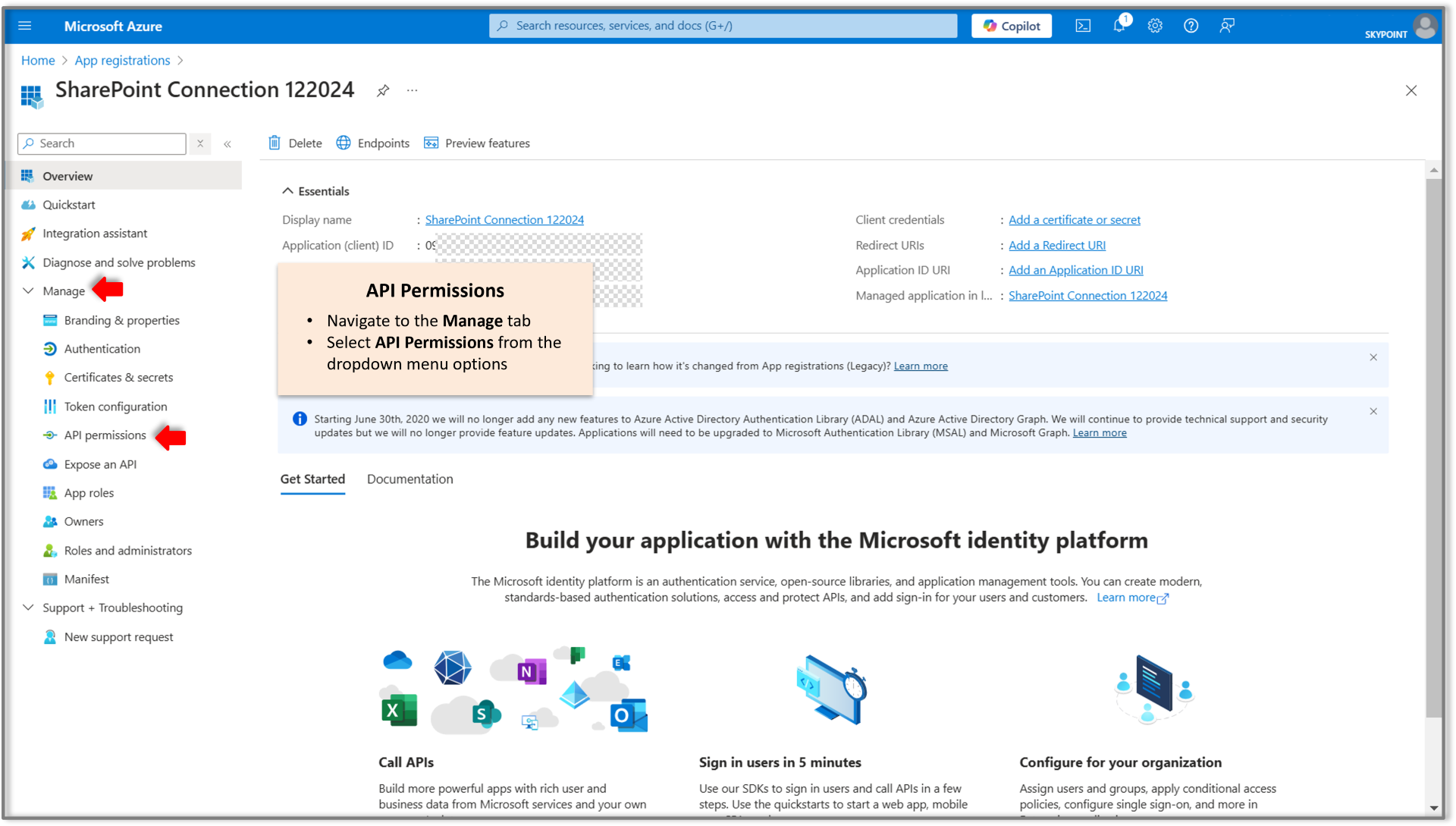
- Then, click on Add a permission, as highlighted.
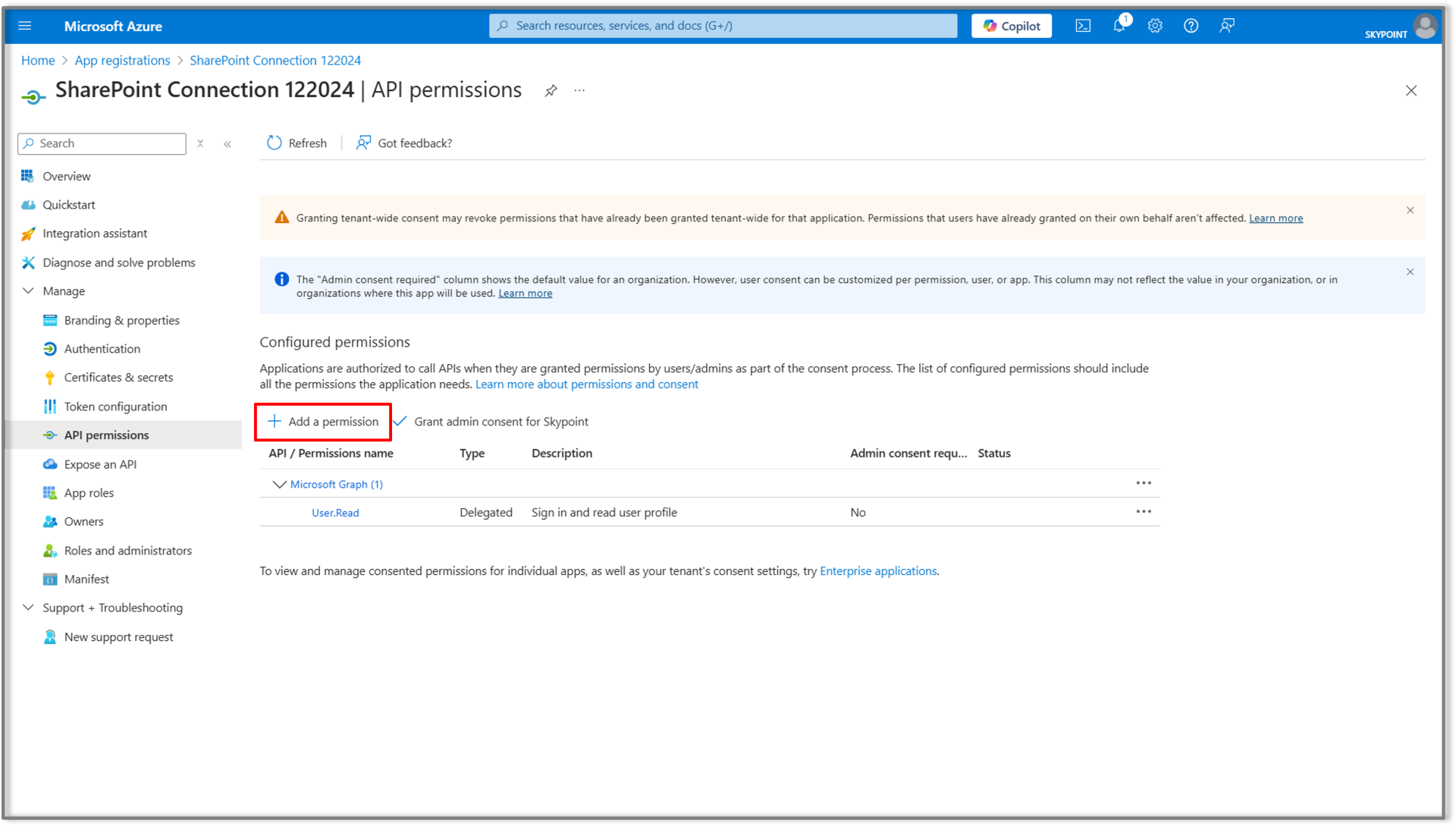
This action triggers a pop-up that appears on the right side of the webpage.
- Click on Microsoft Graph to continue.
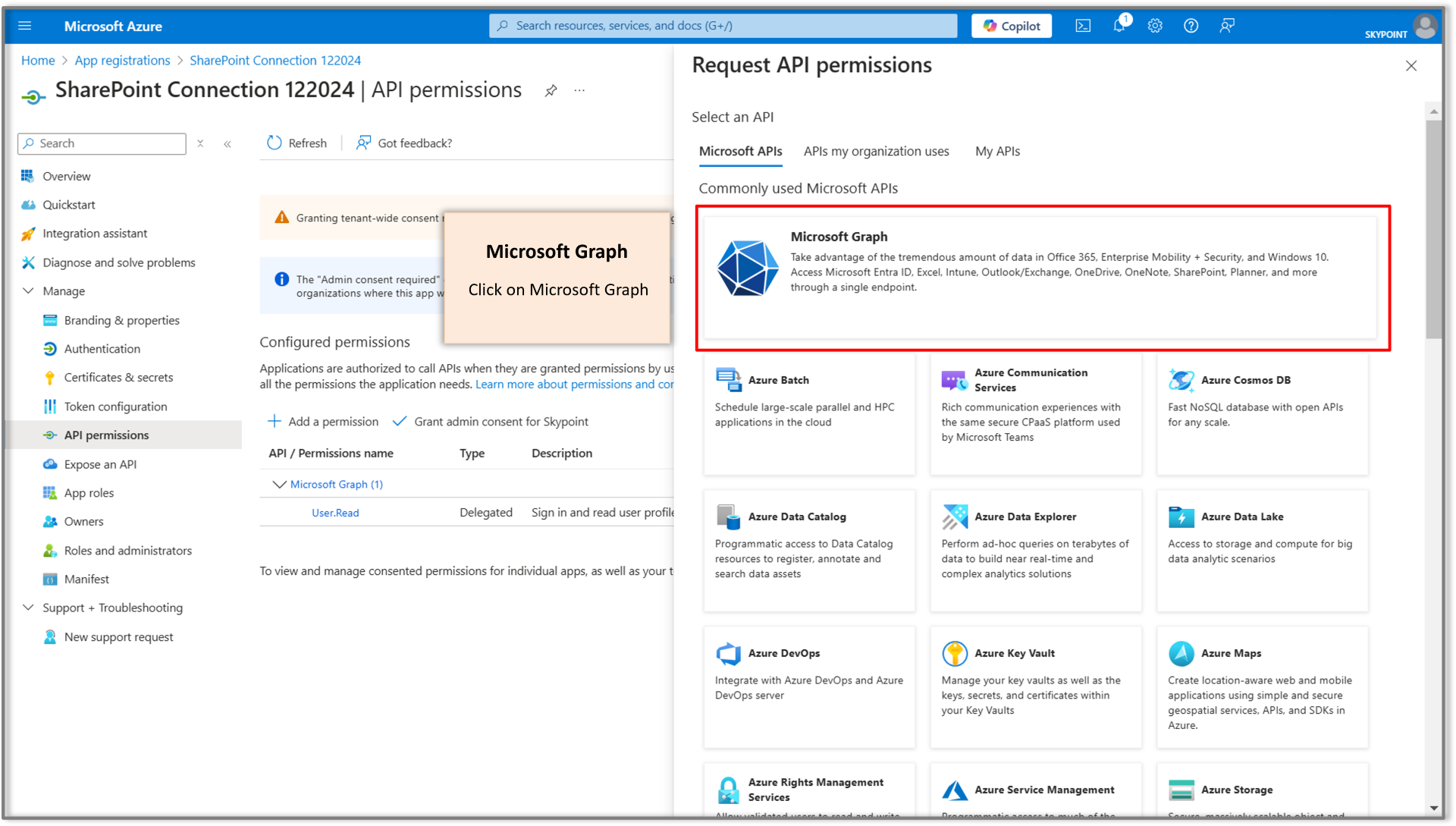
- Select Application Permissions.
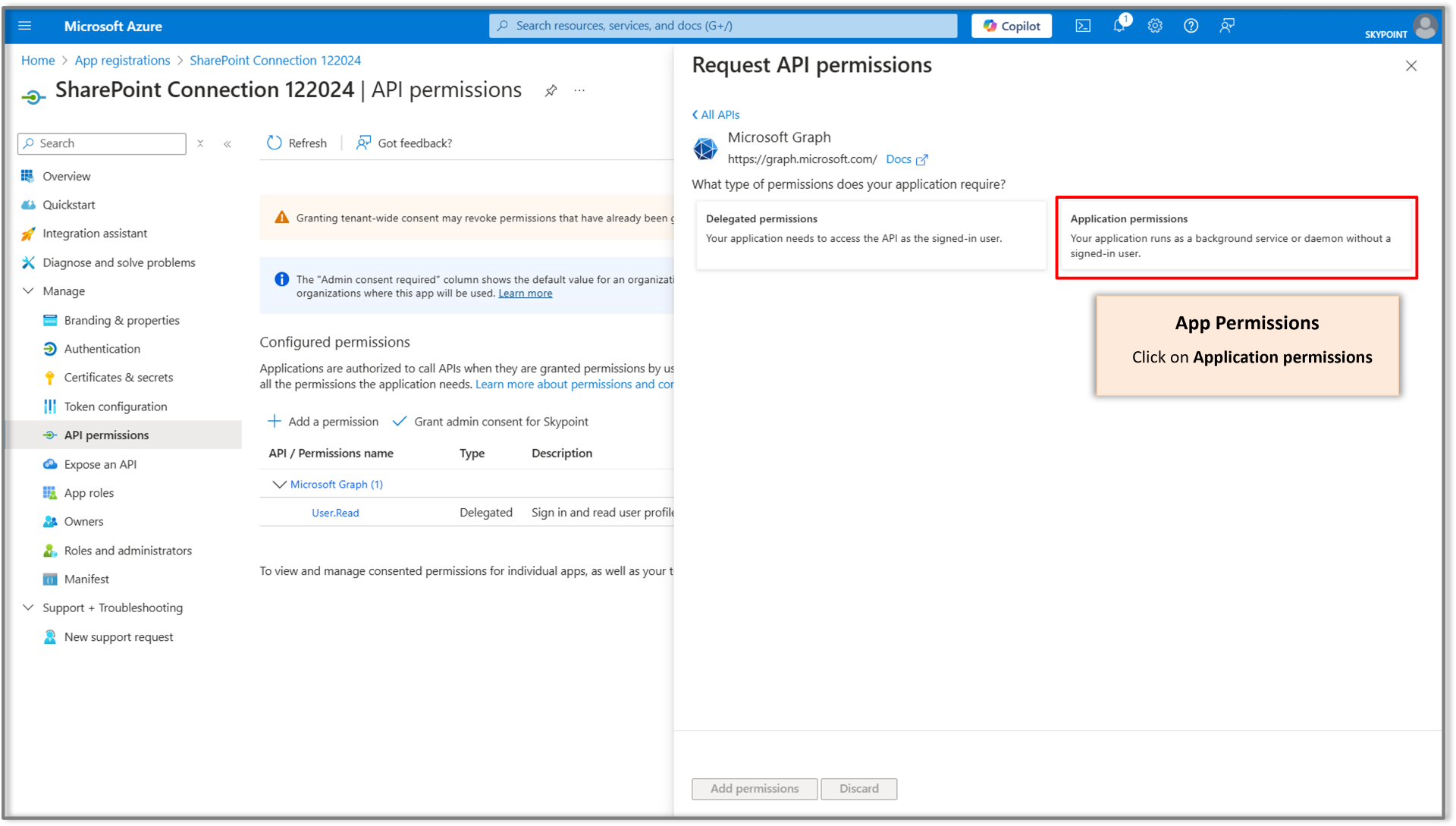
- Use the search bar to look up for Sites.
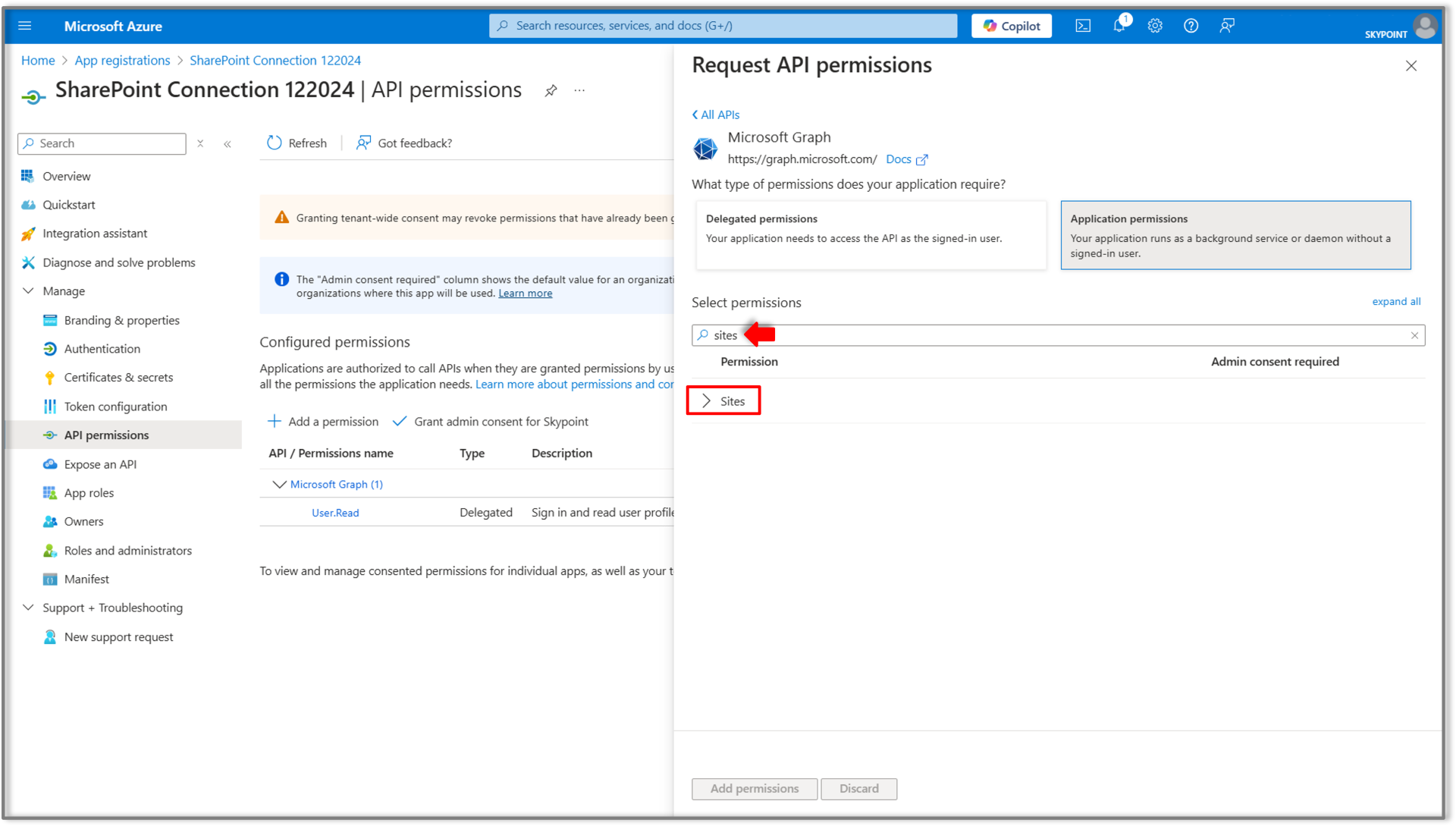
- Click on Sites to expand the menu options, and select the checkboxes for the required permissions.
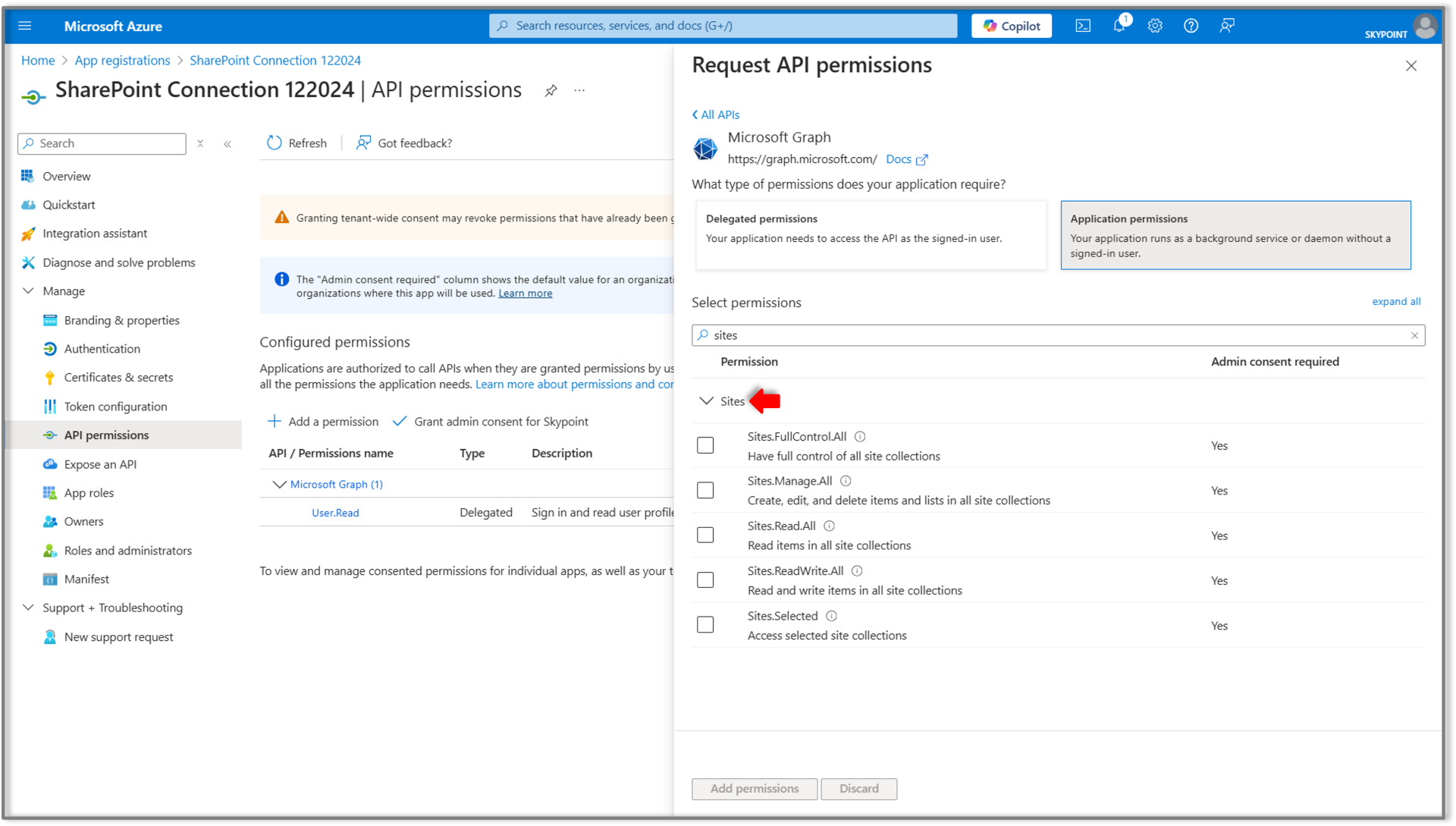
- To grant read access permission to Skypoint AIP on the SharePoint datasource, select the checkbox as illustrated in the figure below:
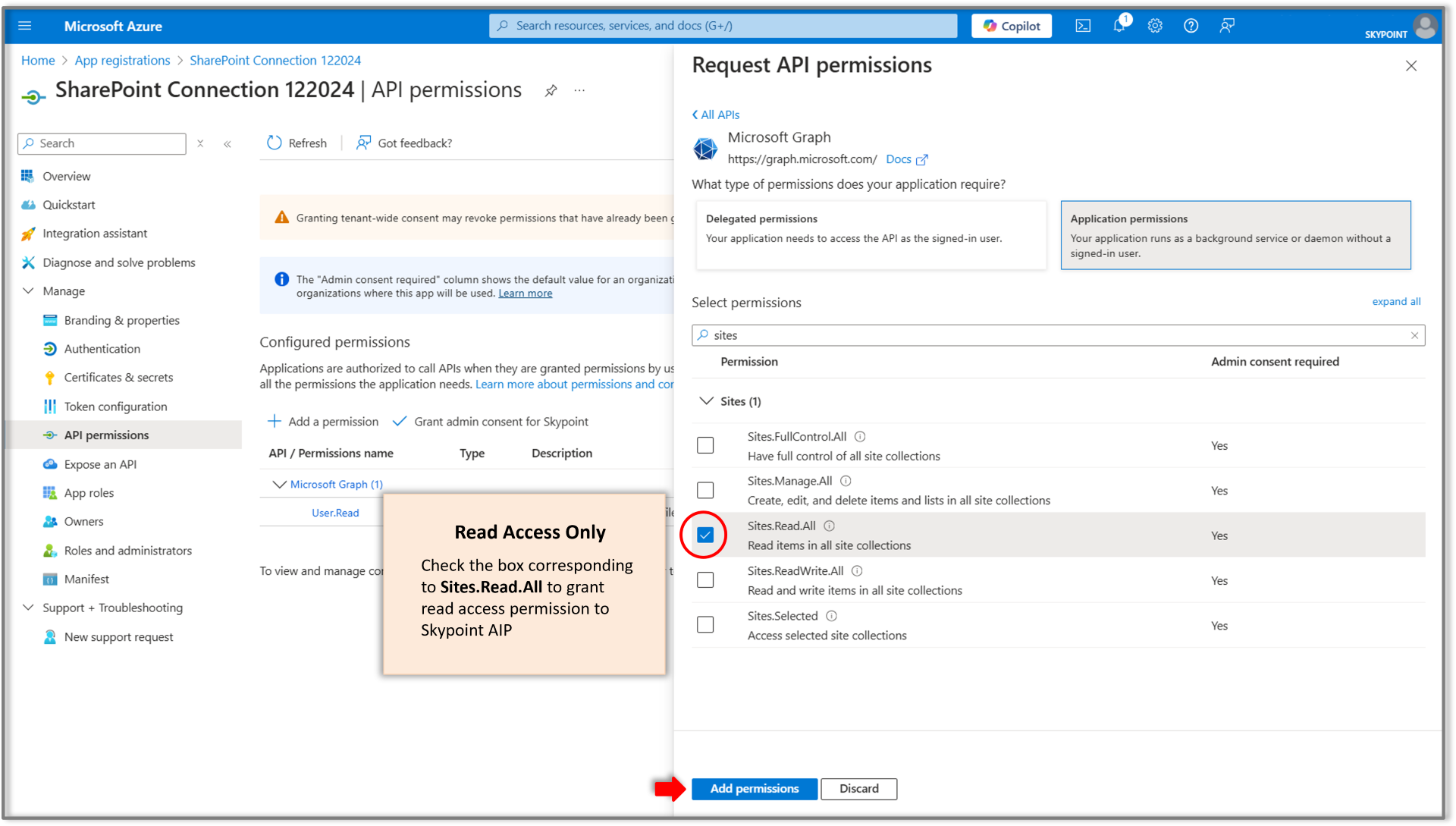
Next, click on Add Permissions.
The permissions will be added and displayed under the Configured permissions as shown in the figure below:
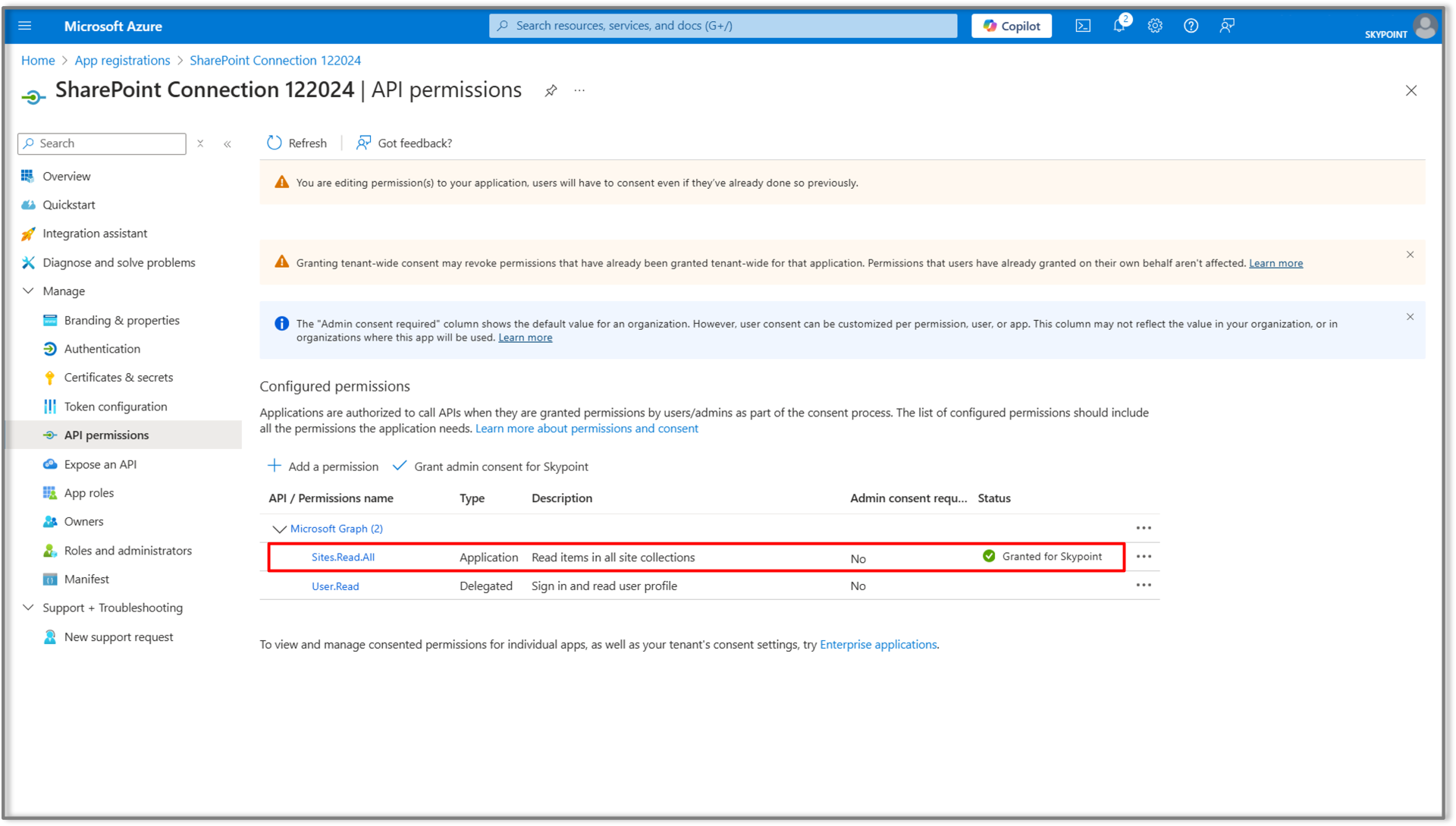
- If the permissions' status displays as Not granted for Skypoint, users should request approval from a global administrator.
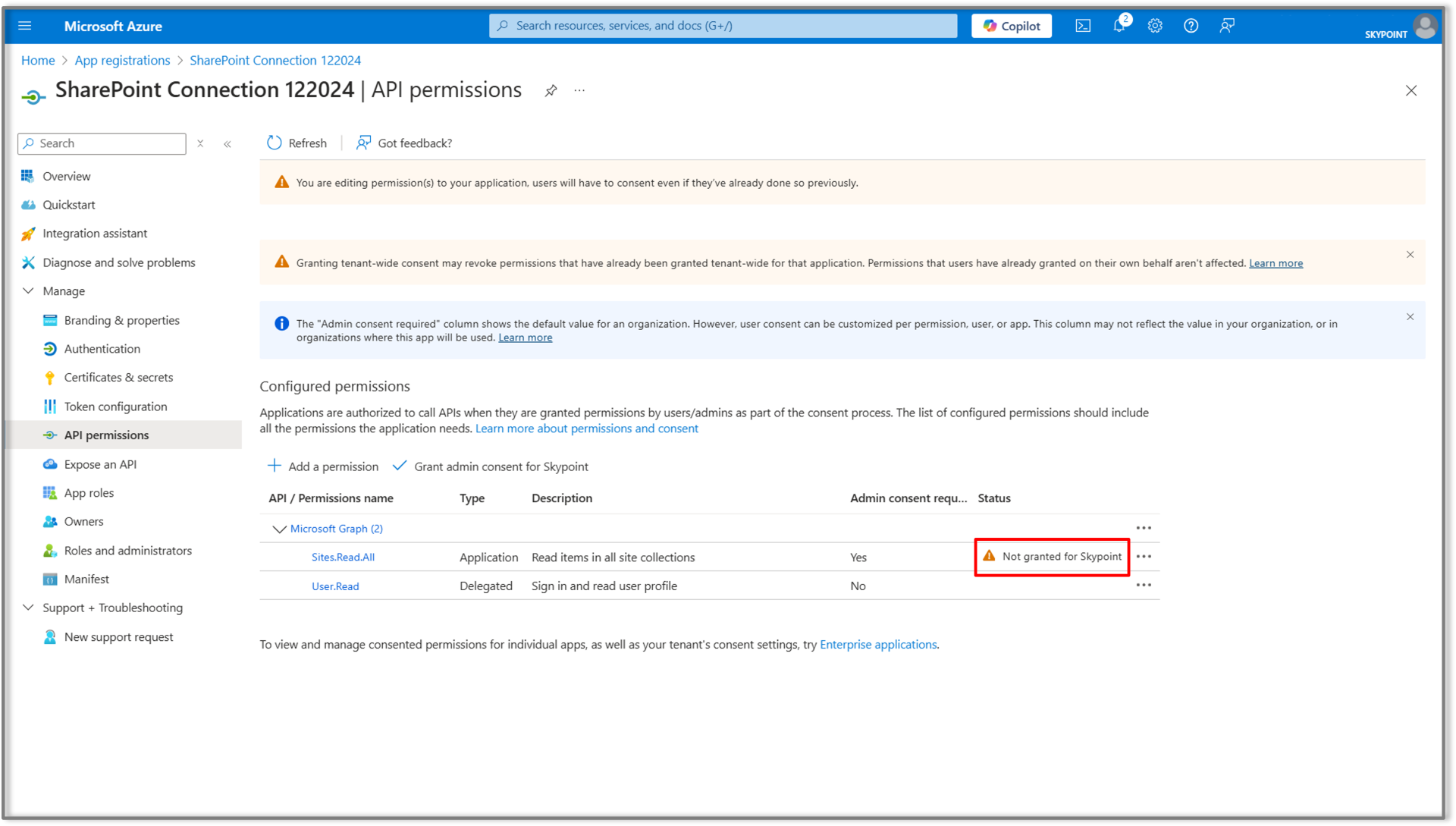
To grant admin consent for Skypoint, users with group admin access should:
a. Click the designated tab indicated by the arrow.
b. Then by clicking on the Yes button, confirm the changes and grant admin consent.
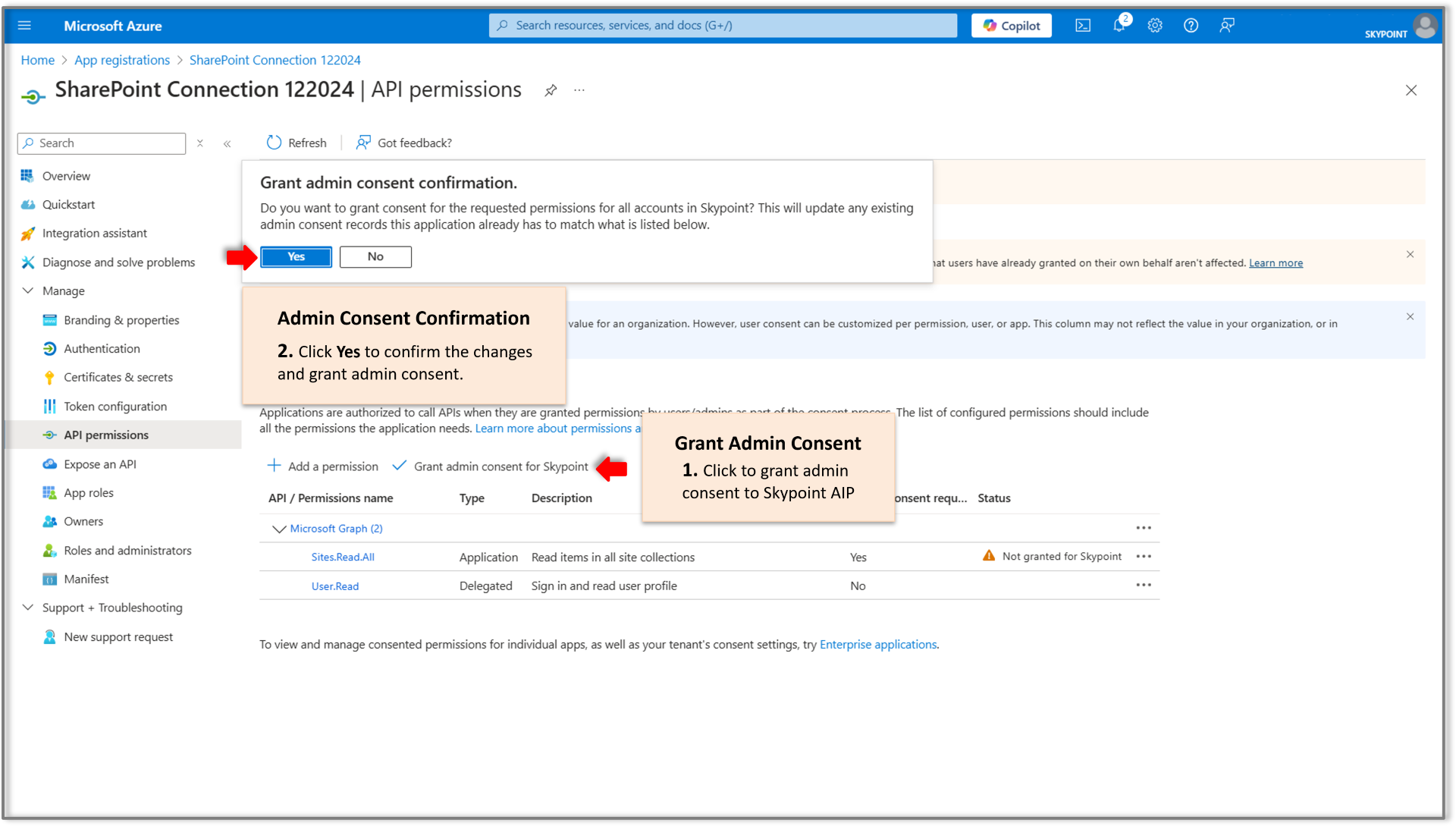
- Post granting admin consent, status gets updated as shown in the figure below:
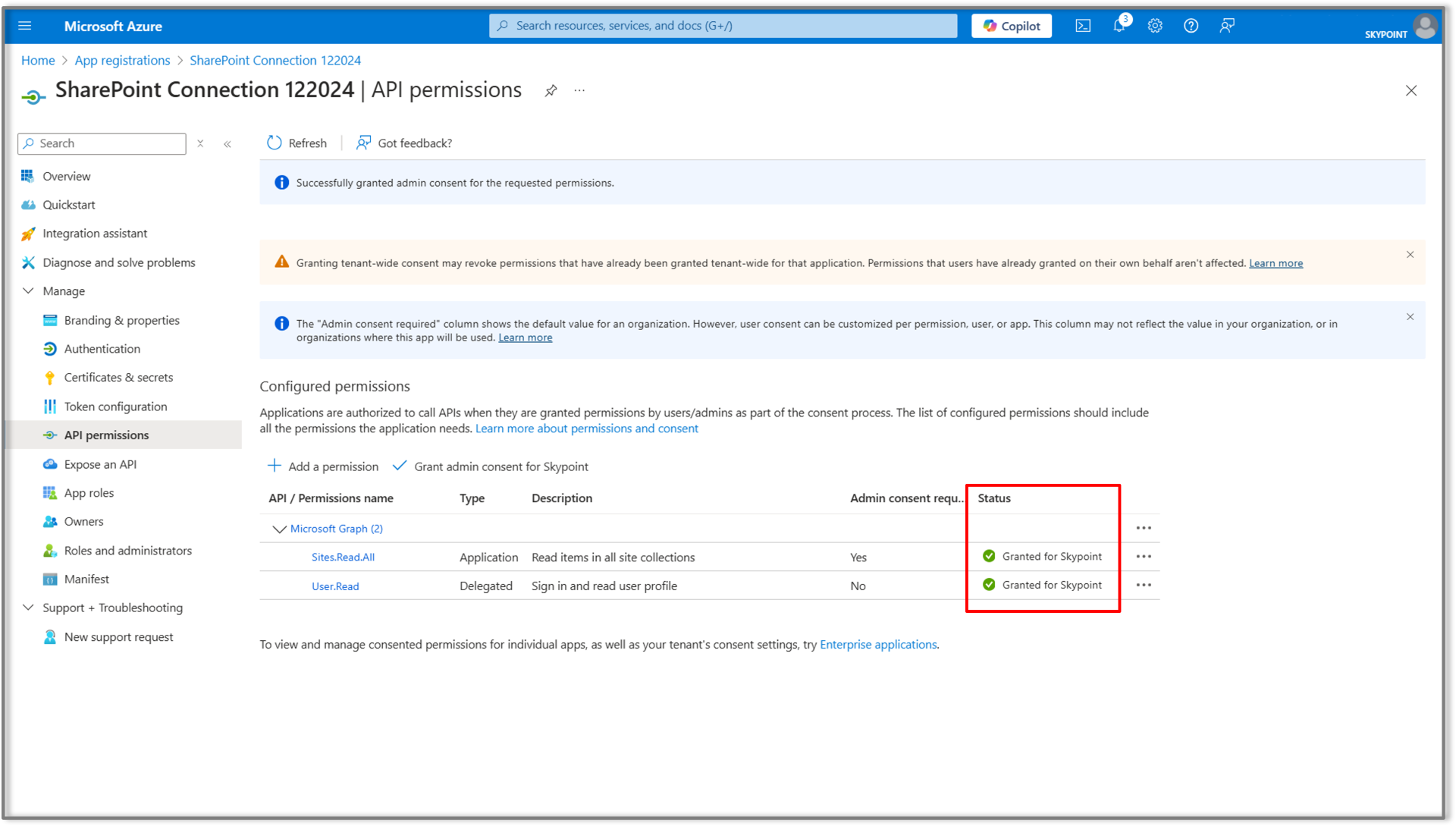
- Next, navigate to the Certificates & secrets module and select New client secret under the Client secrets tab.
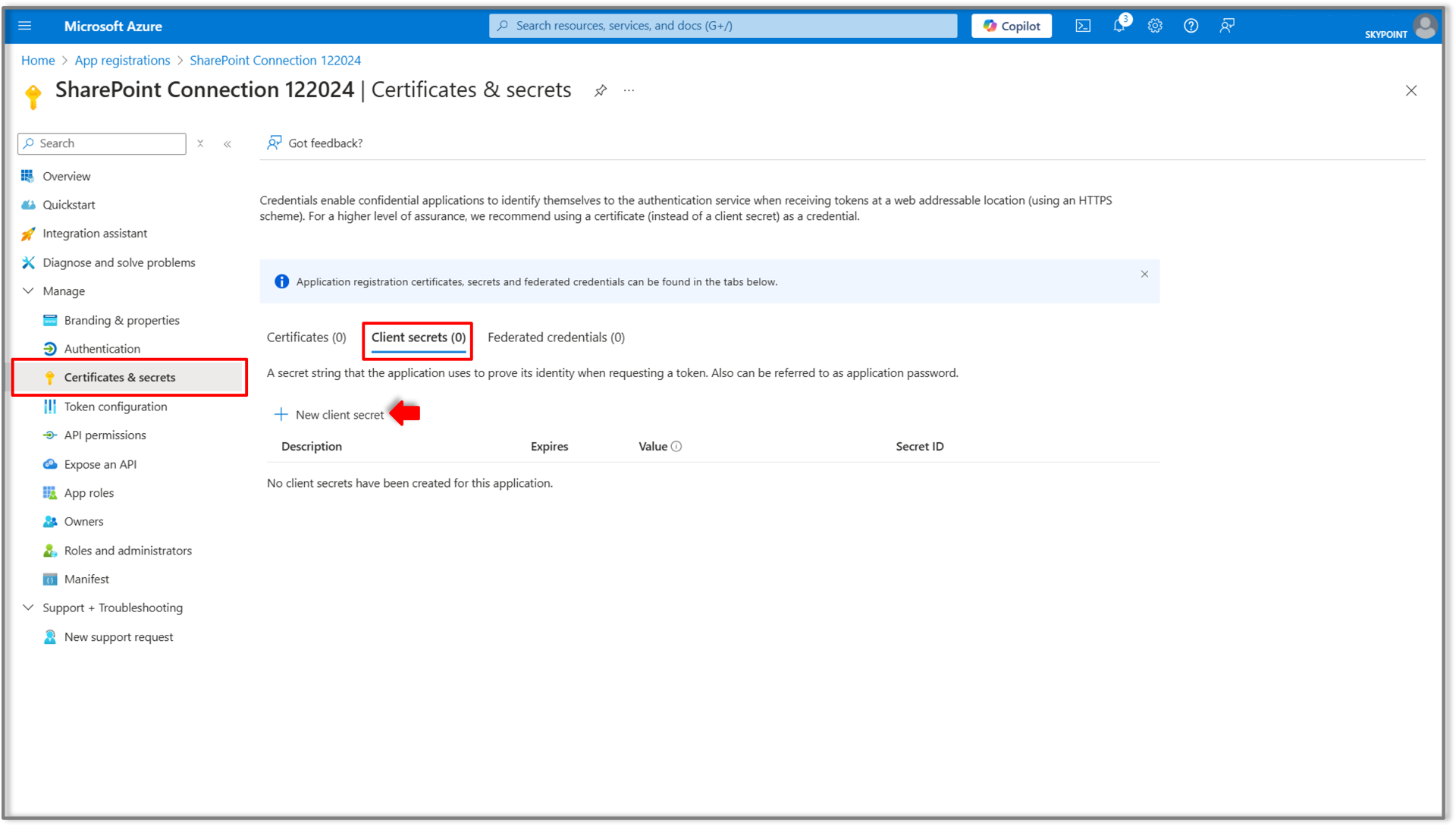
- A form pops up to the right to add/generate a client secret value. Provide a description or just type Client Secret in the description field and set the expiration period according to your requirements or select the recommended duration of 180 days from the drop down.
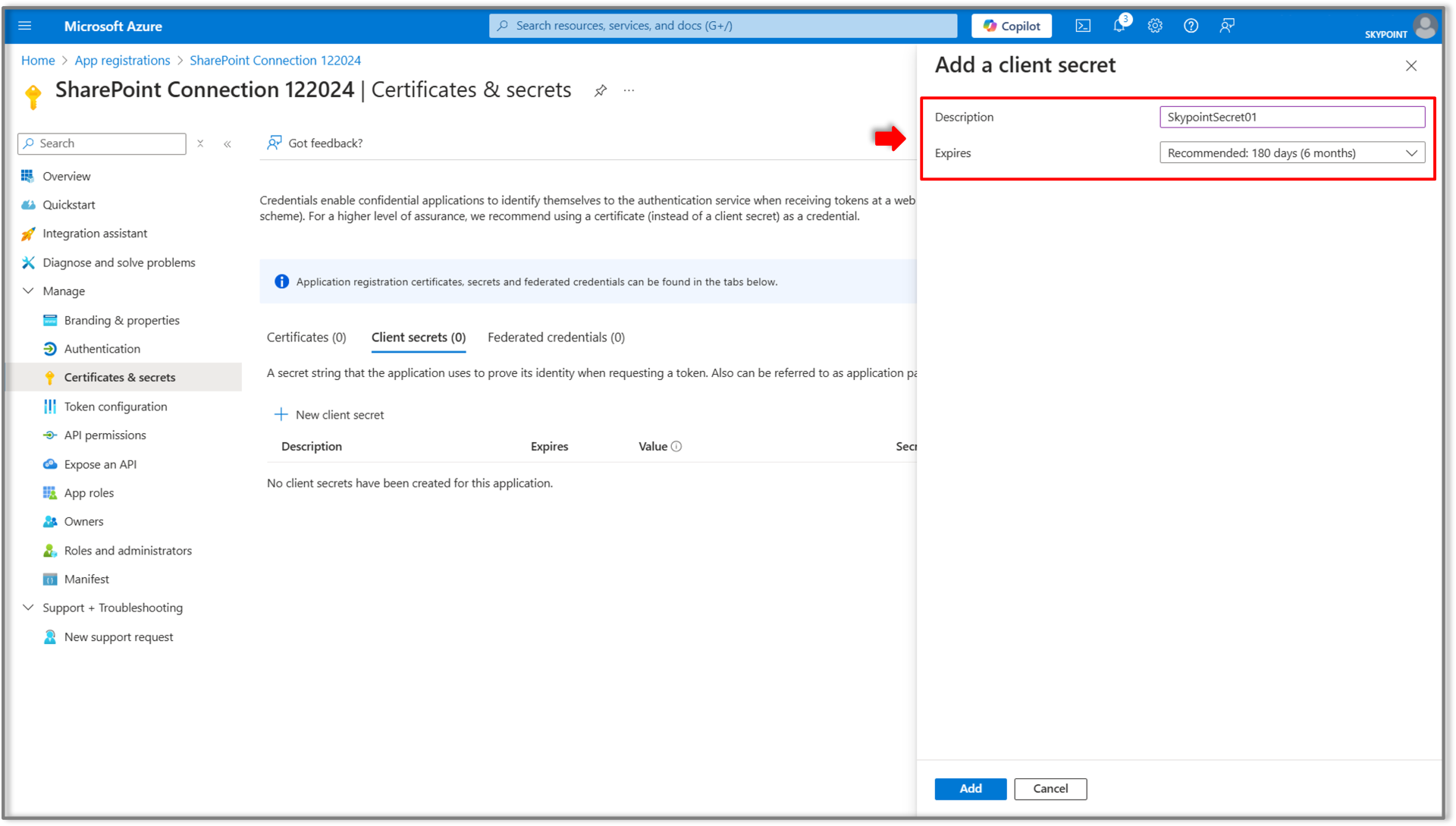
Click the Add button to generate the client secret.
Copy the Client Secret by clicking the copy icon under the Value tab, as illustrated in the figure below.
- Ensure to immediately copy the client secret value, as it will be hidden once you navigate away from the page and cannot be retrieved later.
- If you forget to copy the client secret value, you can delete the existing client secret and generate a new one by repeating the above steps.
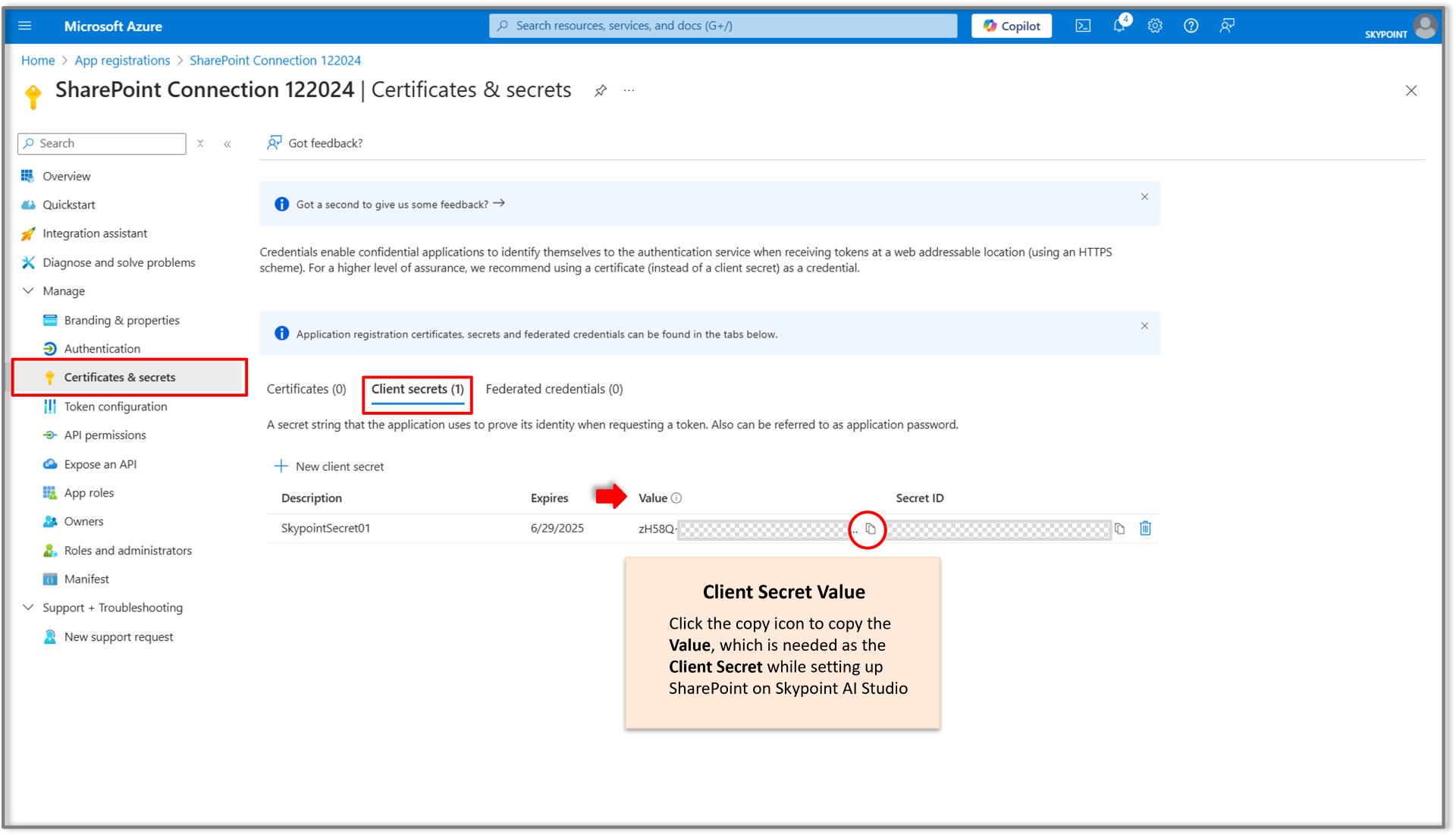
- Next, navigate to the Overview module to copy credentials such as the Application (Client) ID and Directory (Tenant) ID.
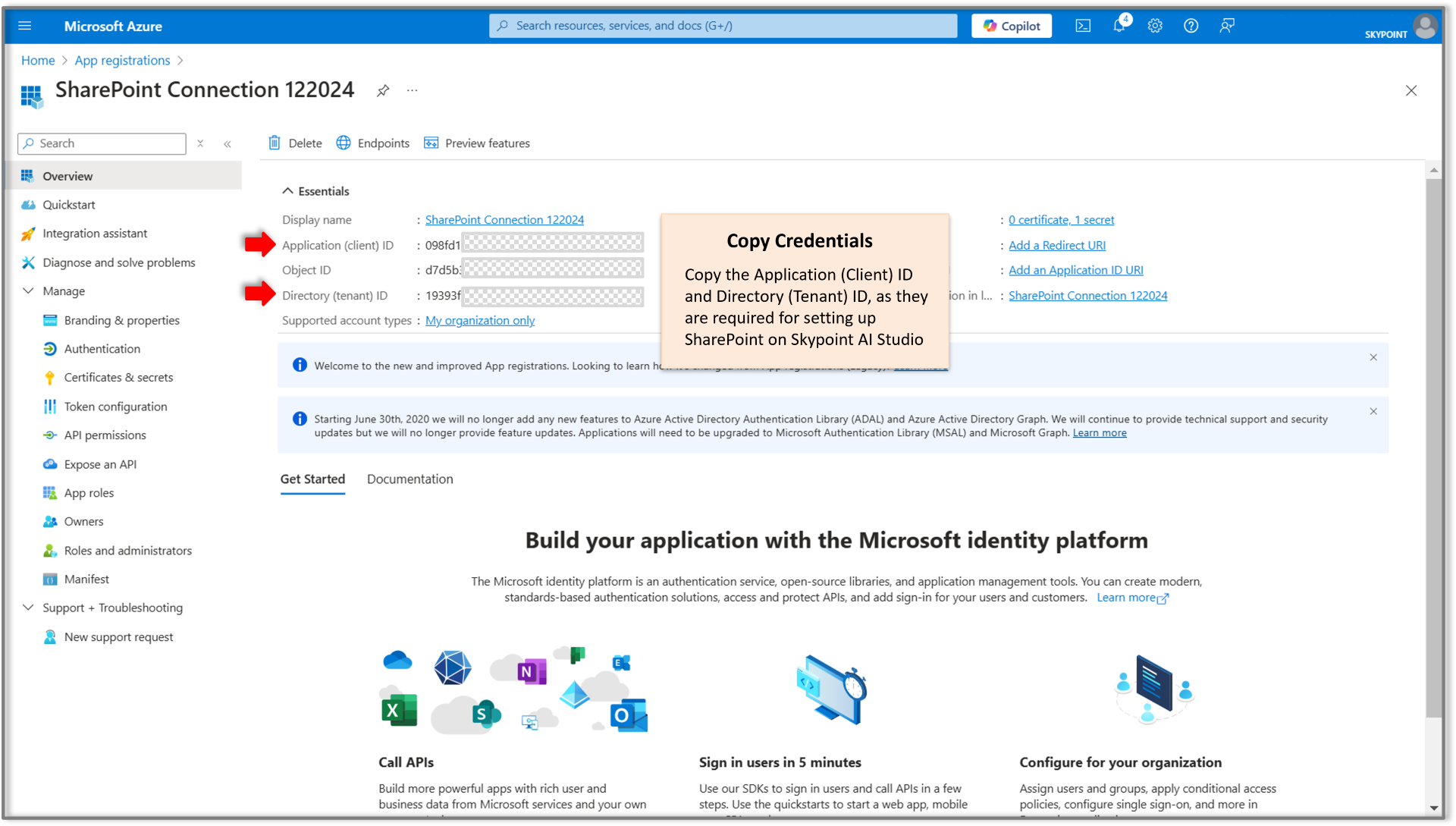
Then, copy The SharePoint site URL up to the identifiable site name, to be used as the site URL in the form when setting up SharePoint on Skypoint AI Studio. (Refer the figure below)
For example, if the SharePoint site URL is structured as follows: https://ffdinc.sharepoint.com/sites/SharepointTLD/shared%39Documents?Forms?altitems.aspx
Use the SharePoint site URL up to the identifiable site name: https://ffdinc.sharepoint.com/sites/SharepointTLD
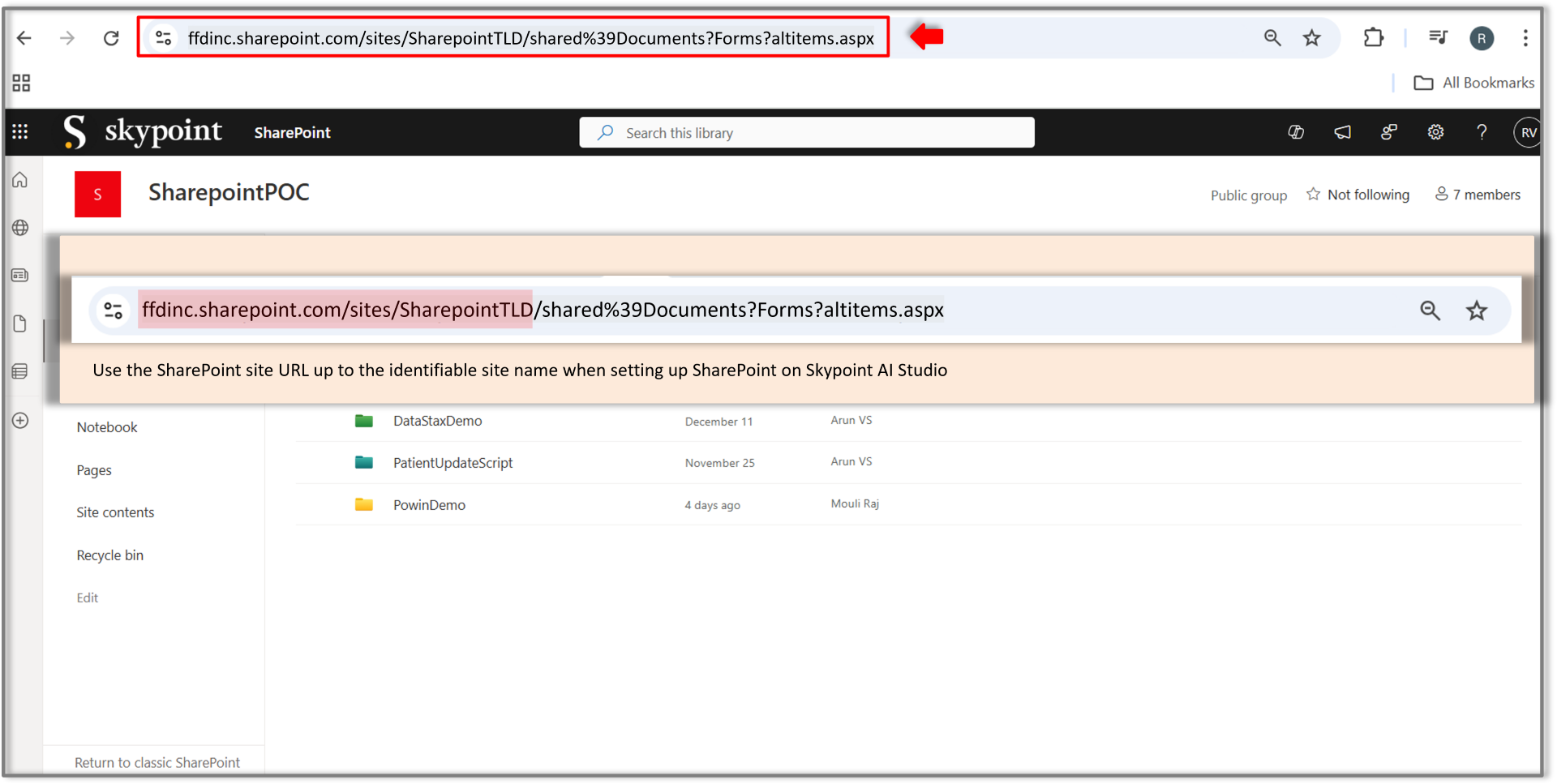
Copy and secure the Client Secret, Application (Client) ID, Directory (Tenant) ID from the Azure Portal, along with the SharePoint site URL, for connecting SharePoint data in SkyPoint AI Studio.
Skypoint AI Studio Setup
Users can setup SharePoint datasource on Skypoint AI studio by following the below steps:
A. Initiate setting up SharePoint on Skypoint AI Studio
- Sign in to Skypoint AI Studio.
- Navigate to Dataflow and choose Connections.
- Click on Set up for SharePoint datasource.
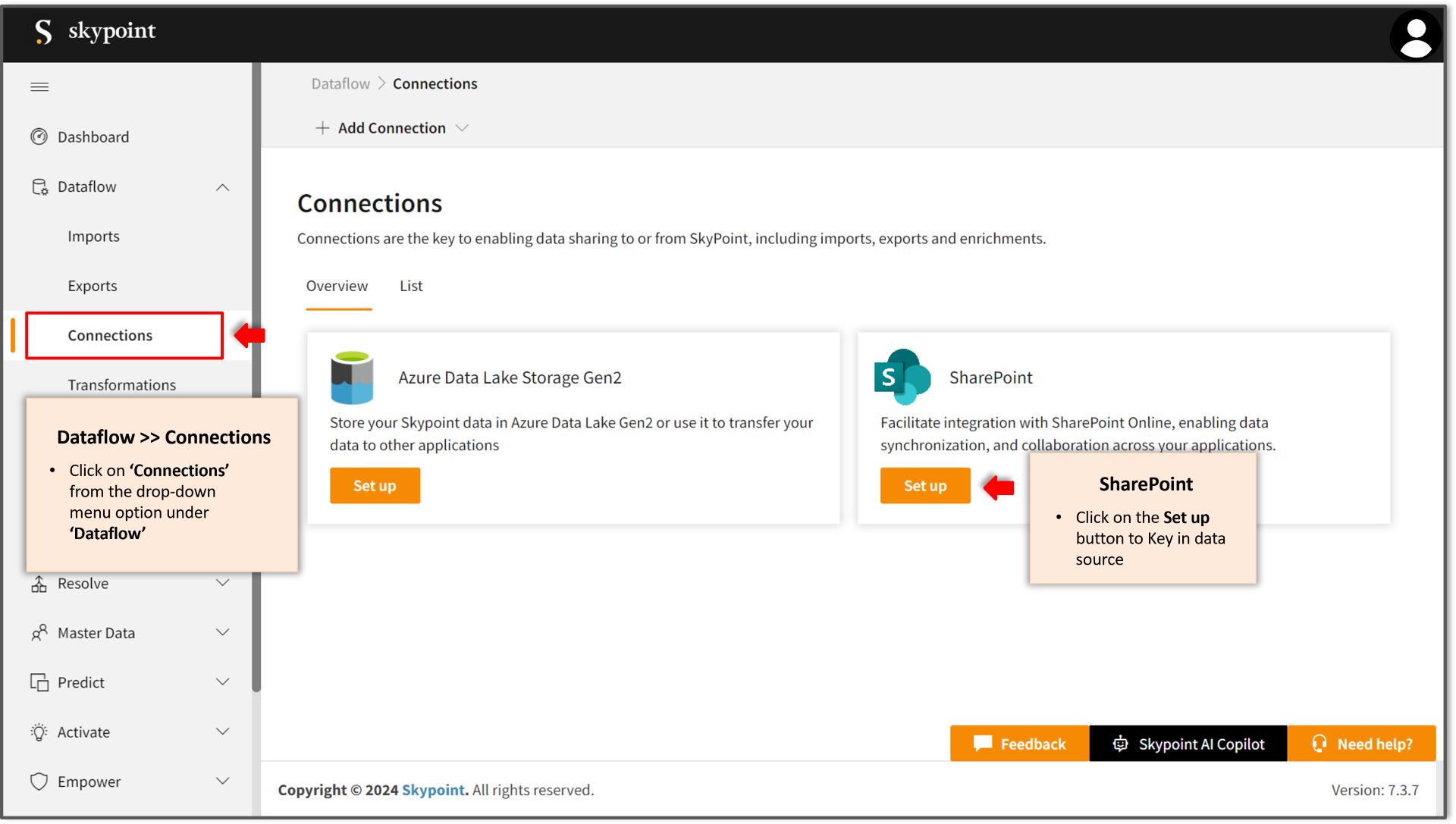
- Fill in the required connection details and validate credentials.
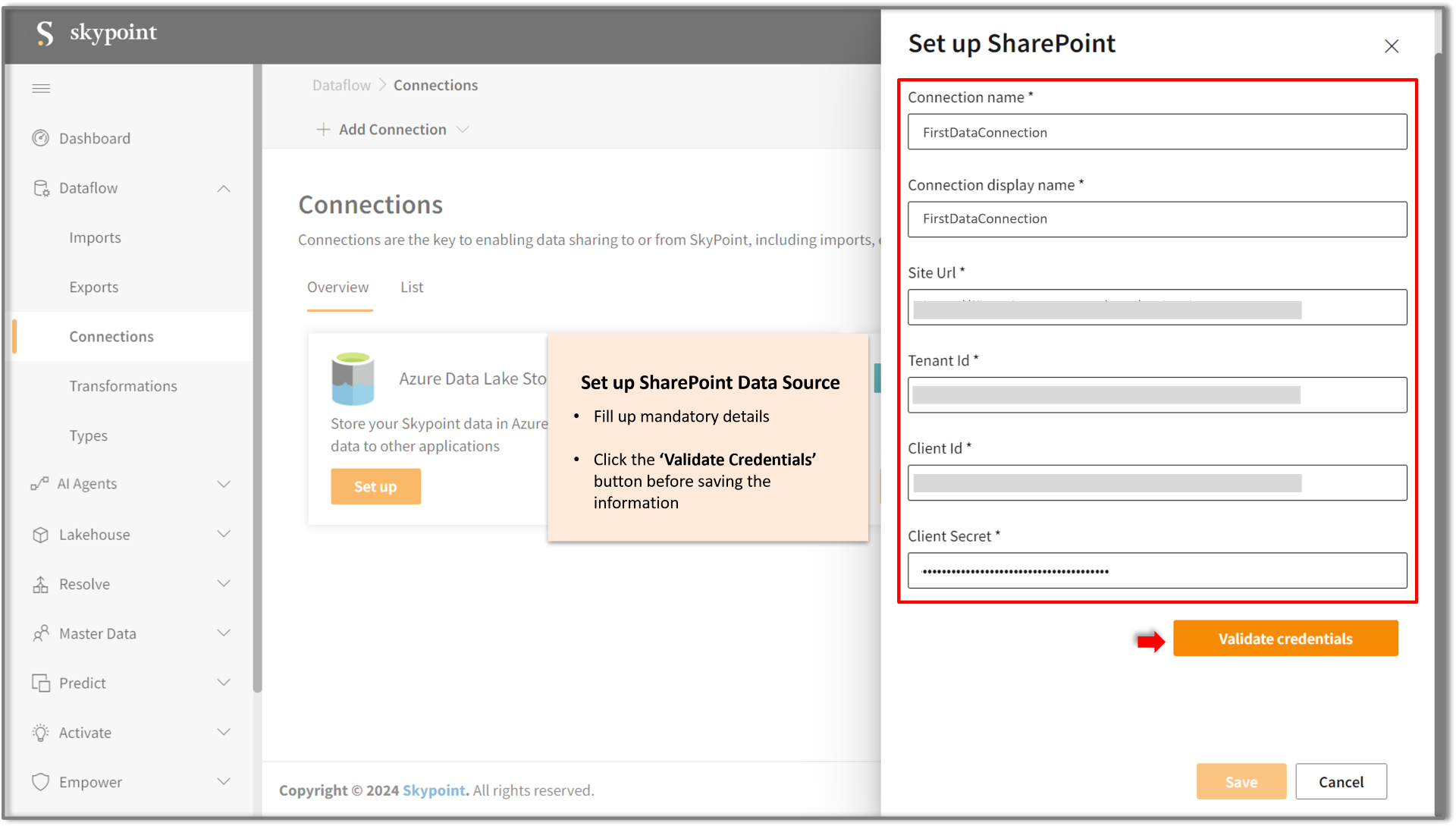
- Click SAVE button to confirm the changes, once the credentials are verified.
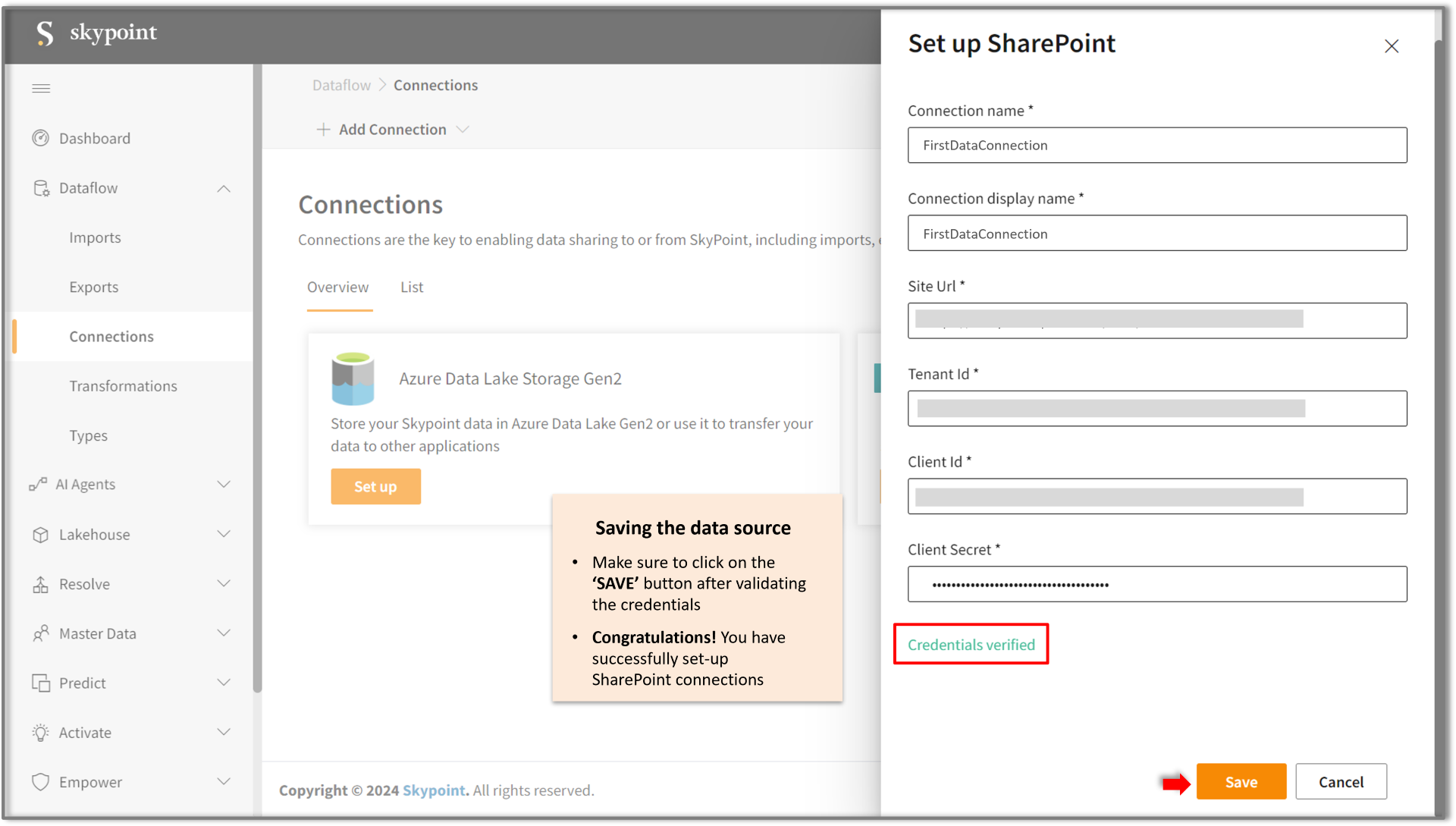
Congratulations! You have successfully set up SharePoint data connections.
B. Add SharePoint data source to ingestion pipeline on Skypoint AI Studio
- Go to AI Agents and choose Unstructured Data.
- Click on Add Source.
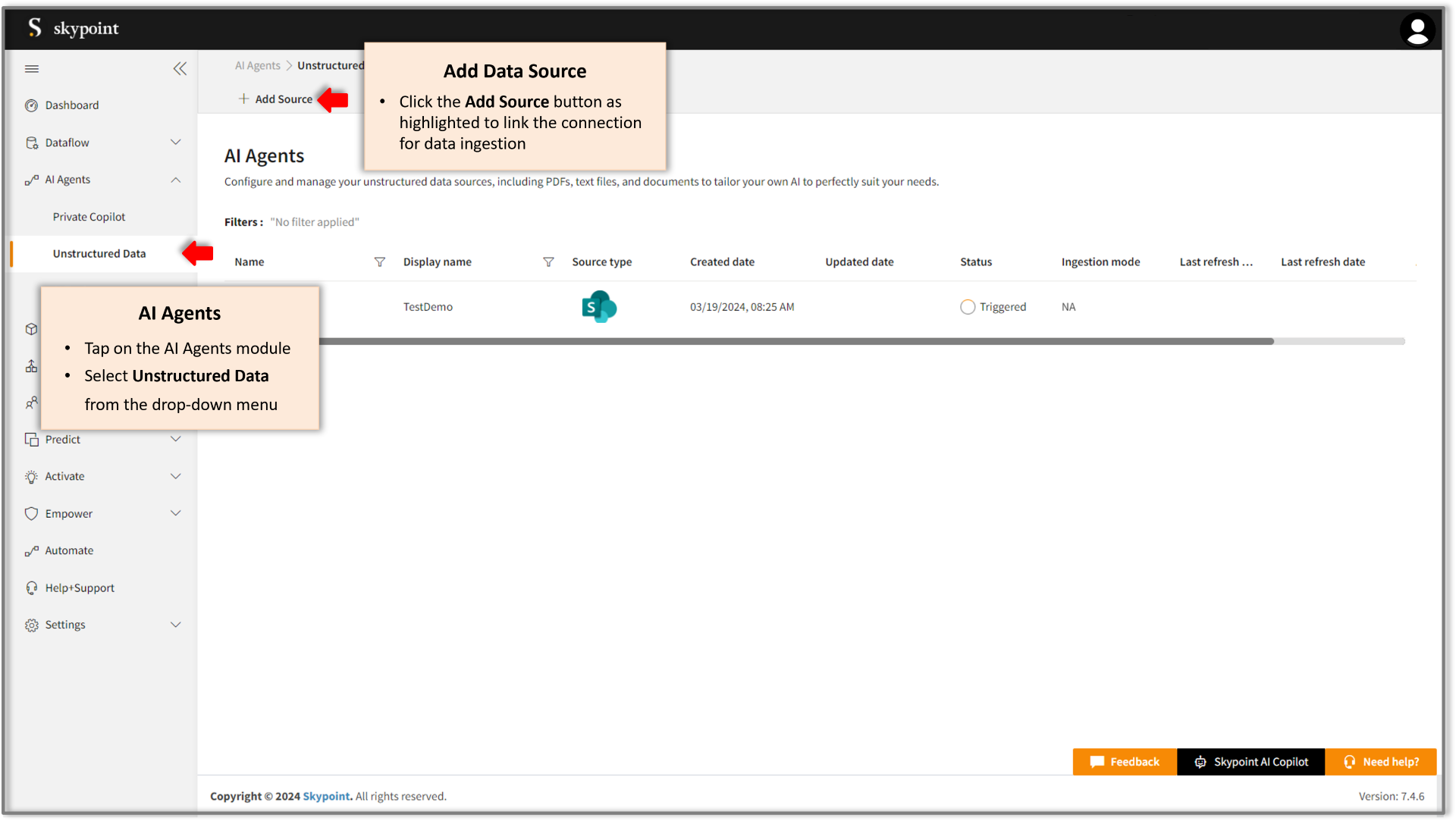
- Choose SharePoint as the type of data source.
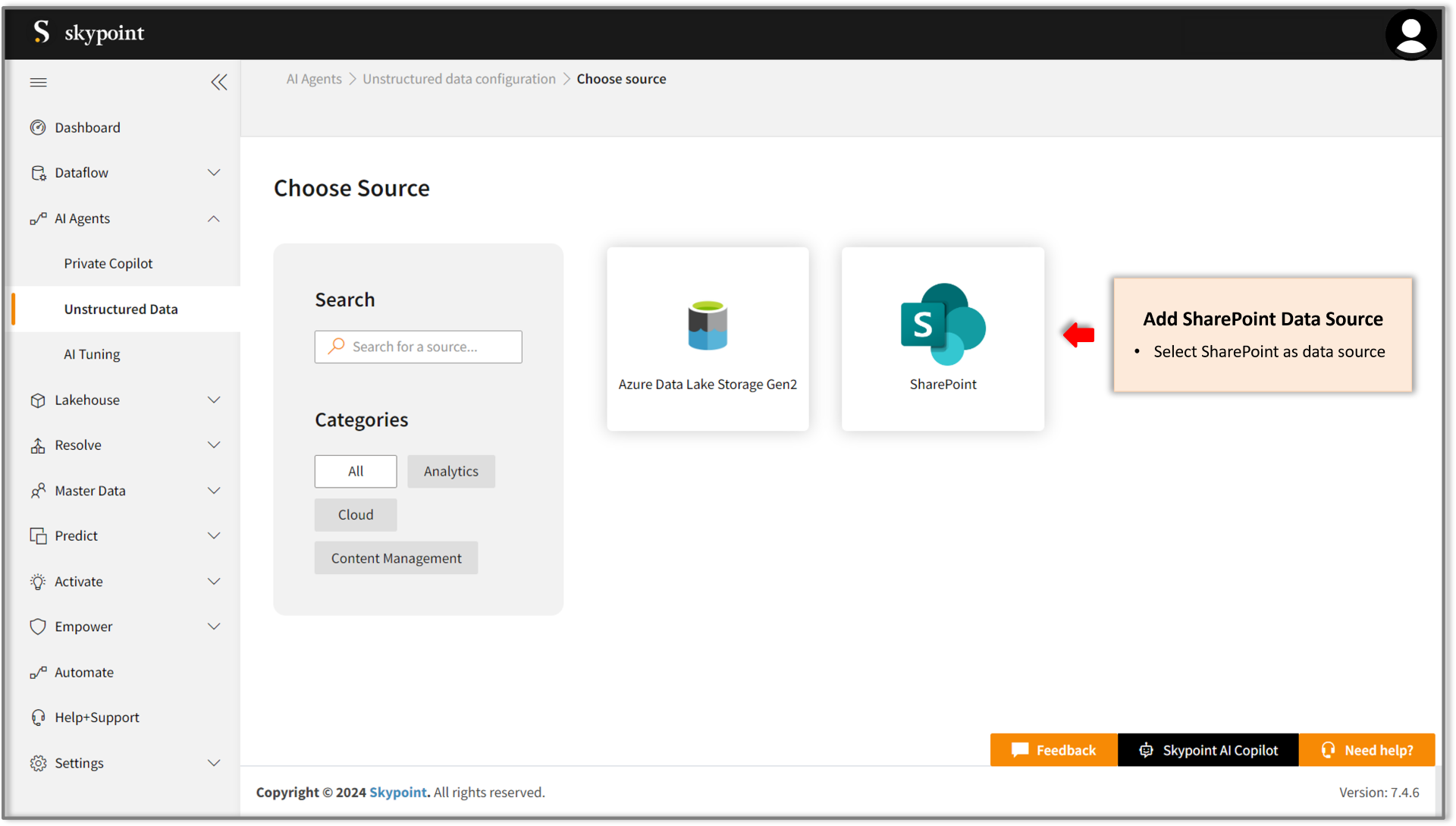
- Add name and display name.
- Select connection from the drop-down menu setup earlier.
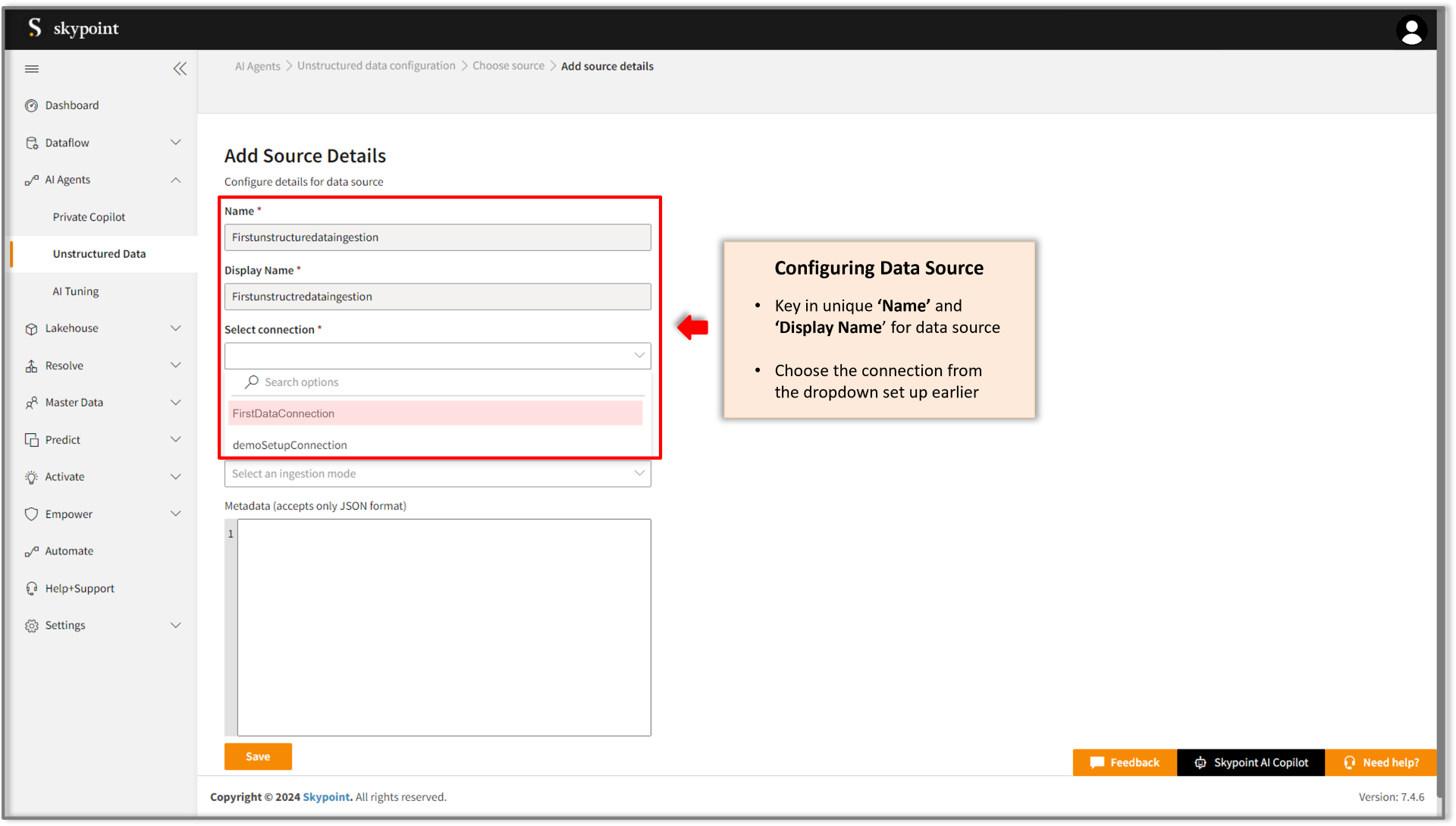
- Select the storage path by clicking on the folder icon.
- Click the drop-down menu to select the ingestion mode.
- Next, hit the SAVE button.
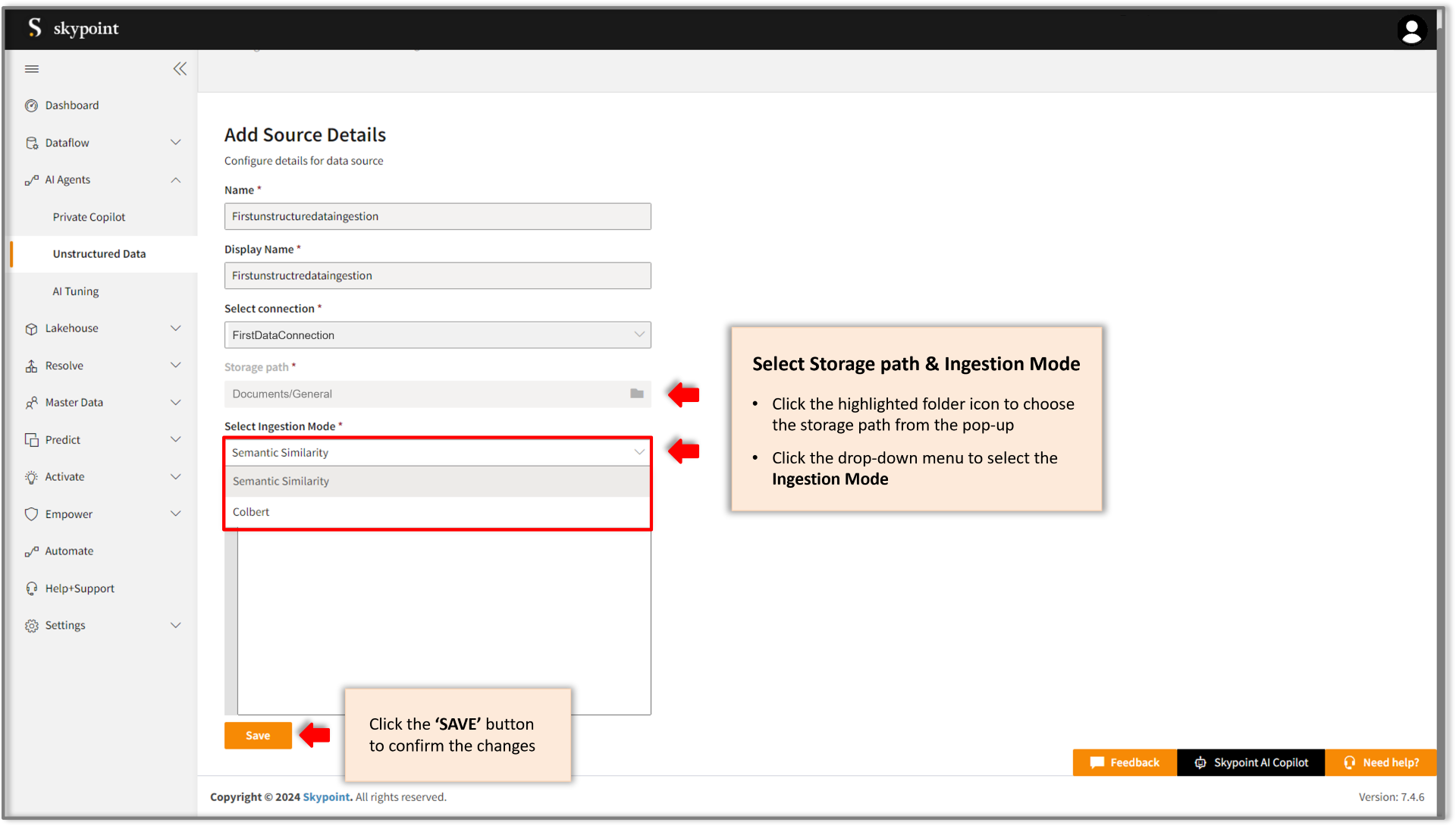
- View saved SharePoint datasource under AI Agents as highlighted in the figure below.
- Right click on the horizontal ellipsis against the saved data source to complete data ingestion.
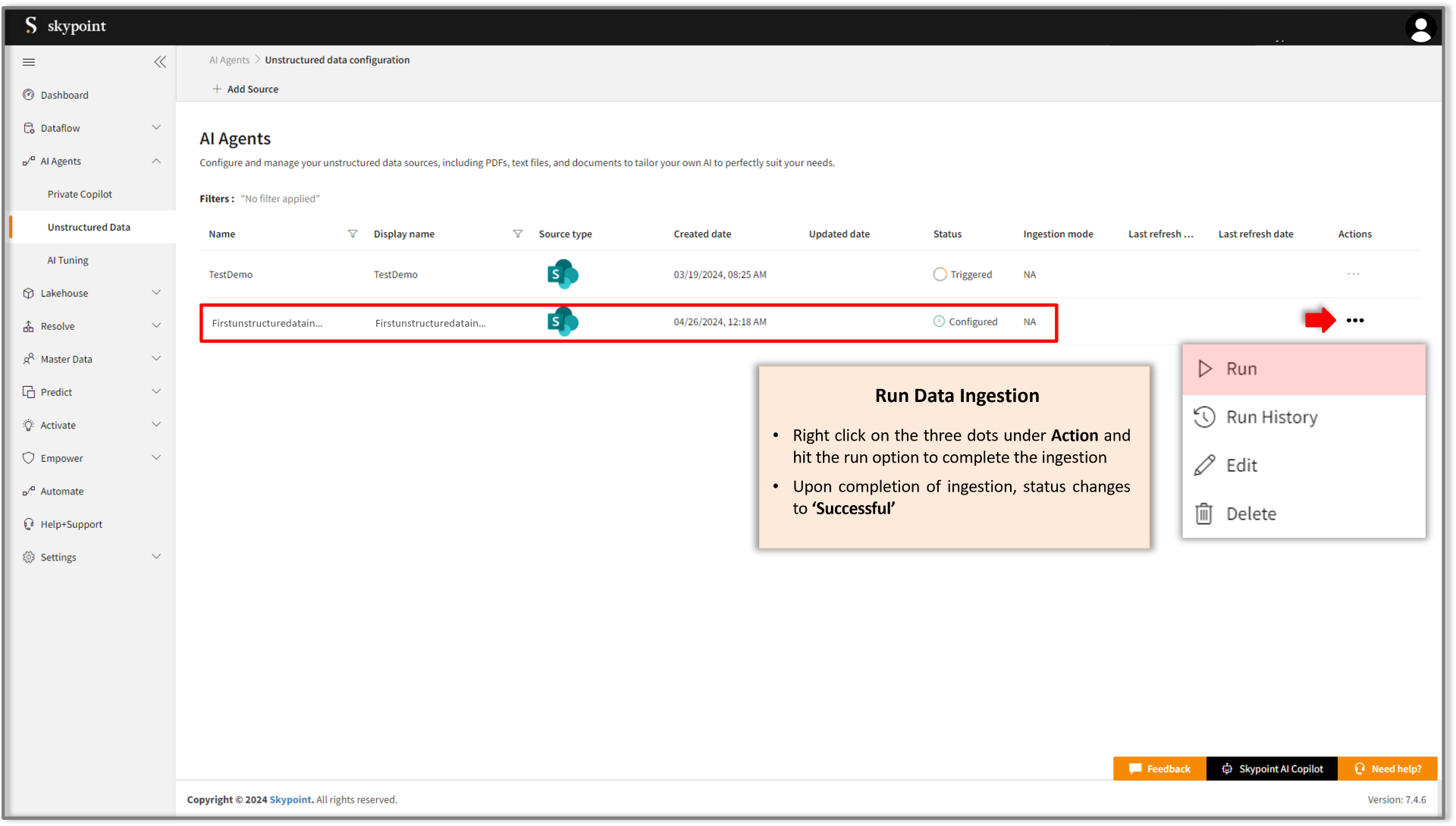
Awesome! You have successfully configured the SharePoint datasource on Skypoint AI.