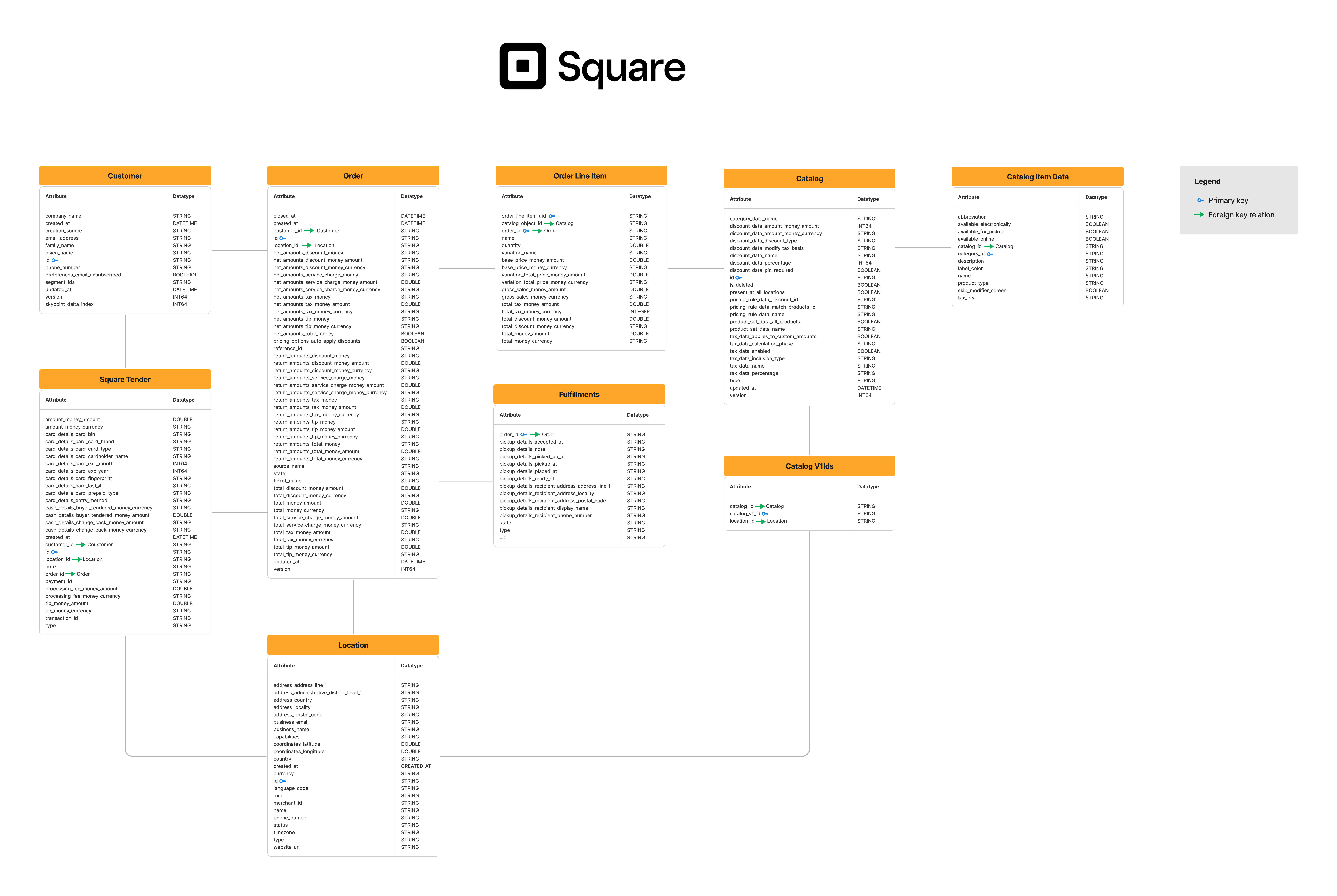Connecting to Square
- Import data
- Setup guide
- ERD
Overview
Square is a financial service, merchant services aggregator, and mobile payments company. You can use Skypoint AI's built-in connector for importing data from Square.
This document will guide you through the process of connecting Square to Skypoint AI.
Prerequisite
You must have following details to configure and import data using Square:
- Square Account
- URL
- API key.
You can refer to the Square Setup Guide document to learn more about the Prerequisites.
Import data using Square connector
Follow below steps to create a new dataflow for Square import connector:
- Go to Dataflow > Imports.
- Click New Dataflow.
The Set dataflow name page appears.
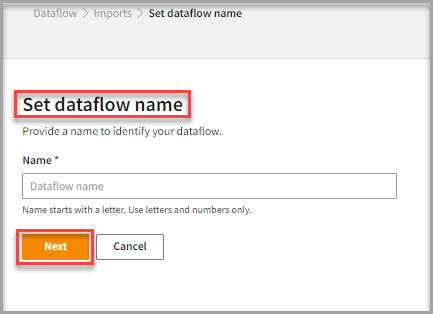
- Enter a Name to identify your Dataflow.
The name must start with a letter and can only include letters and numbers, with no spaces between them.
- Click Next.
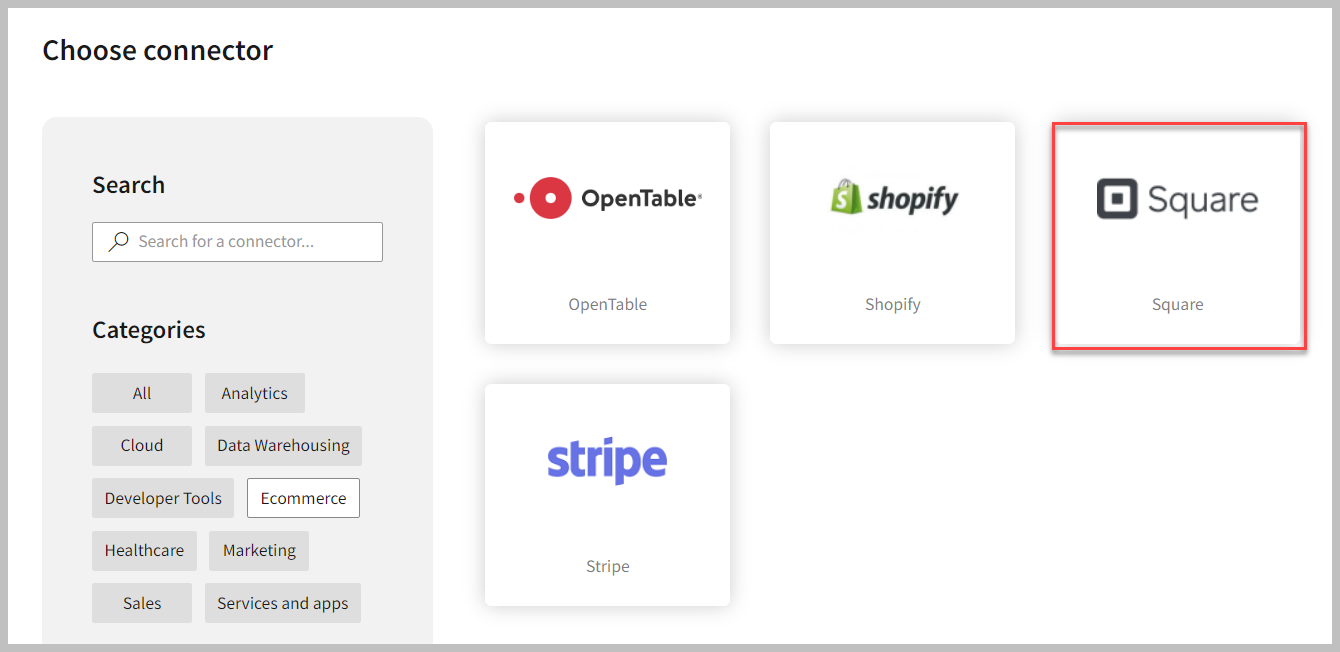
To add Square connector
- In the Choose connector page, select Square connector.
You can use the Search feature to locate the connector. The Square connector is also available under the Ecommerce category.
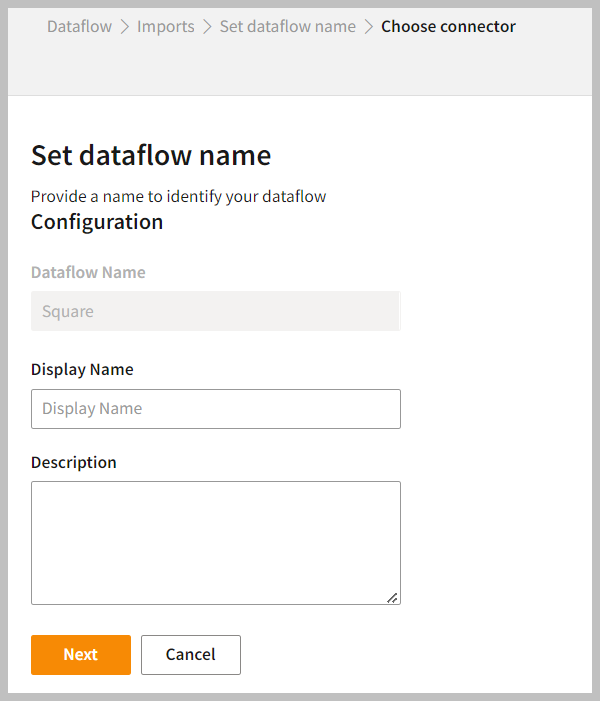
- Enter the Display Name to identify your Dataflow.
- In the Description box, you can enter an explanation of the connector.
- Click Next.
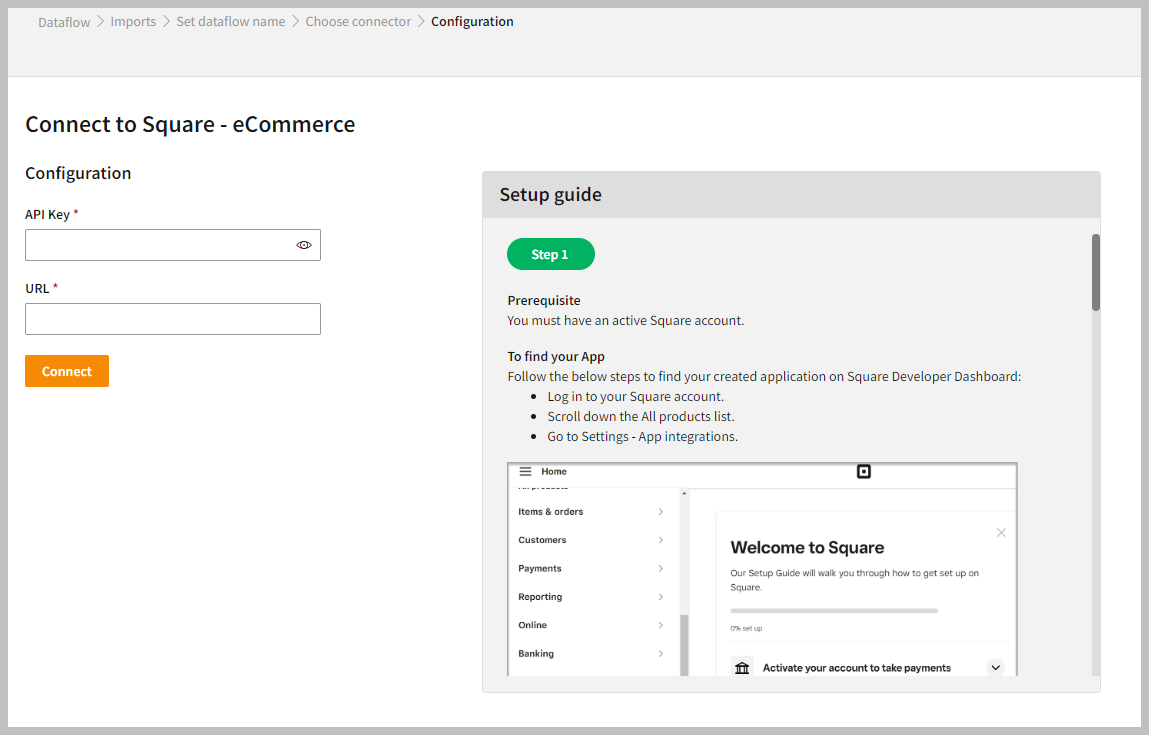
To configure Square
Follow the below steps to configure the connection to Square:
- Enter your credentials such as API Key and URL to configure with the Square connector.
- Click Connect.
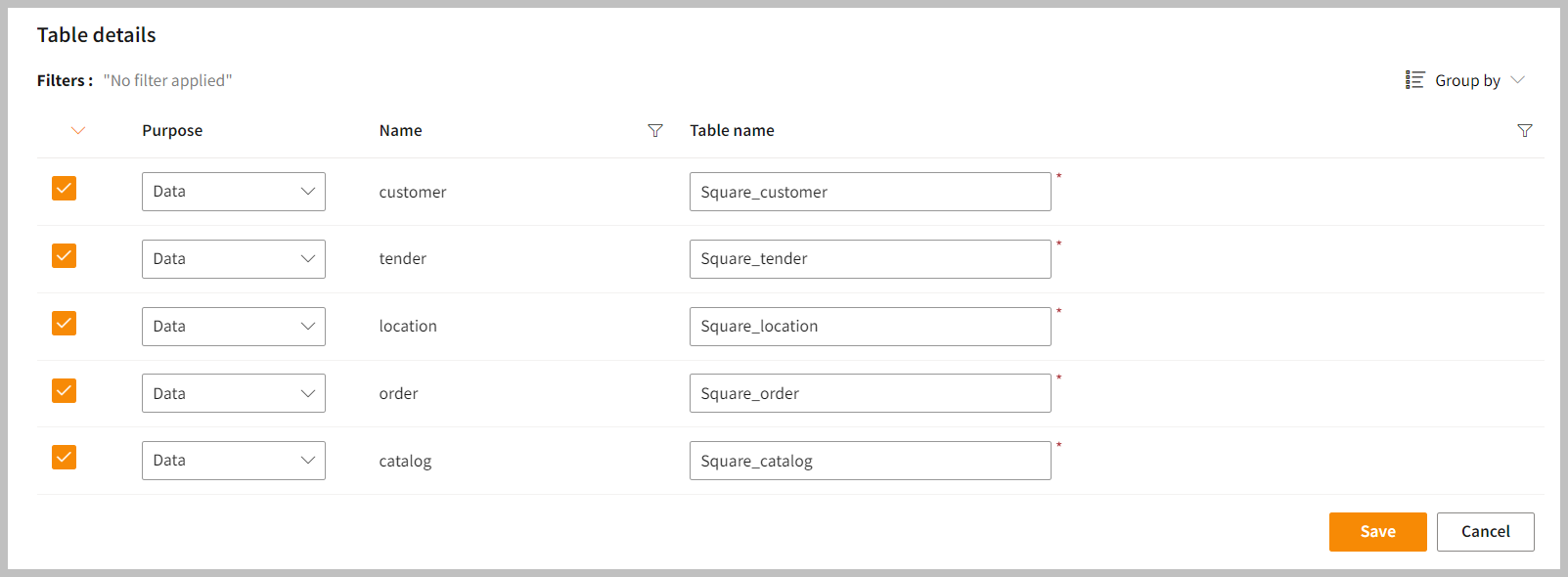
- After configuration, you can enter the Table Details to process the data.
In the Table Details column, select only the data fields you want to import and process.
| Item | Description |
|---|---|
| Purpose | Option to assign a purpose (Data, Metadata) for each table. |
| Loads customer data. | |
| Loads Metadata. | |
| Name | Displays the file name that you have imported. |
| Table Name | Displays the imported table name. |
- Click Save to apply the changes.
Run, edit, and delete the imported data
Once you save the connector, the Square connector gets displayed in the list of tables created in the Dataflow page.
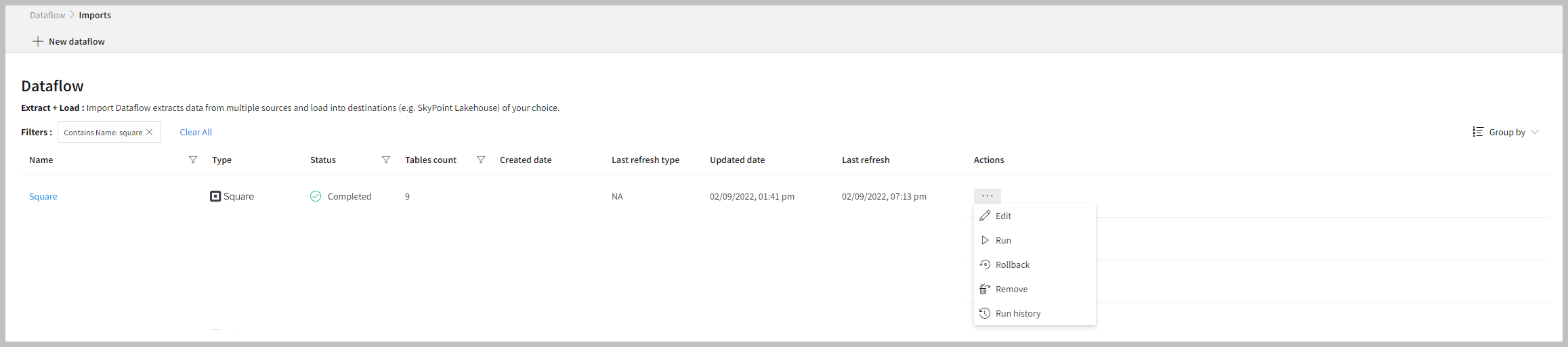
| Item | Description |
|---|---|
| Name | Displays the name of the Dataflow. |
| Type | Displays connector type symbol. |
| Status | Indicates whether the data is imported successfully. |
| Tables Count | Displays the number of tables. |
| Created Date | Displays date of creation. |
| Updated Date | Displays last modified date. |
| Last Refresh | Displays the latest refresh date, which updates each time you refresh the data. |
| Group by | Option to view the items in a specific Group (For example, name, type, status). |
- Select the horizontal ellipsis in the Actions column and do the following:
| If you want to | Then |
|---|---|
| Modify the Dataflow | Select Edit and modify the Dataflow. Click Save to apply your changes. |
| Execute the Dataflow | Select Run. |
| Bring the data to its previous state | Select Rollback. |
| Delete the Dataflow | Select Remove and then click the Delete button. All tables in the data source get deleted. |
| See the run history of the Dataflow | Select Run History. |
In the Dataflow, you can view the error message for data import failures from a data source under Run History > Description.
Overview
This document will help you gather credentials for connecting Square with Skypoint AI.
Prerequisite
You must have an active Square account.
To find your App
Below steps will guide you navigate on Square Developer Dashboard:
- Log in to your Square account.
- Scroll down the All products list.
- Go to Settings > App integrations.
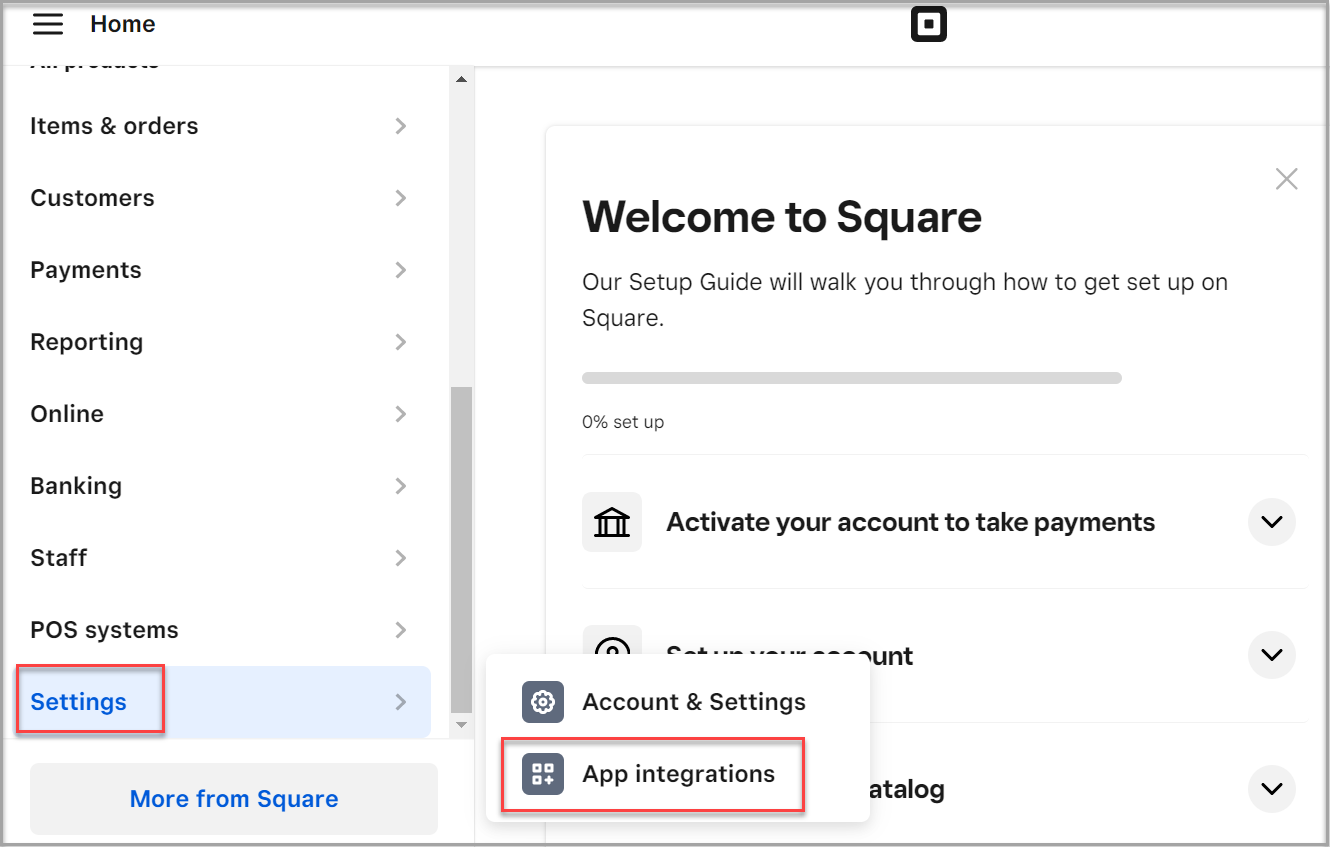
- Click Manage in My Applications page.

The Application page appears.
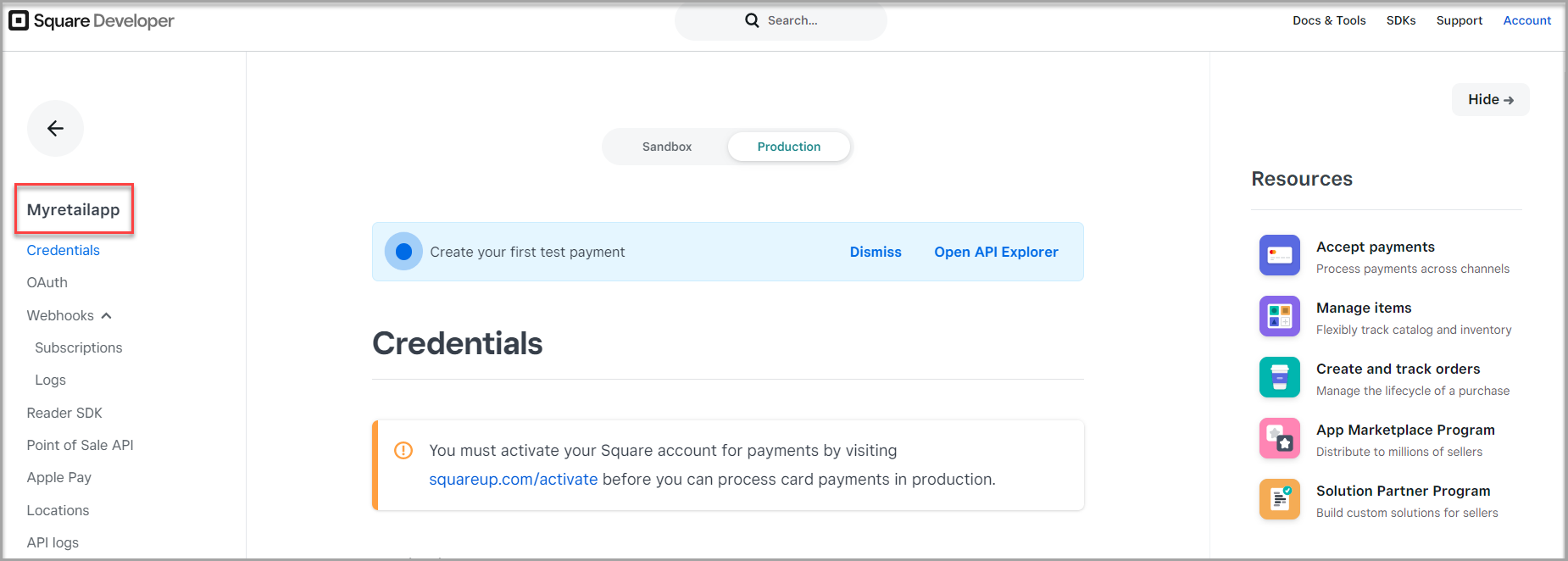
Finding the API key
- Click Credentials in the application list.
- Click Show on Access token text area to find the API key.
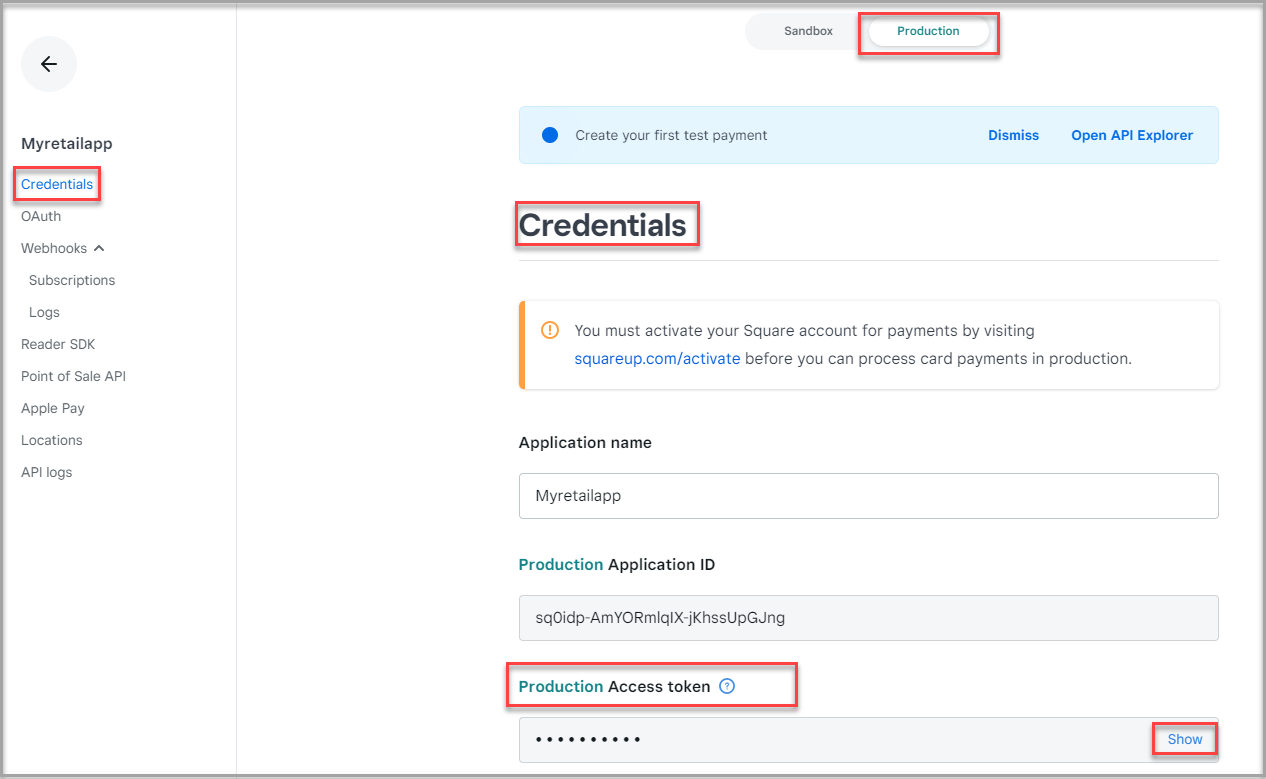
A Personal Access Token grants access to all your Square information and should be kept confidential.
Locating the URL
- Go to Application page > OAuth.
- Enter https://connect.squareup.com in the Redirect URL text area.
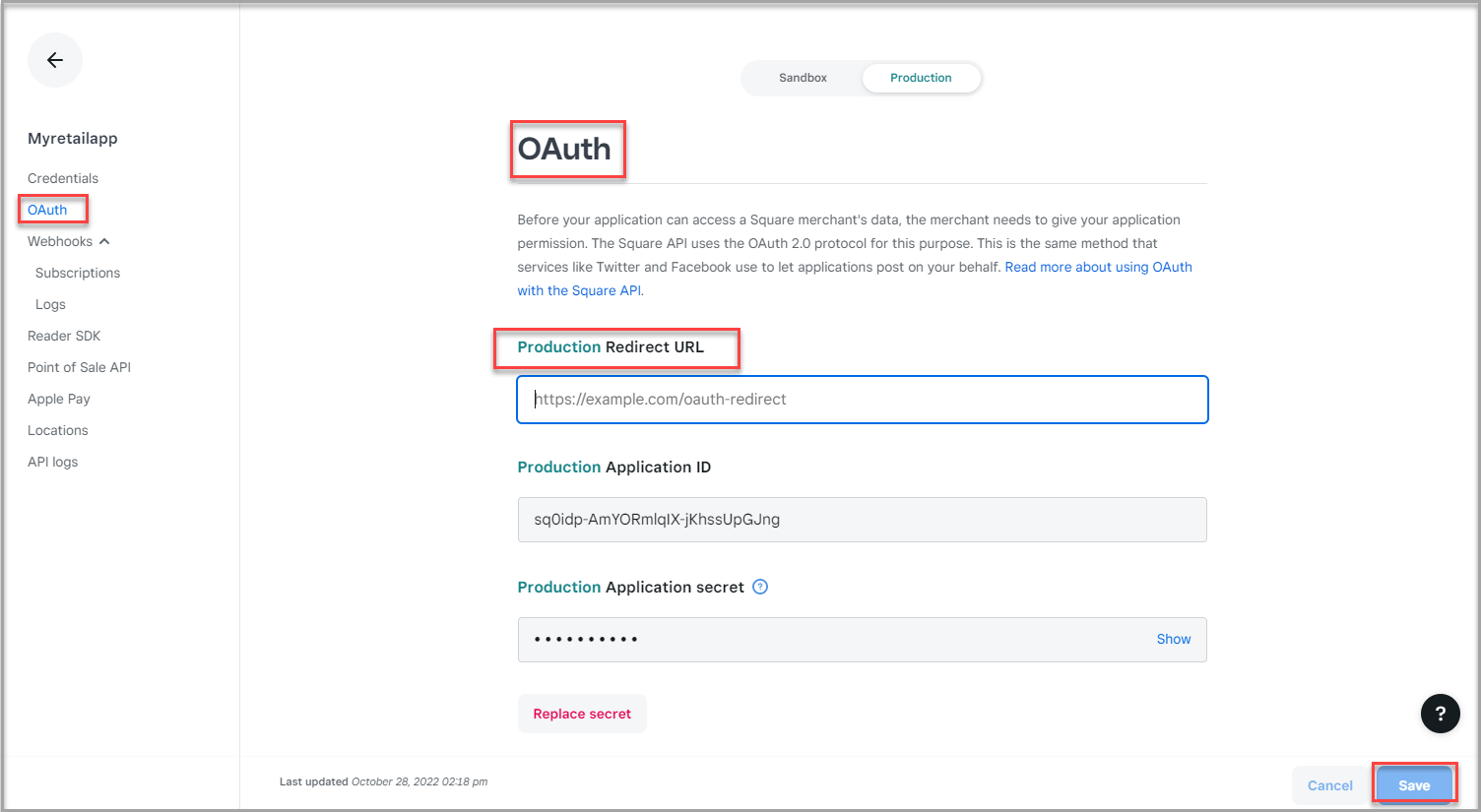
- Click Save.
Next step
After completing the data import, start the Master Data Management (MDM) - Stitch process to develop a unified view of your customers.