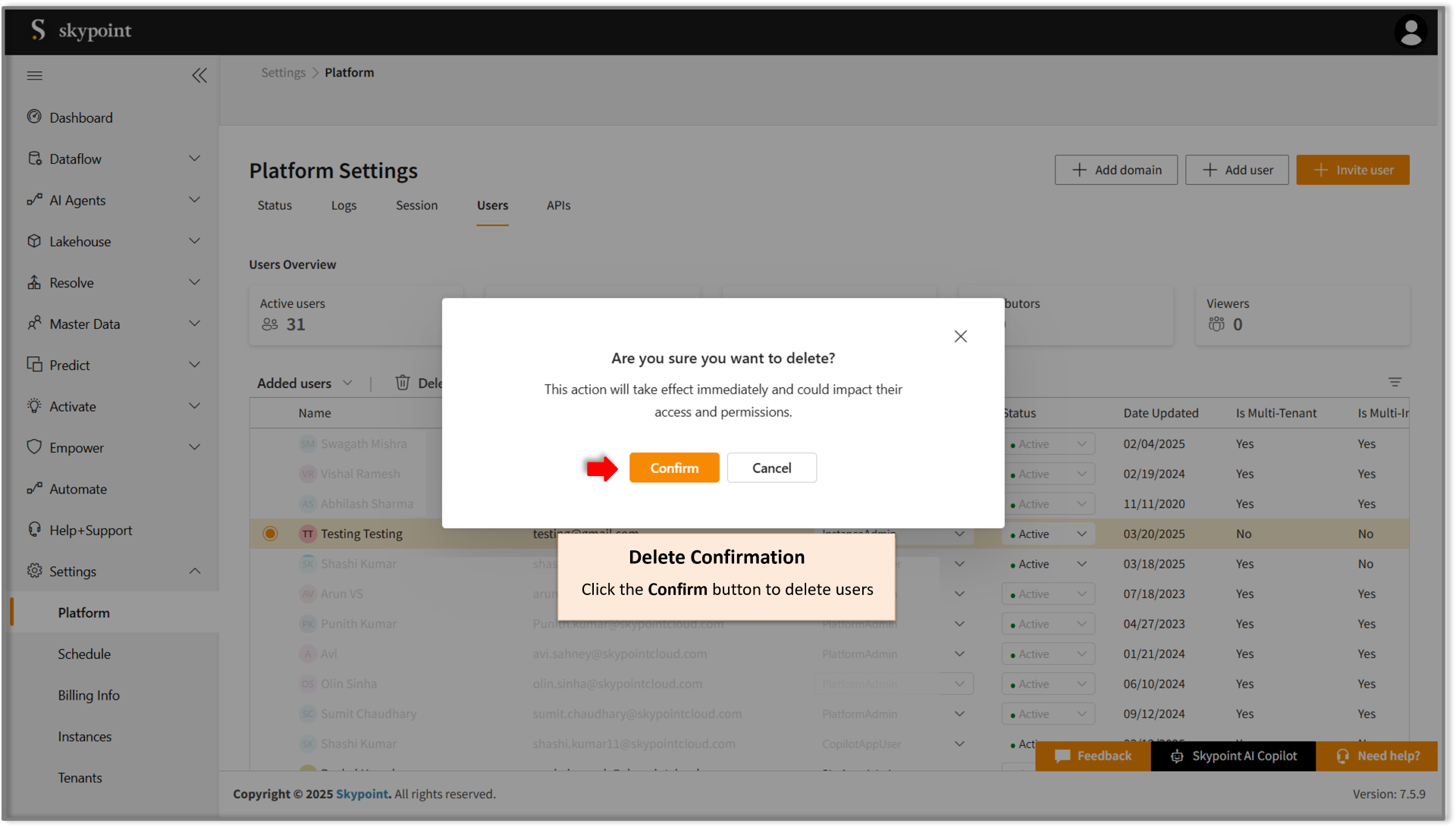Assigning User Permissions
Overview
Skypoint AI aligns with the NIST 800-207 standard for Zero Trust. This is the most vendor-neutral, comprehensive standard, not just for government entities but for any organization. It also encompasses other elements from organizations like Forrester’s ZTX and Gartner’s CARTA.
This section is one of the key features of any platform as it ensures a secure and safe environment to work on data that is sensitive in all aspects. To provide security, there are certain roles defined to ensure that every user gets access to only those sections of the platform which they require, preventing unnecessary access to anyone.
Managing User Access on Skypoint AIP
Admins can add users and provide access to the Skypoint AI platform. An admin can add, edit, or remove users. A user can be an individual, a group, or an application. Users can have three types of roles:
- Admin
- TenantAdmin
- InstanceAdmin
- Contributor
- Viewer
- Copilot-user
On the platform, users can be invited via email and assigned required roles for full platform access or granted the Copilot User role for limited access to the Skypoint AI Copilot only. To get started follow the instructions below:
To perform the user settings
Admin has the option to Add user, Invite user, Add domain, Assign role, Unlink user and Delete user. On the platform, users can be invited by email and can be assigned the required role to access the Skypoint AI platform.
- Login to Skypoint AI Studio.
- Navigate to Settings > Platform.
- Click the Users tab.
The Users page appears.
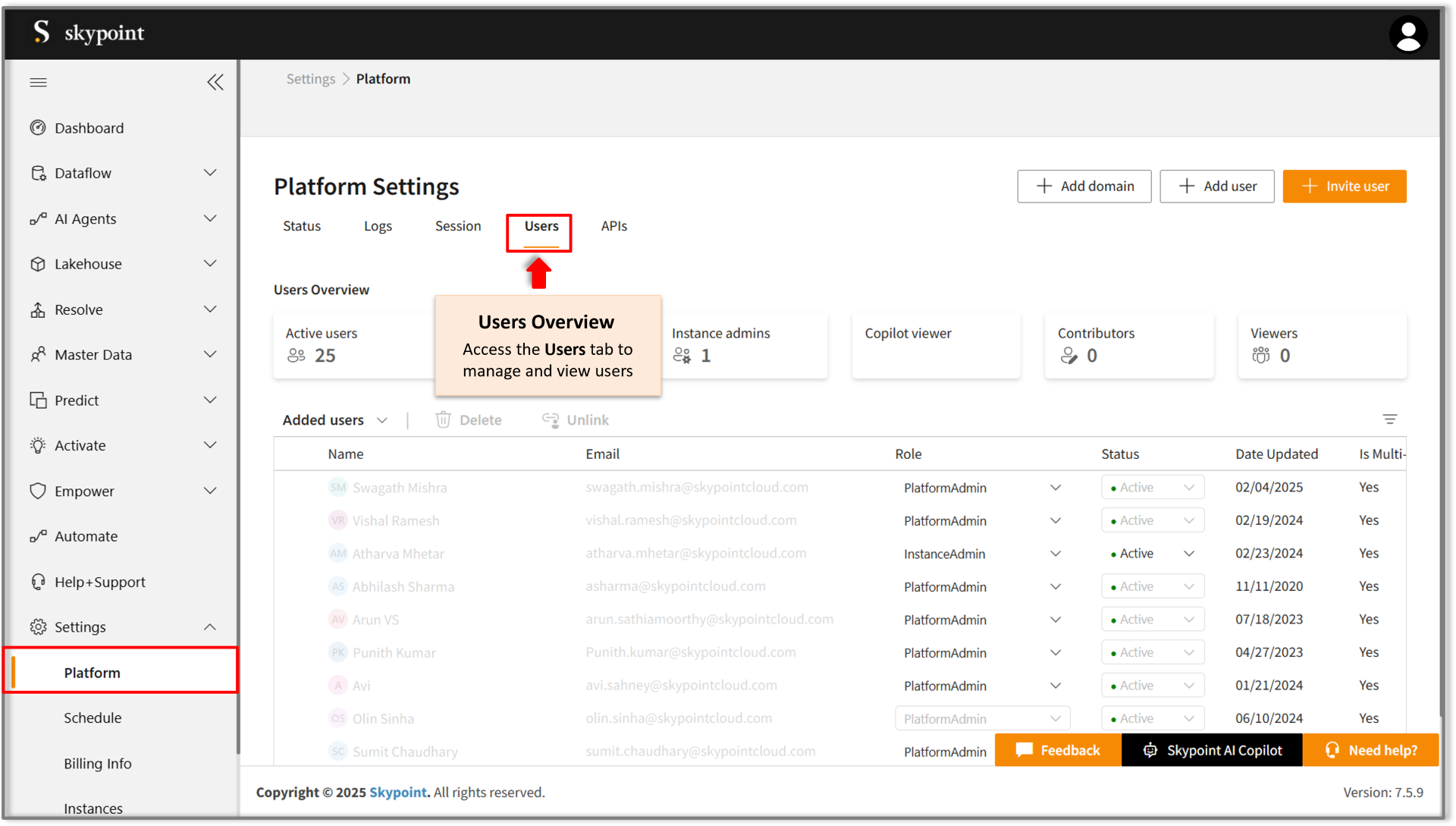
Every row in the Users list corresponds to a single user and every column has some specific table related to that user.
Some important column attributes are:
Item | Description |
|---|---|
| Name | Name of the user. |
| Email of the user. | |
| Role | The assigned role to that particular user such as TenantAdmin, InstanceAdmin, etc. |
| Status | Status is of two types:
|
| Multi-tenant | It shows two types:
|
| Multi-instance | It shows two types:
|
Tenant Admins can add, invite, delete, or unlink any user, and whitelist all users within a domain. They can also manage access permissions for other Tenant Admins, but cannot unlink them.
Create a new user
Follow the steps below to create a new user:
- Click Add user.
The pop-up window appears to add a new user.
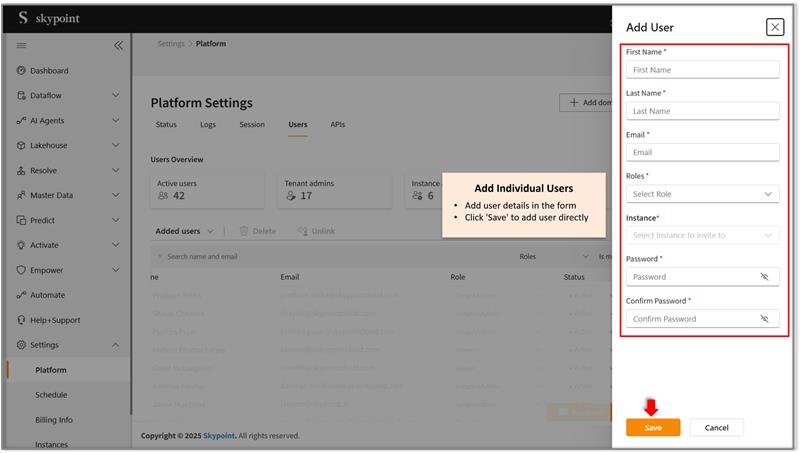
- Select the Role & Instance access for the user.
- Enter Email address.
- Enter User's First name and Last name..
- Create and confirm user password.
- Click Save to apply your changes.
Types of User Invites
You can invite users to Skypoint AI platform and Copilot by the following the steps below:
- User Invite for Studio
- User invite for Copilot
| Role | Description |
|---|---|
| Contributor | The Contributor role gives authority to carry out data-related activities on the platform. It is recommended for users who perform data ingestion on the platform and create solutions like Audience and Metrics. |
| InstanceAdmin | Users having an Instance Administrator role can perform contributor roles and manage instance-related activities. |
| TenantAdmin | Users having a Tenant Administrator role can perform contributor roles and manage tenant-related activities. |
| Viewer | The Viewer role on the platform has the most limitations. Users can only view the data but cannot modify or create anything on the platform. |
| Copilot-user | The Copilot-user can only use Skypoint AI Copilot |
Follow the steps below to invite a Studio user:
- Click Invite users.
The pop-up window appears to invite a user.

- Enter user email addresses (use semicolons to separate multiples).
- Select role and instance from the dropdowns.
- Click 'Save' to invite.
The user receives an email with role, instance, and tenant details, and is directed to the Skypoint AI Platform upon accepting the invite.
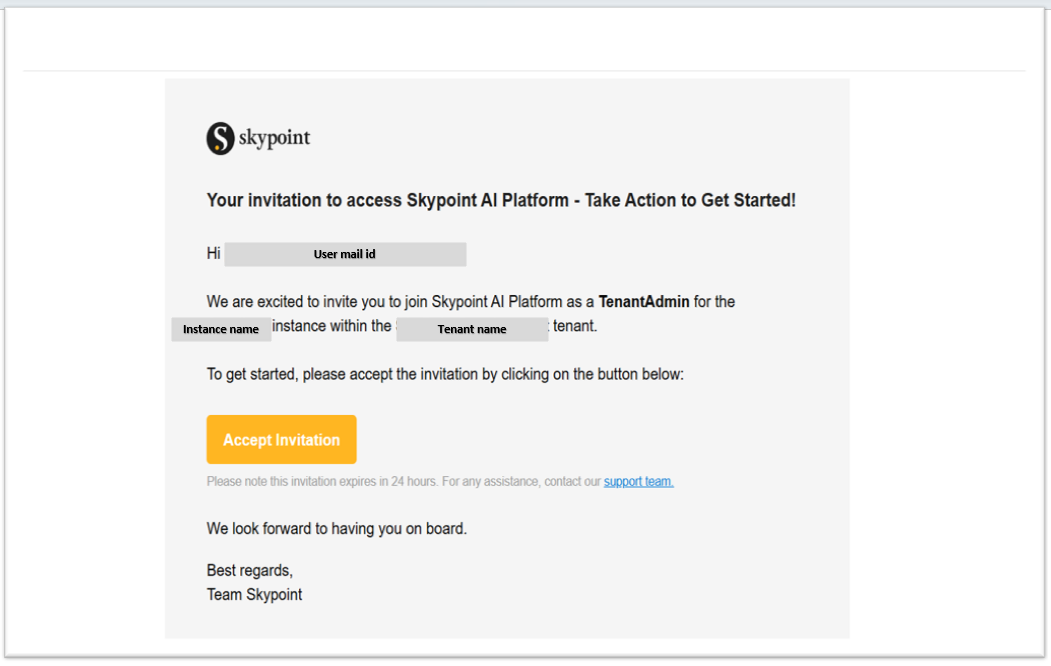
- Click on the Accept Invitation sent in the email.
Follow the steps below to invite a Copilot user:
- Click Invite users.
The pop-up window appears to invite a user.
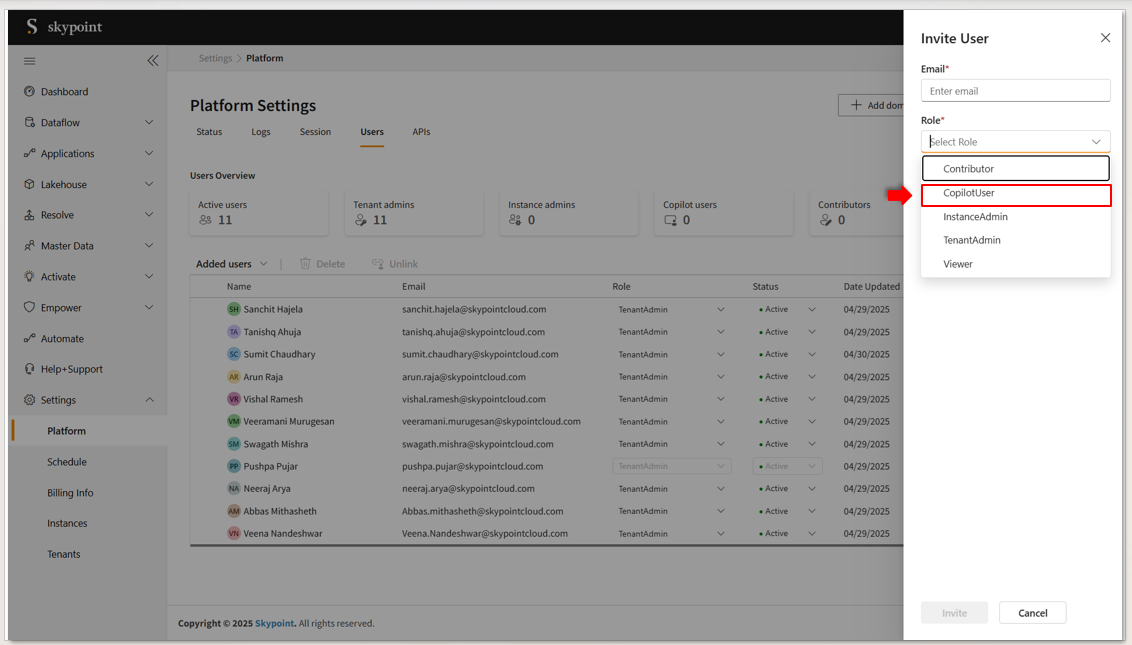
- Enter user email addresses (use semicolons to separate multiples).
- Select the role as Copilot User from the dropdown.
- Select the instance and Copilot from the dropdowns.
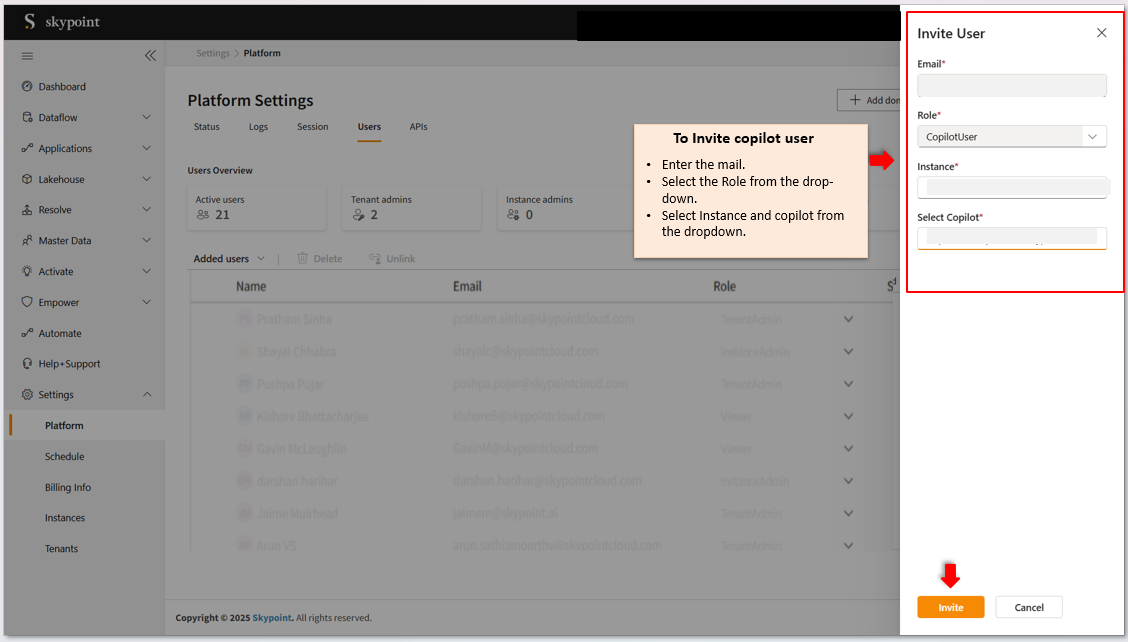
- Click on the Invite button to send the invitation to the user's email.
Copilot users will not have access to the Studio. They will only be able to access the Copilot interface.
The user receives an email with Copilot and instance details and is redirected to the assigned Copilot upon accepting the invitation.
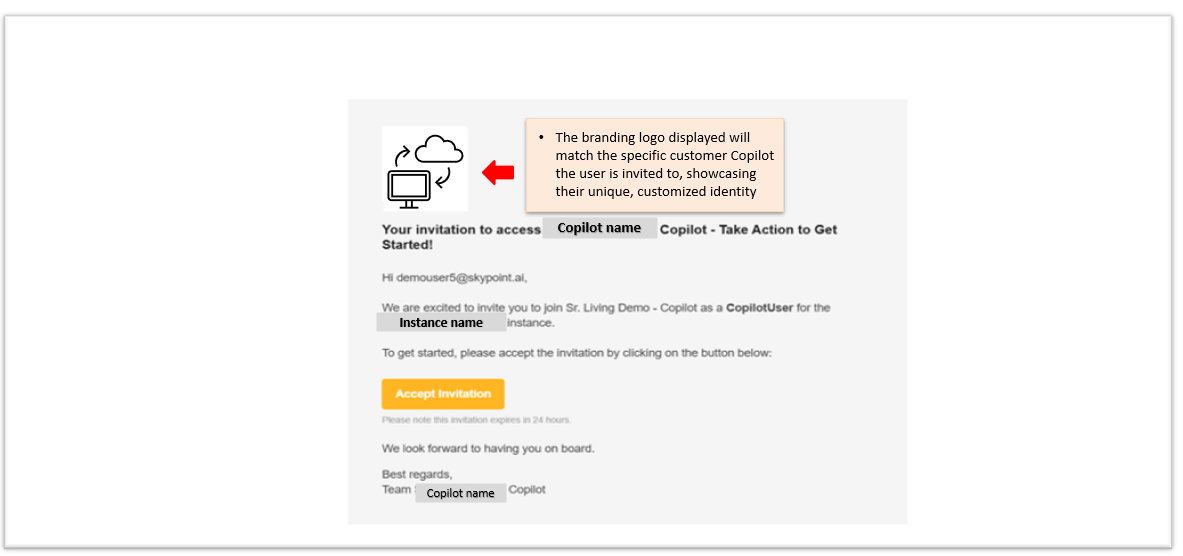
- Click on the Accept Invitation sent in the email.
Copilot login page appears
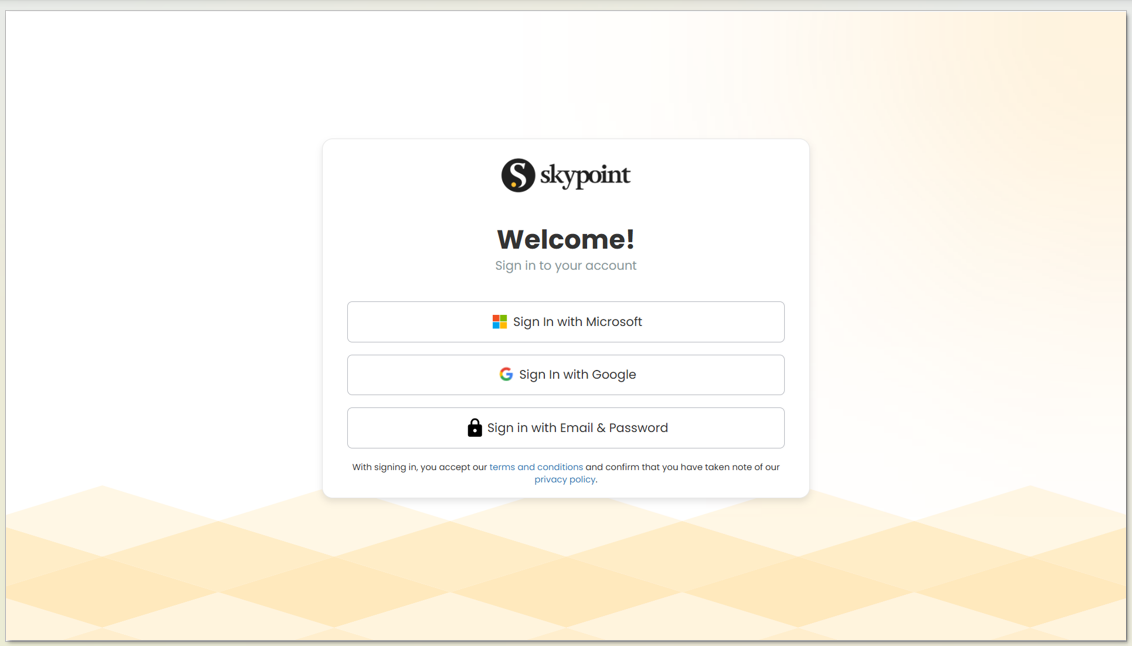
Whitelist Domain
Follow the steps below to Whitelist Domain:
- Click Add Domain.
The pop-up window appears to add a Domain..
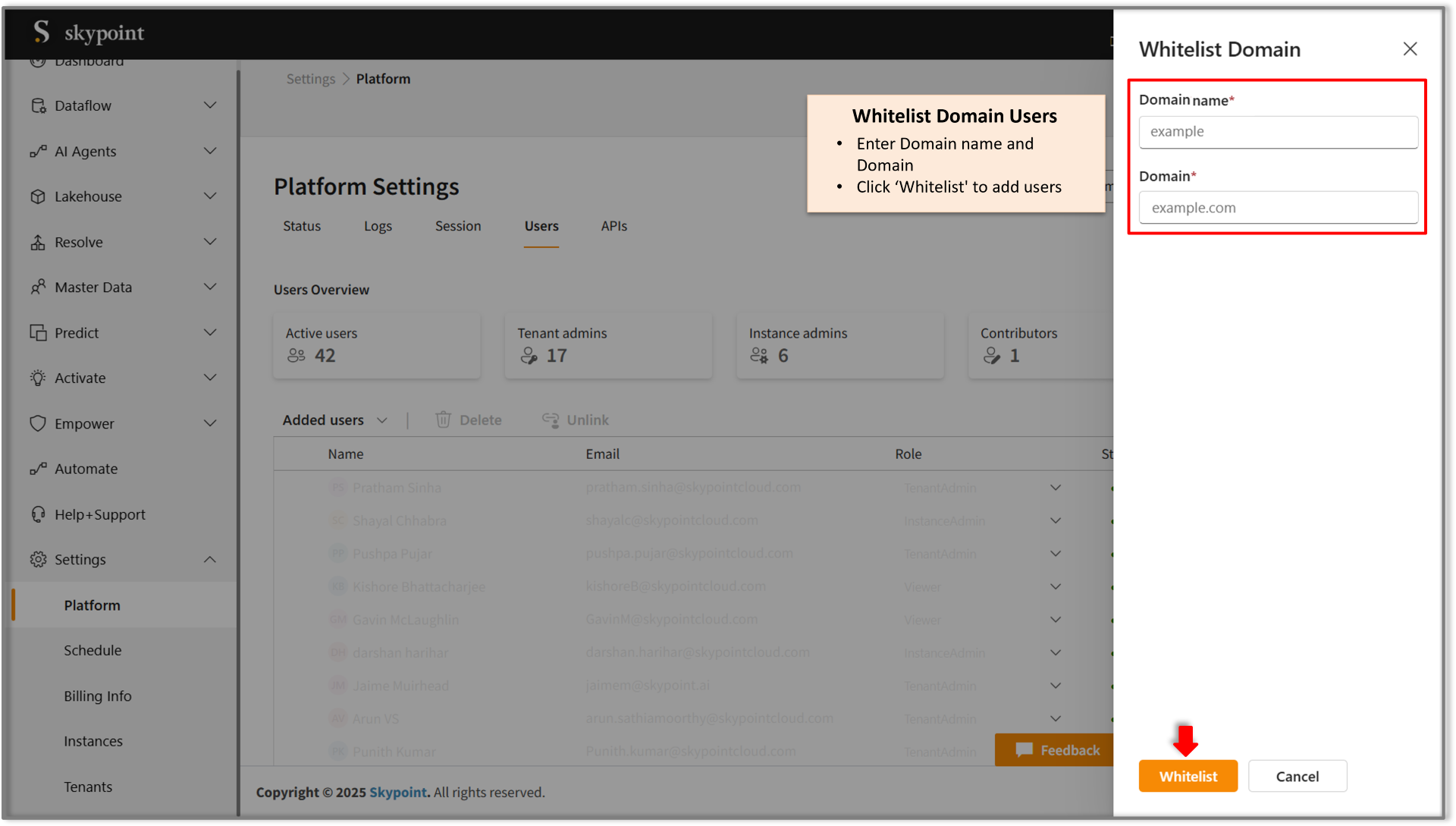
- Enter the Domain name and Domain.
- Click 'Whitelist' to add all users under than domain
Unlink users
Follow the steps below to unlink users from the particular activity:
- Select the user to Unlink.
- Click the Unlink button to Unlink user.
The pop-up window appears to Unlink user
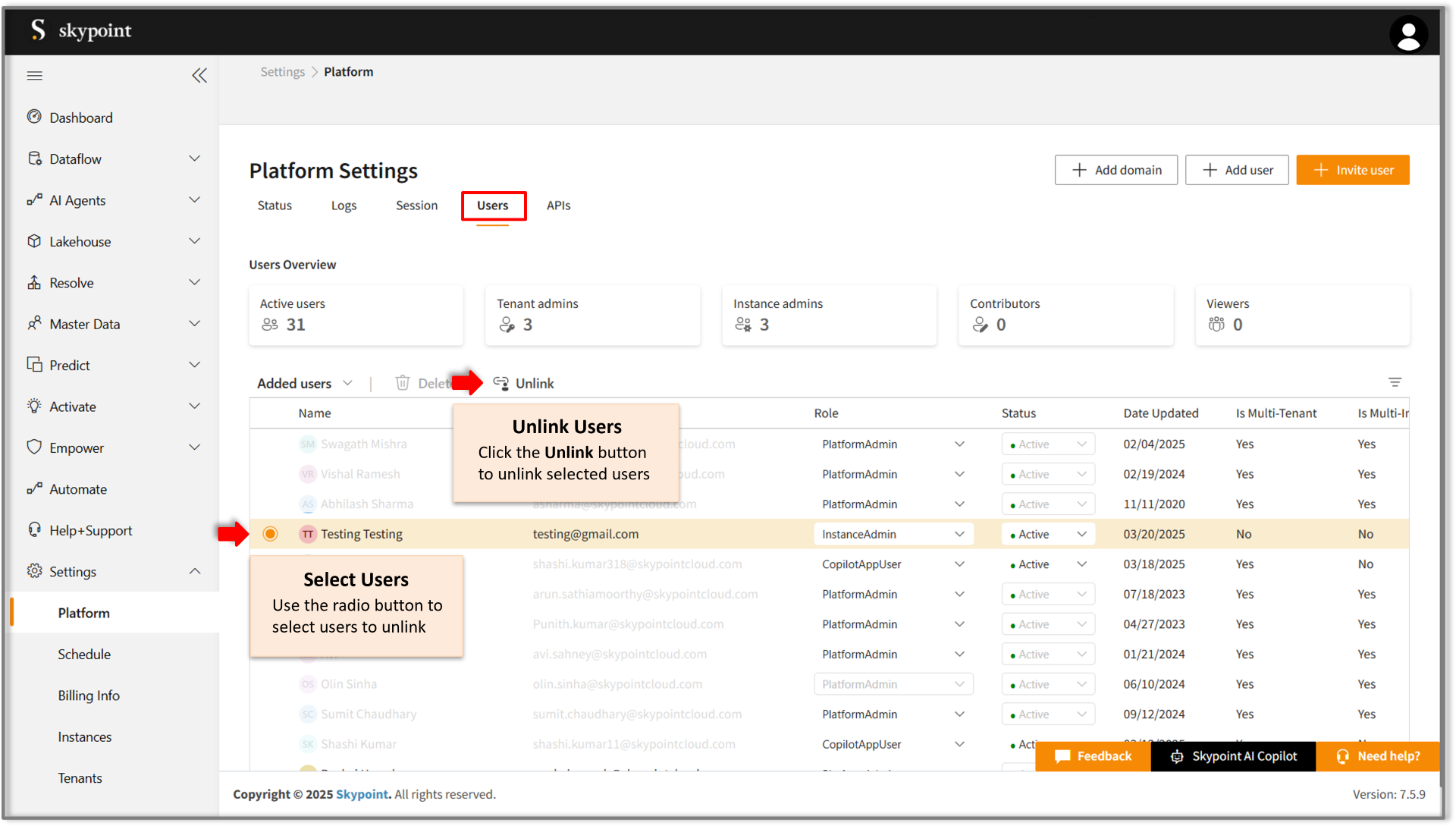
- Select Confirm to unlink the user.
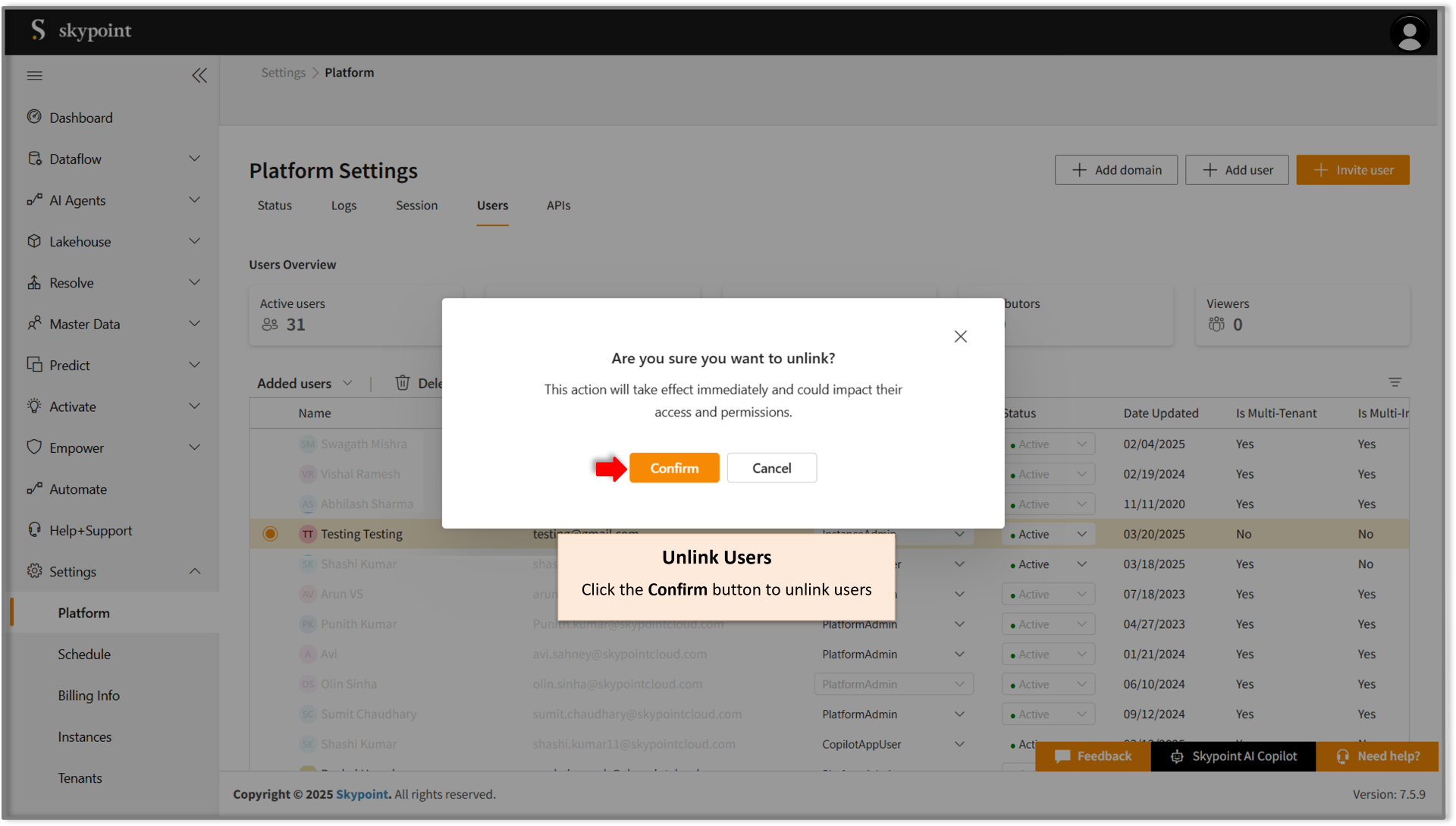
Delete users
Follow the steps below to delete the user:
- Select the user to Delete .
- Click Delete button to Delete user.
The pop-up window appears to Delete user
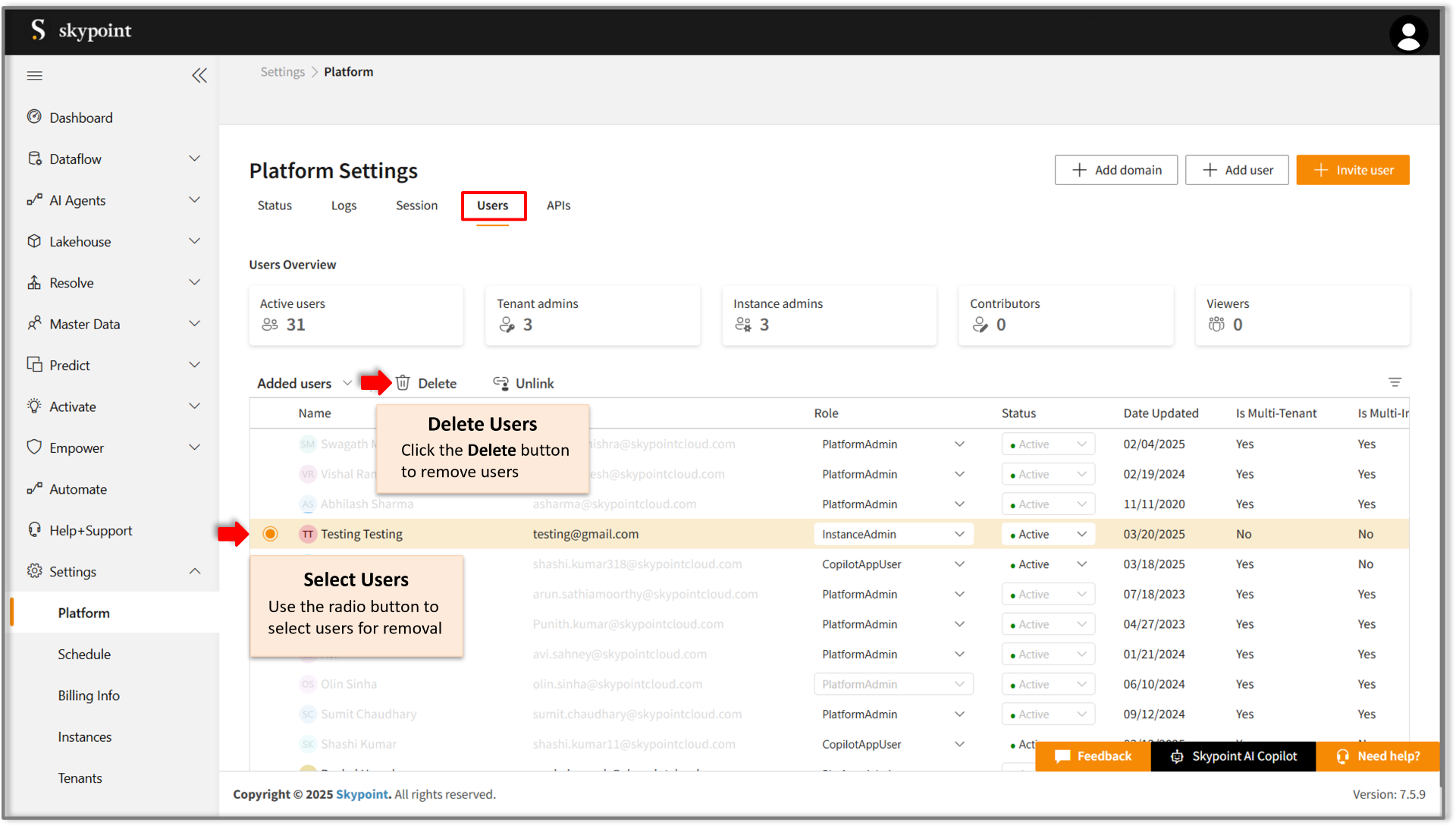
- Select Confirm to Delete the user .