Exporting Data to SendGrid
Overview
SendGrid is a customer communication platform that allows you to send an email and manage recipient lists. You can export your data from Skypoint AI with built-in data Lakehouse to SendGrid and use them for email marketing and campaigns.
Prerequisite
- You have a SendGrid account and an API key.
- You have created an Audience or Profile to export entities. If you need help and support, click Need help? button in the right corner of the page. For more information regarding raising a new ticket, refer Help+Support section.
To set up a SendGrid connection
- In the left pane, go to Dataflow > Exports.
The Exports window appears. By default, the Export gallery tab opens.
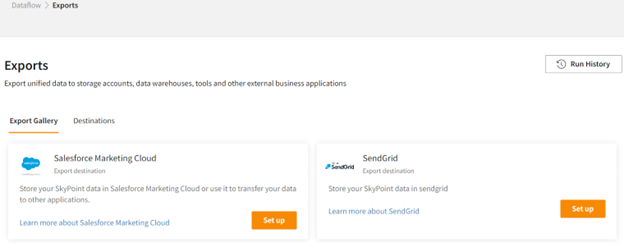
You can add the SendGrid connection in two ways. However, the procedure is similar in both cases. These are as follows:
- In the Export Gallery tab, click the Set up button in the SendGrid widget.
- In the Destinations tab, click Add Export to configure with the SendGrid connector.
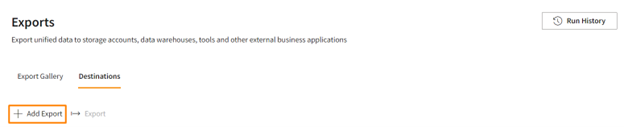
- To establish a SendGrid connection through Export Gallery, click the Set up button in the SendGrid widget.
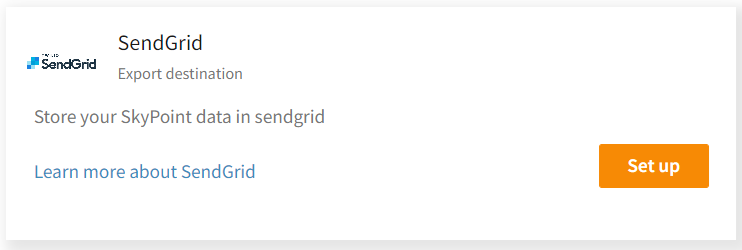
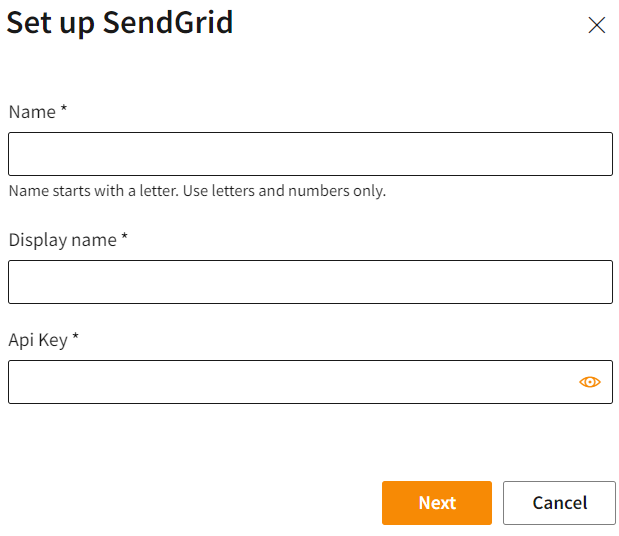
- Enter Name and Display name. You can choose a name that explains the purpose of the connection.
- Enter your SendGrid API Key.
- Click Next.
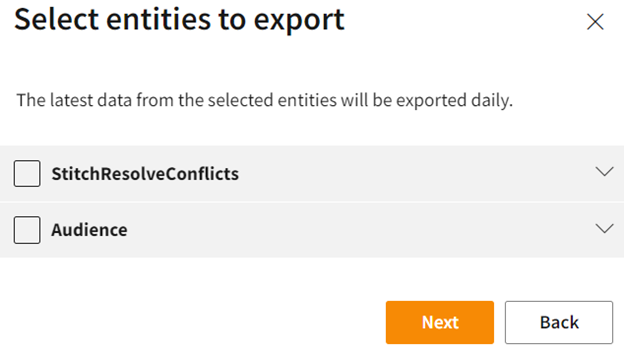
- Select the entities that you want to export and click Next.
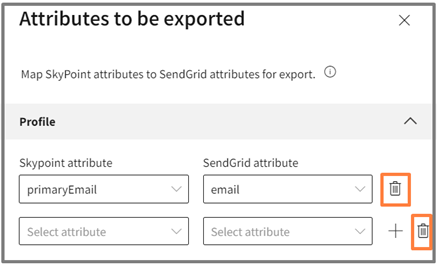
- Select the attributes that you want to export and click Create.
Custom attribute allows you to add more attributes that you want to export. You can do mapping and export only the selected attributes. The custom fields are completely customizable to the use cases and user information that you need. You can also delete the added attributes.
- To delete an added attribute, click the Delete icon.
After creating an export connection, it appears in the Destinations tab.
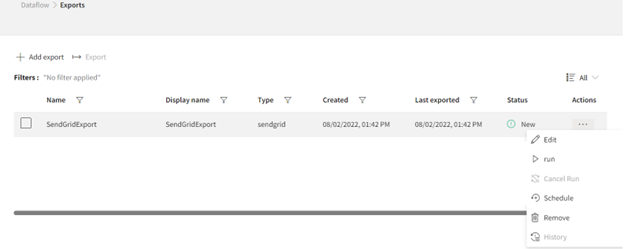
| Item | Description |
|---|---|
| Name | Name of the Export connection. |
| Display name | Displays the name of the exported data. It can be different from the Export connection name. Also, you can change this later. |
| Type | Displays the connector type. |
| Created | Displays date of creation. |
| Last exported | Displays last modified date. |
| Status | Indicates whether the data is exported successfully. |
| Actions | Option to perform activities after completion of configuration, for example, edit, run. |
- Select the horizontal ellipsis in the Actions column and do the following:
| If you want to | Then |
|---|---|
| Modify the SendGrid connection | Select Edit. |
| Execute the export process | Select Run. |
| Cancel the execution of the data export | Select Cancel Run. |
| Configure a refresh schedule to add new or updated data in the SendGrid export | Select Schedule. |
| Delete the SendGrid export connection | Select Remove > Yes. |
| See the history of the SendGrid export | Select History. |
Edit the SendGrid connection
You can update the exported data for the existing SendGrid export account.
- In the Destinations tab, select the SendGrid connection that you want to update.
- In the Actions column, click the horizontal ellipsis and select Edit.
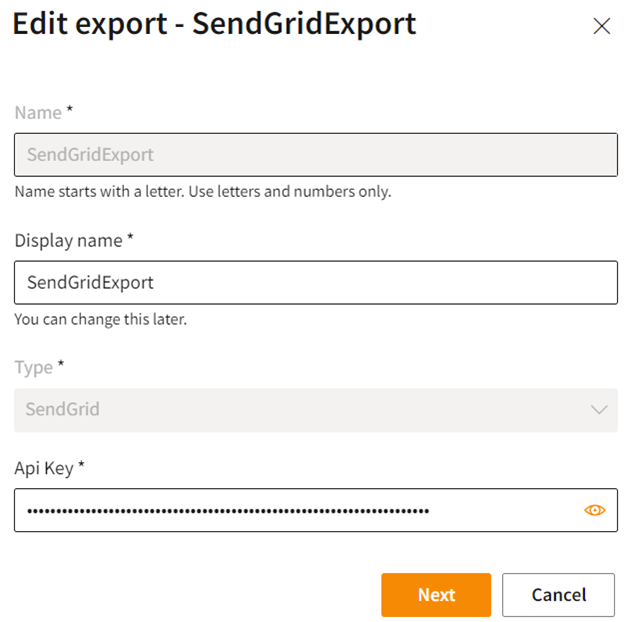
- You can change the display name and select Next to modify entities and attributes.
- Click Update and Run to execute modification.
Schedule the SendGrid export
Skypoint AI provides you to set a time for new or updated data to include in the exported file. The export process runs whenever the system refreshes data or system refresh is triggered. With the Schedule feature, you can customize the refresh schedule. By default, export runs as part of every scheduled system refresh run for the particular instance. The system refresh schedule is shown on the Settings page. You can check through Settings > Schedule.
- In the Destinations tab, select the SendGrid connection that you want to schedule.
- In the Actions column, click the horizontal ellipsis and select Schedule.
The Schedule window appears.
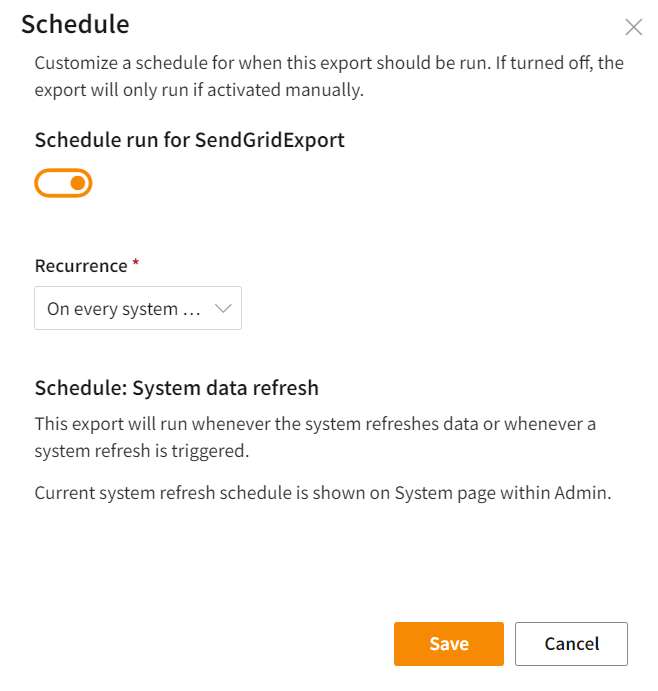
- To activate the scheduled export automatically, click on the Schedule run button to set On. If turned off, the export will only run if activated manually.
- Choose a Recurrence value to refresh the exported data automatically.
- Click Save to apply your changes.