Creating and managing the Split indexer
Overview
After the Master Data Management (MDM) - Resolve process, you can create a complete profile to gain more insights about your master data. Skypoint AI allows you to define the index for the master data. You can select the attributes to create the index for searching and filtering on the profiles page. The Split indexer helps you to find information about the specific profile or group of profiles quickly.
Prerequisite
You must have completed the data ingestion and unification process.
To create a Split indexer
- In the left pane, go to Master Data > Profiles.
The profiles window appears.
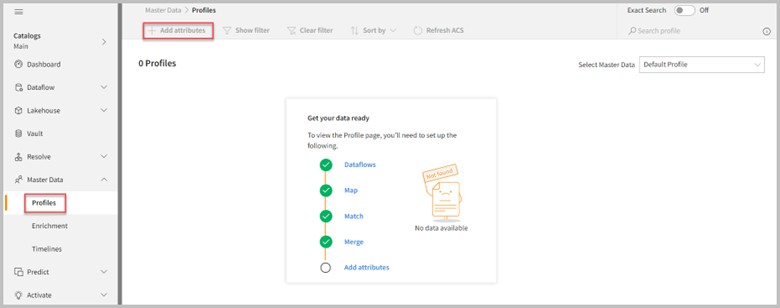
When the merge process is completed for the first time and a user navigates to the profiles page, the application will display a 0 Profiles indicating "Add attributes" is due for search and filter indexing.
- Click Add attributes.
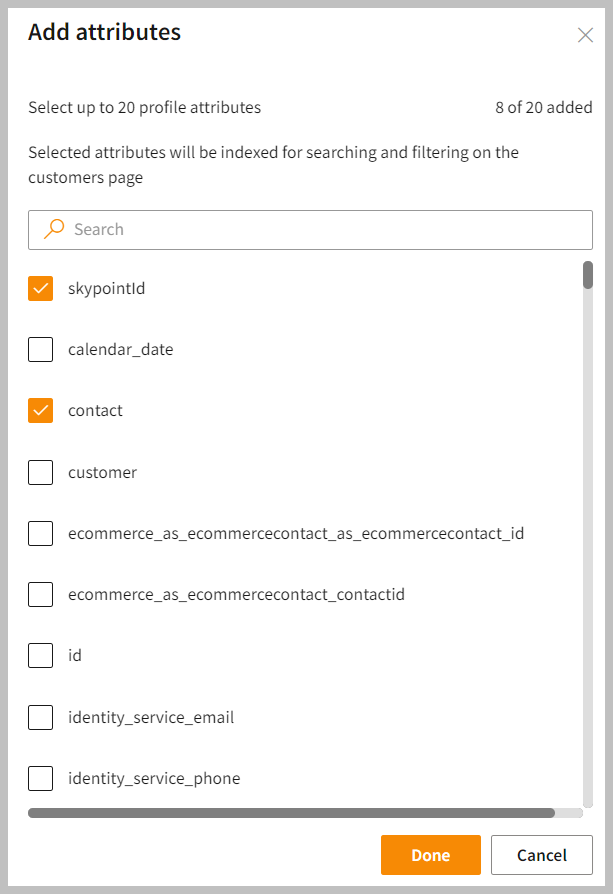
- On the Add attributes page, select the attributes that you want to display on the Profiles page.
The Add attributes page shows those attributes that you have added during the Resolve > Map process. You can select up to 20 profile attributes. If you wish to add or remove the attributes on the profiles page, you can do it by selecting or deselecting the attributes respectively. However, if you want to remove the attributes from the upstream process, go to Resolve > Map and remove the attribute from the table.
- Do one of the following:
| If you want to | Then |
|---|---|
| Save the changes and process your request | Click Done. |
| Close the Add attributes page without saving any changes | Click Cancel. |
- Once you click Done, the indexing process will start.
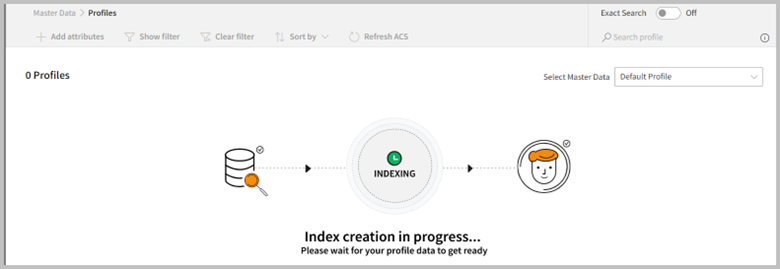
View profiles
- After the successful run of the Index creation, you can view profiles in widgets on the home page. You can search and filter profiles based on the attributes that are selected. This allows you to quickly access specific information and gain valuable insights into your customers, enabling you to make informed decisions and improve customer engagement.
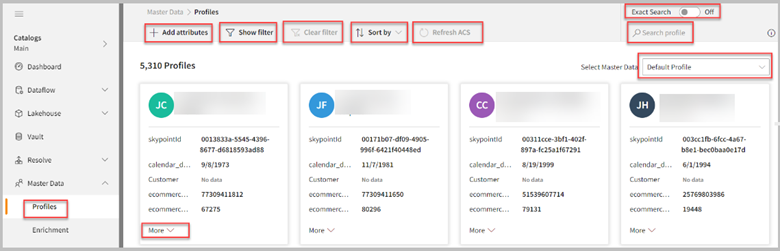
| Item | Description |
|---|---|
| Add attributes | Allows you to add or remove attributes. You can define the specific criteria for filtering or sorting data. |
| Show filter | Allows users to narrow down a large set of data or information based on specific criteria such as filter profiles or attributes. |
| Clear filter | Option to remove all the filters on the profiles page. You can quickly reset the view without having to manually remove each individual filter. |
| Sort by | Sorts the output in order (ascending or descending) to view attributes in the preferred order. |
| Refresh ACS | To restart or reactivate the Azure AI Search process. For example, when the Add attribute process fails then Refresh ACS will be activated to trigger and rerun the process. The refresh process updates the search index and ensures that the search results are accurate and up-to-date. |
| Search | Helps you to find the exact item that you need. For example, if you know a customer ID then you can enter it into the search field to get the profile details of the customer. Note: For an exact match, search in double quotes. The search function works for all the attributes of the profile. |
| Select Master Data | Option to choose the specific master data to view from the dropdown list. You can view profiles for the selected master data. |
| Exact search | Displays only those results that exactly match the word or phrase entered by the user. |
- To edit the list of attributes and modify the Split indexer, click Add attributes, remove or add the attributes, and then select Done to apply your changes. It loads selected attributes into the system and displays them on the profiles page. You can select and update for each master data profiles page.
Next step
Once you have completed the Split indexer, run merge with indexing to merge tables and refresh profiles. You can add more data sources, enrich unified profiles, or create an audience to work with unified master data profiles in various downstream processes.