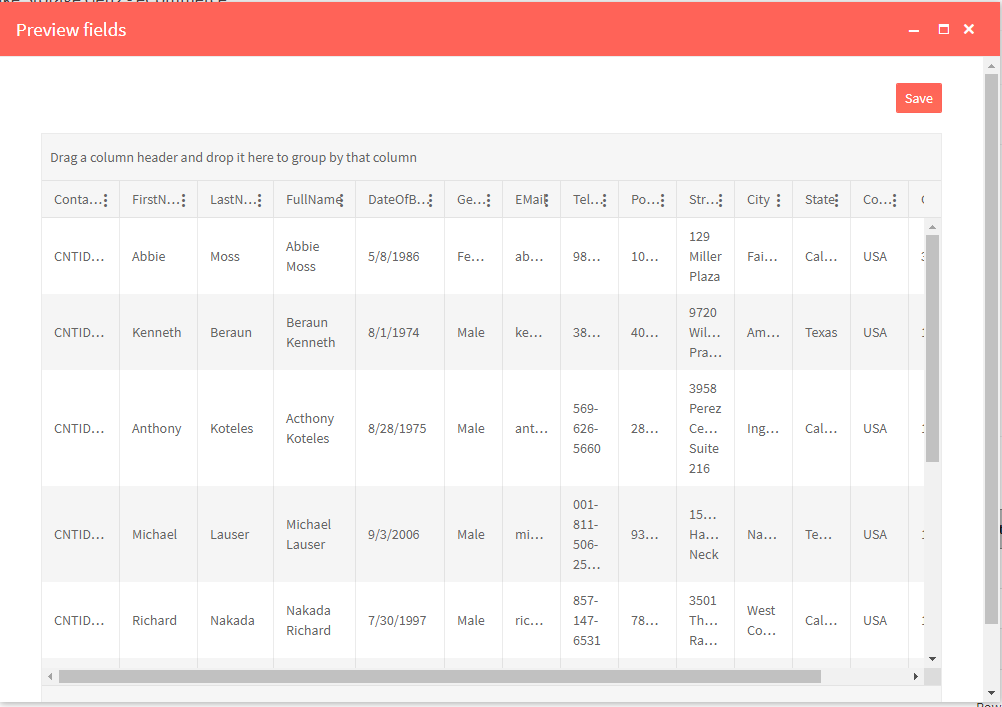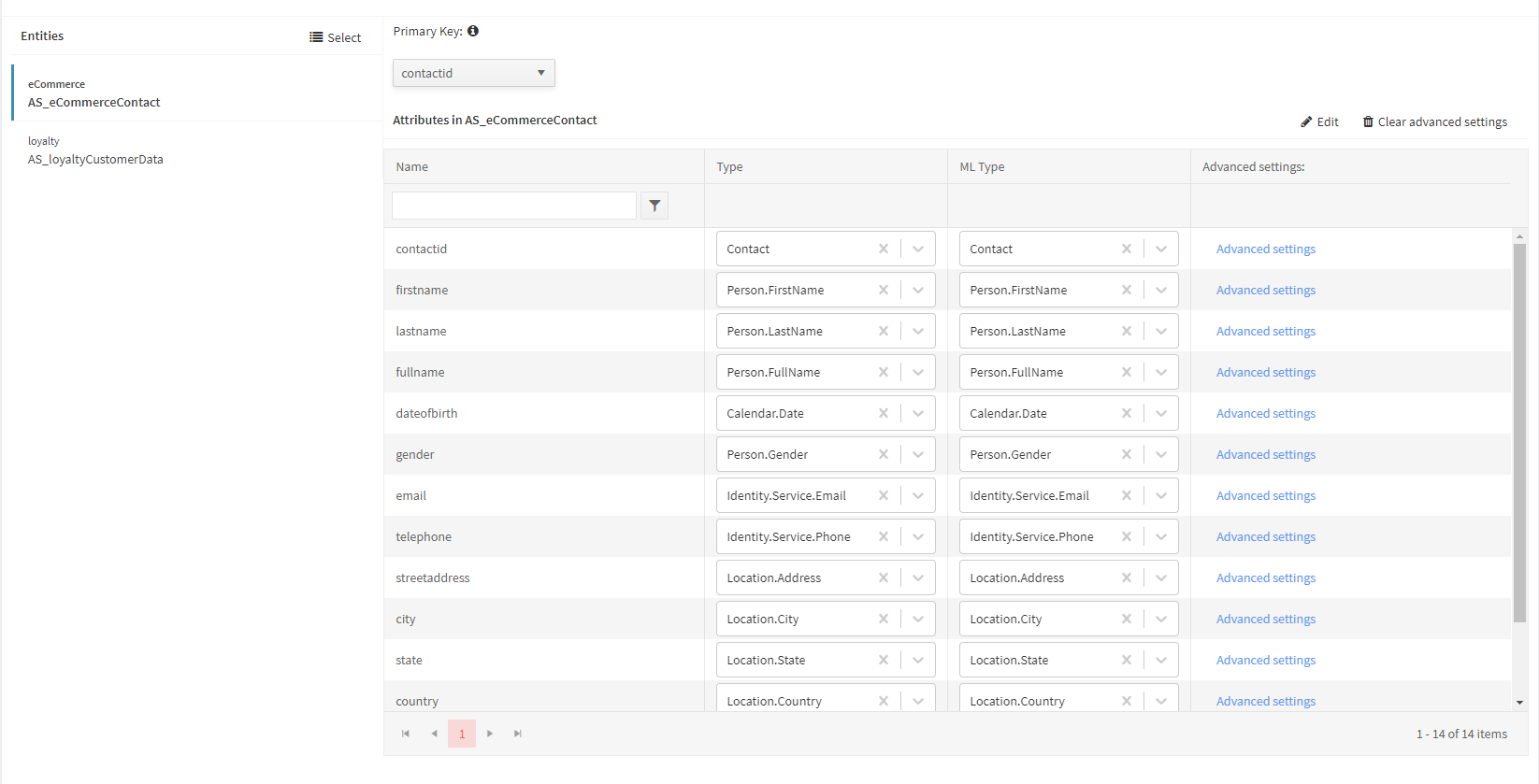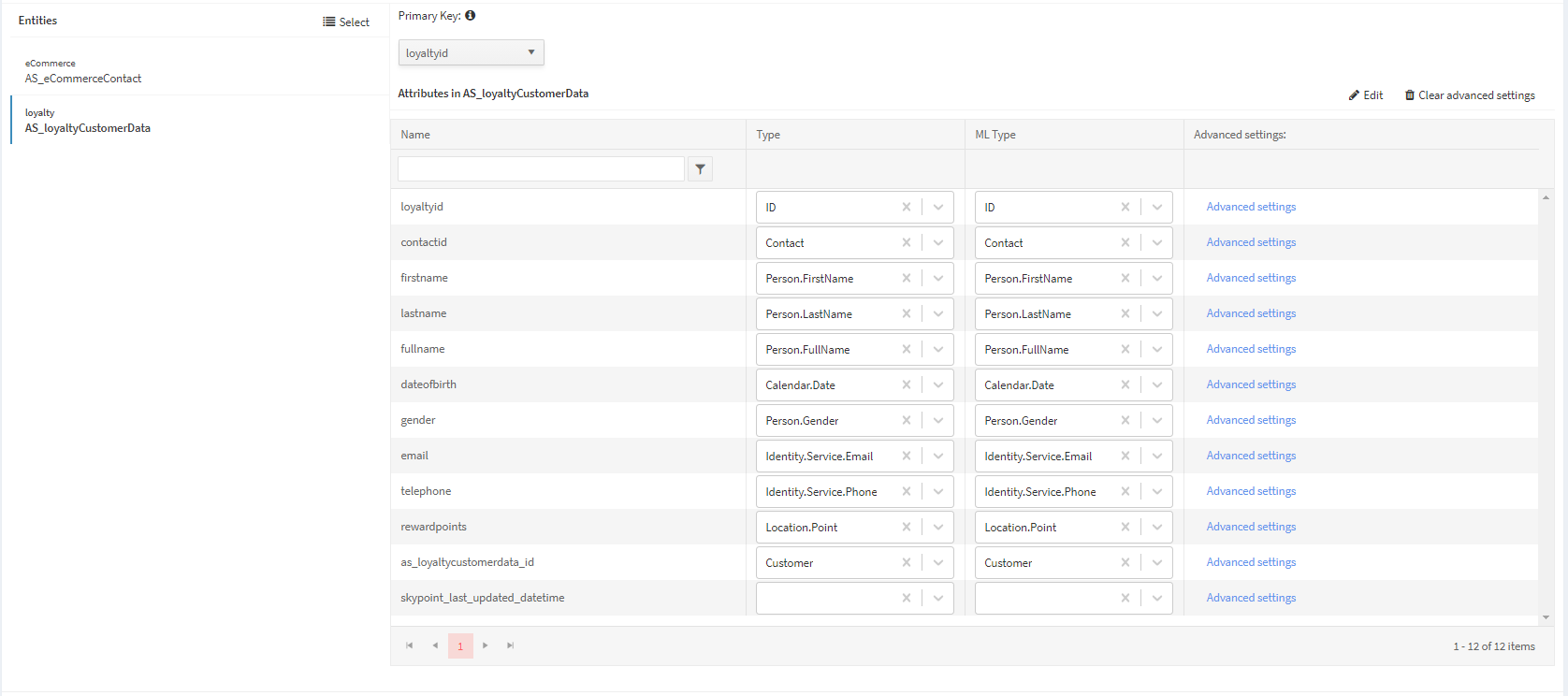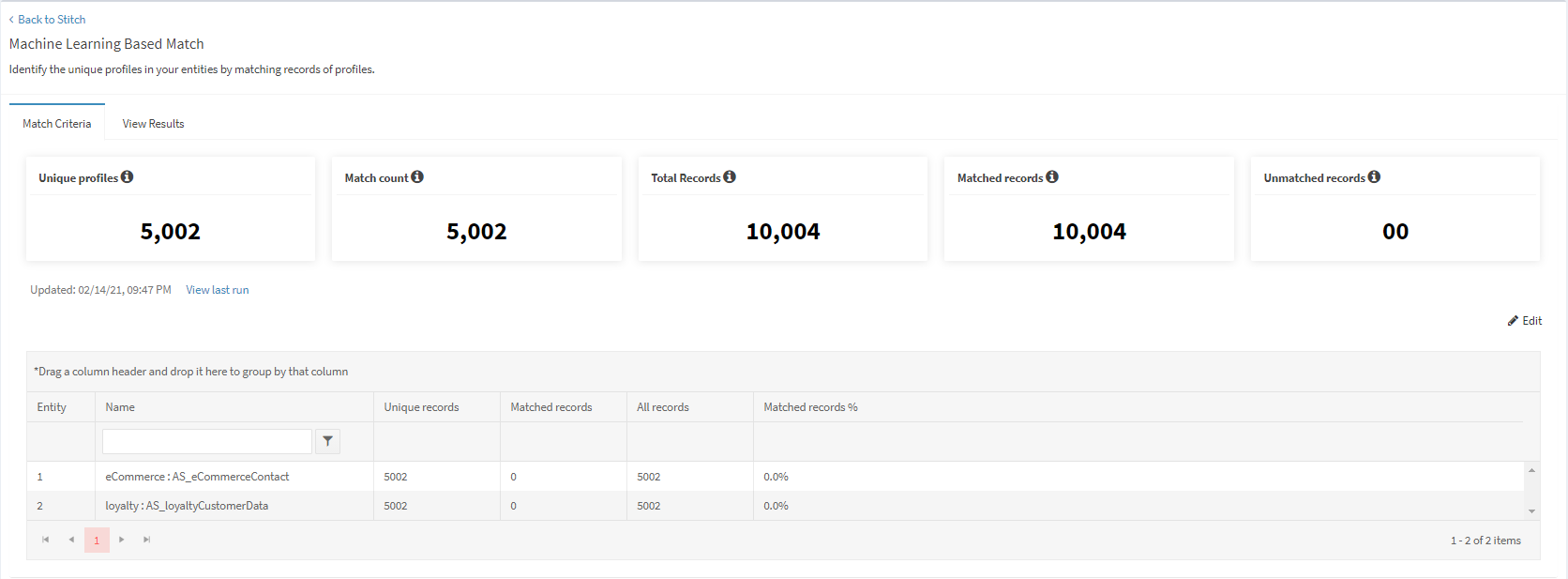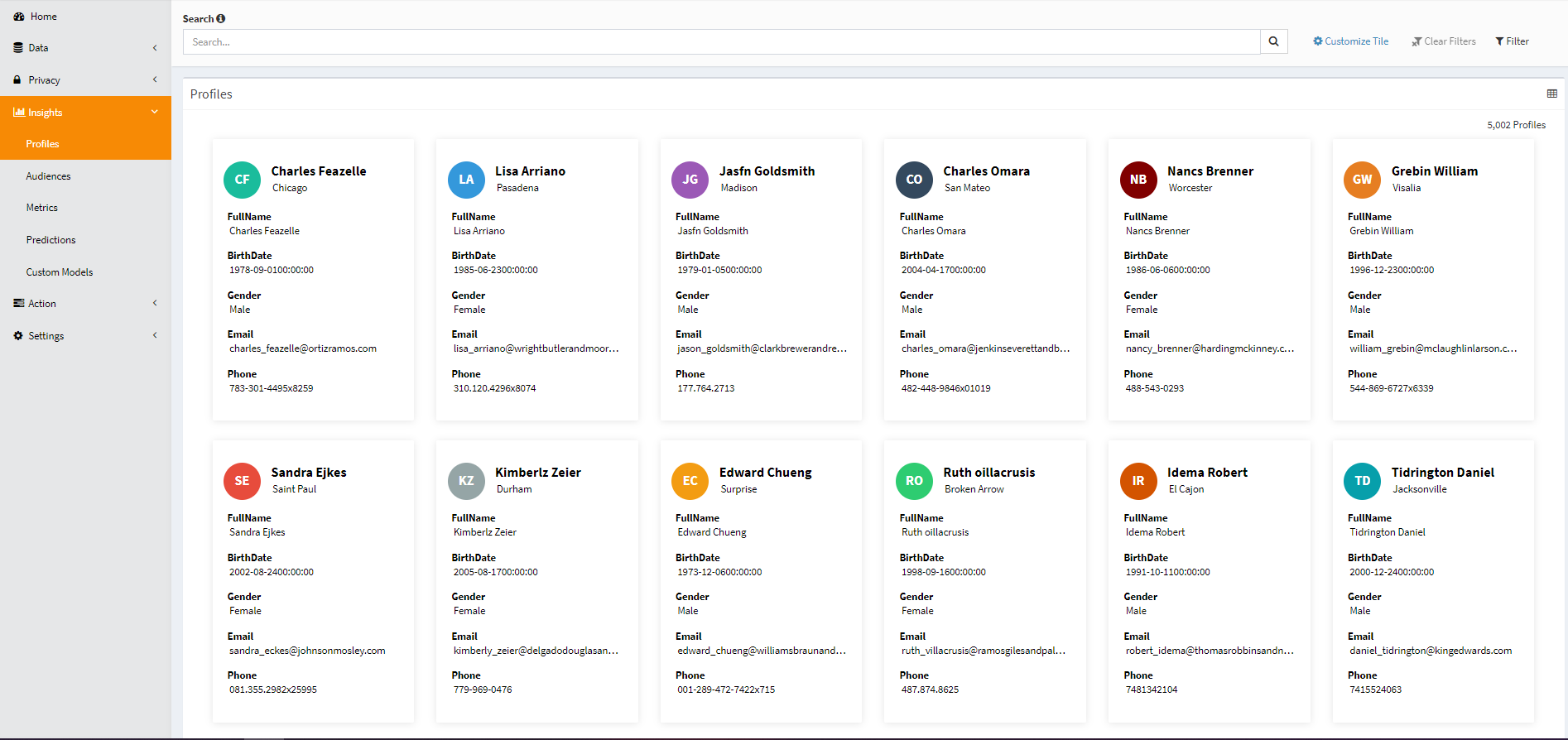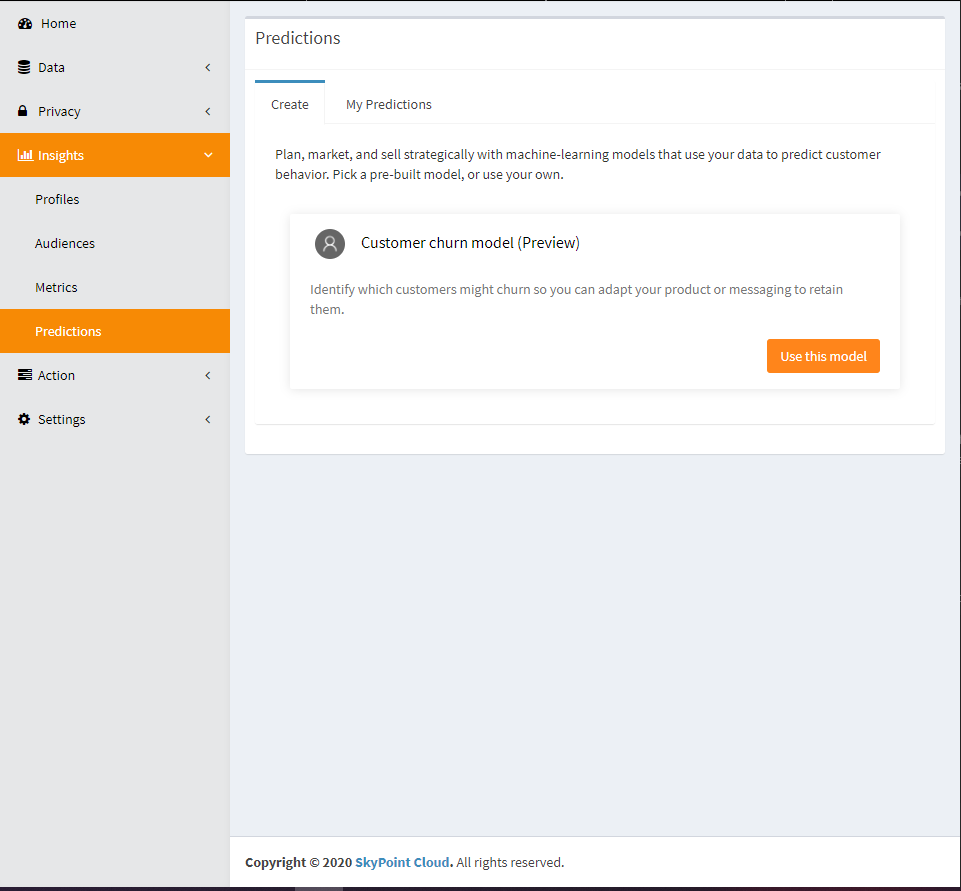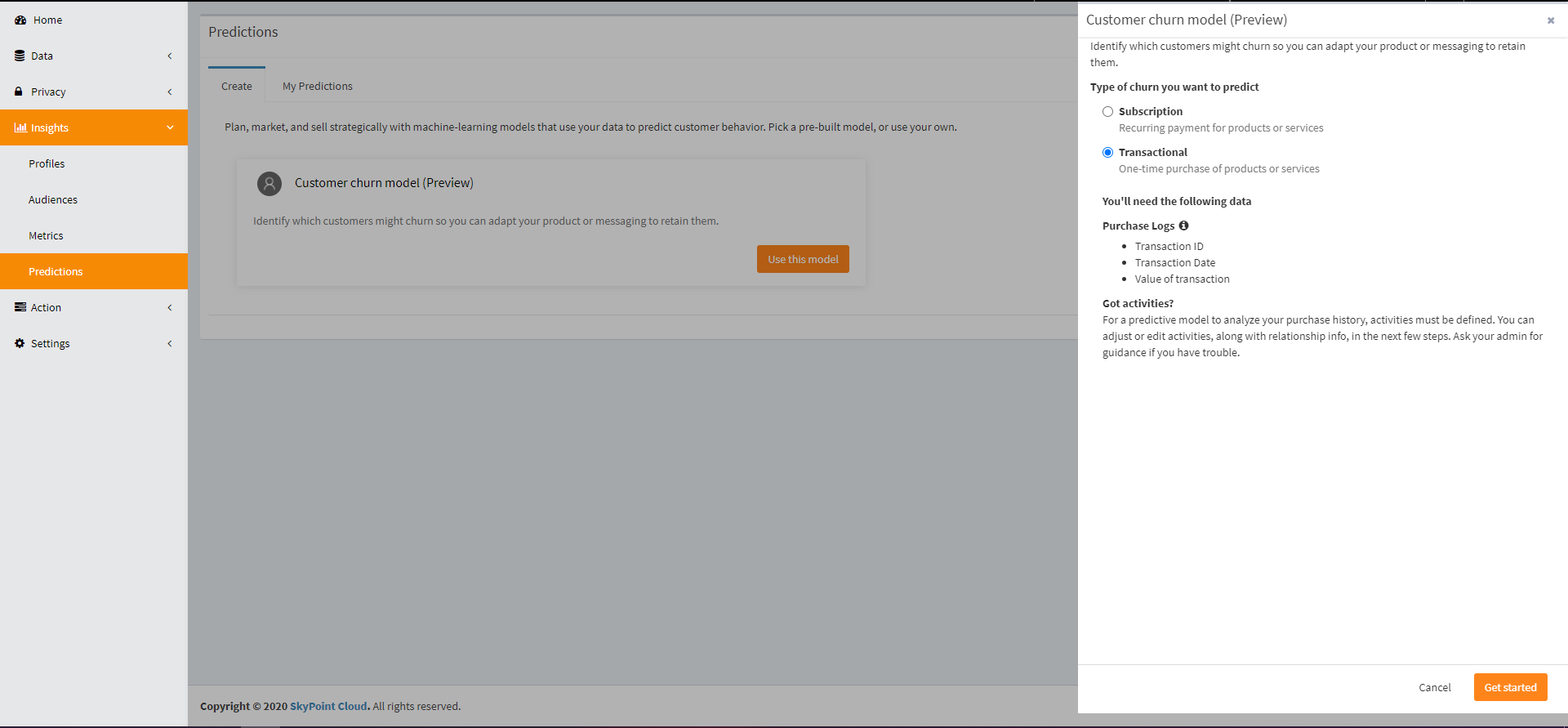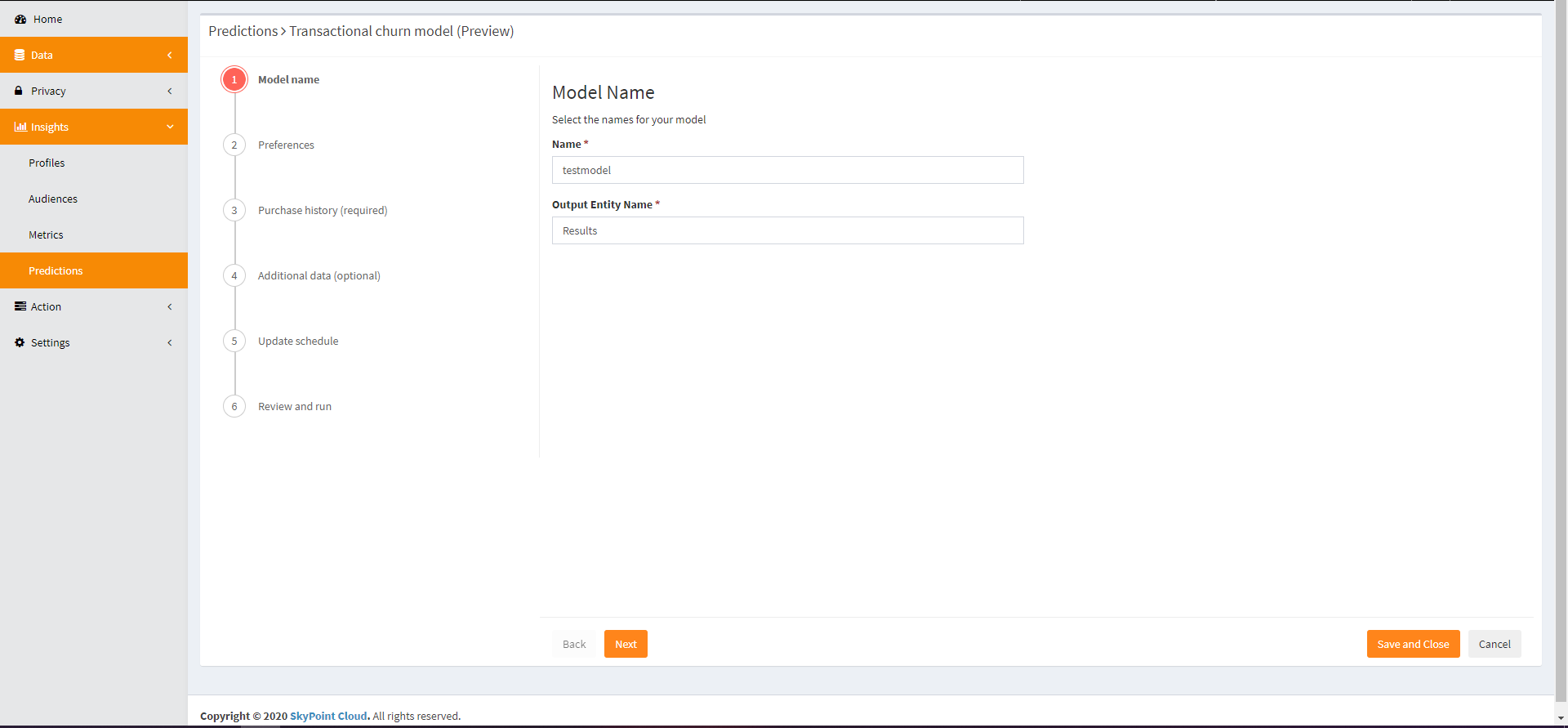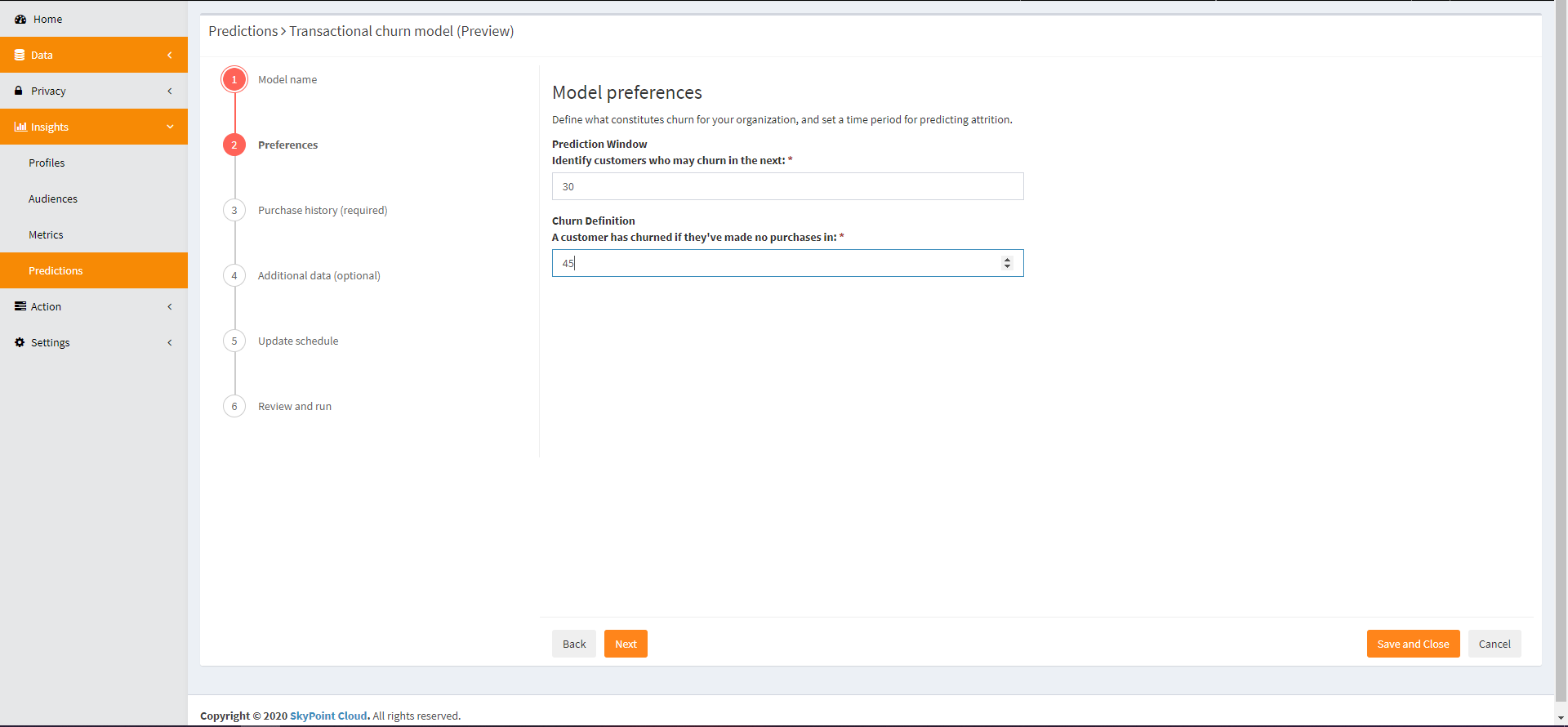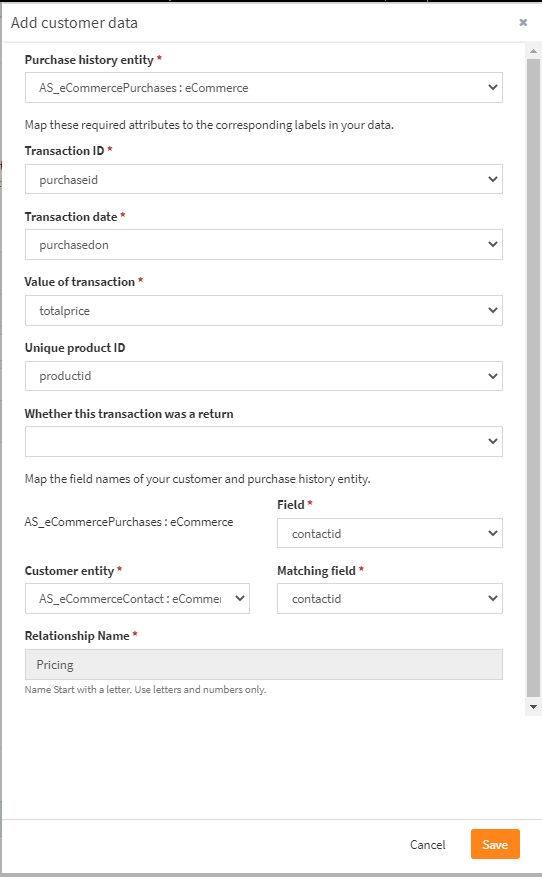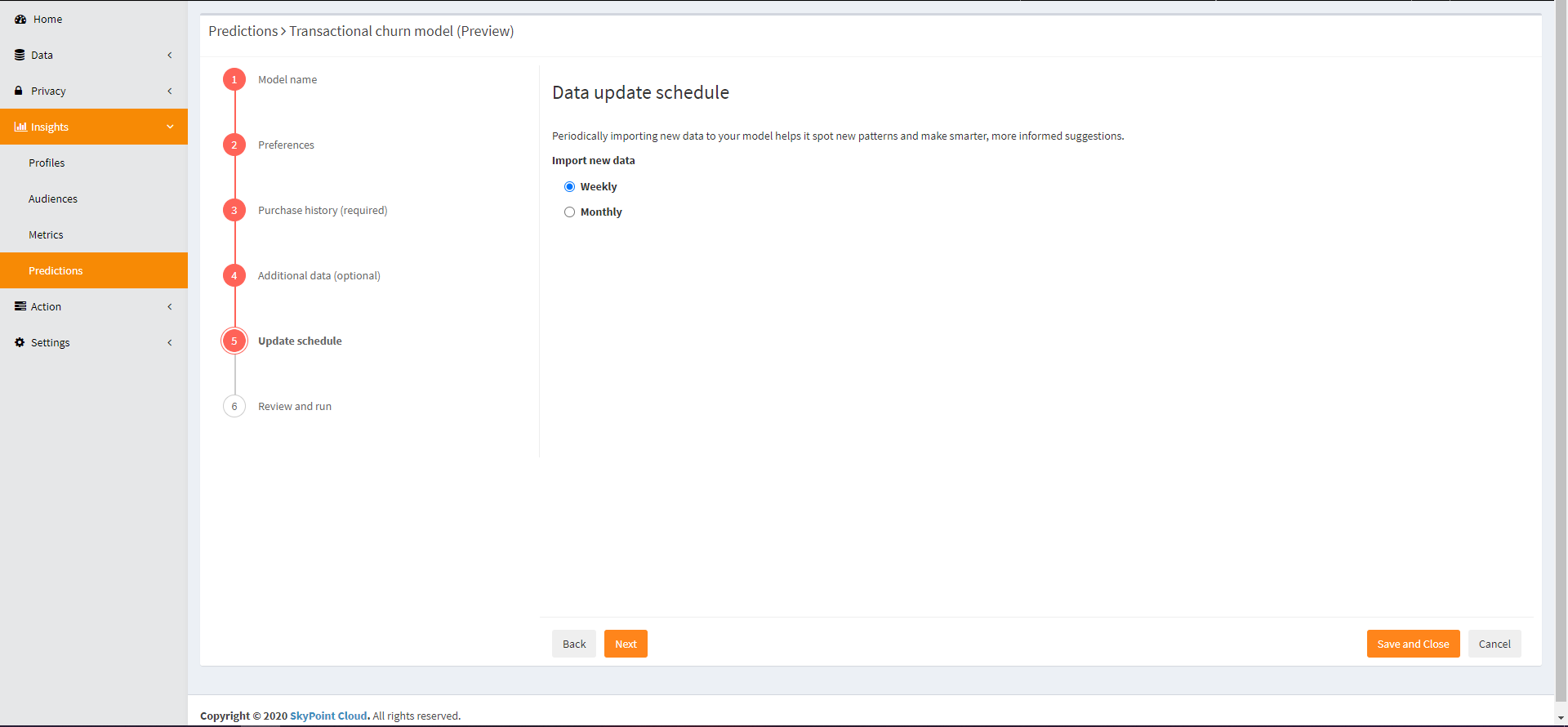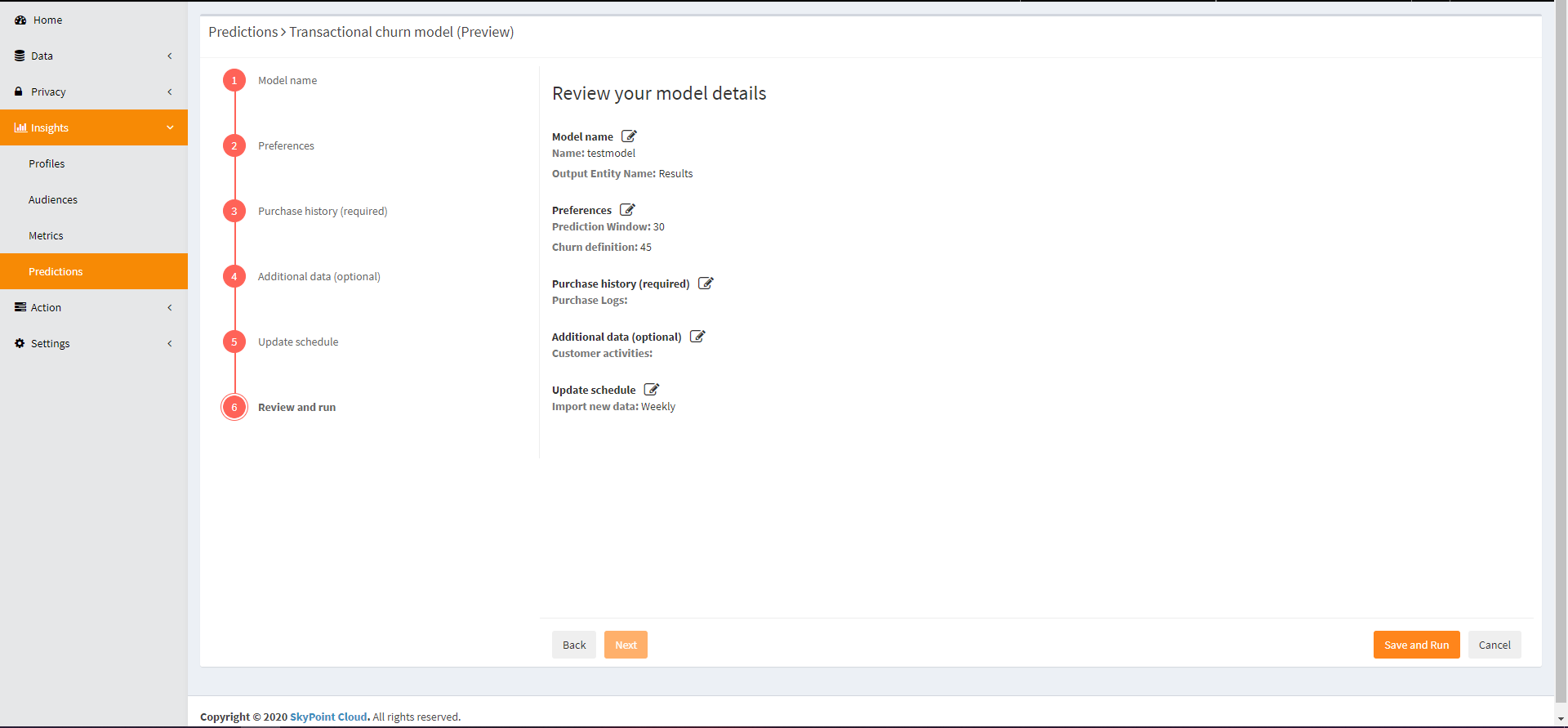Transactional Churn Prediction Sample Guide
This guide will walk you through an end to end example of Transactional Churn prediction in Activate using the data provided below. All data used in this guide is not real customer data and is a part of the Contoso dataset found in the SalesDemo instance.
Step 1 - Import Customer & Online Purchase Data
Follow the steps below to import customer data from eCommerce platform:
- Create a dataflow named eCommerce, and choose the Azure Data Lake Gen 2 connector.
- Enter the credentials for the storage account where the csv files are stored and click on connect. Select the two eCommerce customer data and online purchase data in csv files.
- Then, first click on the file named eCommerceContacts.csv and you will see a preview field table pop up on the screen.
- Update the datatype for the columns listed below:
- DateOfBirth : Date
- CreatedOn : DateTime
- Then, click on the file named eCommercePurchases.csv and you will see a preview field table pop up on the screen.
- Update the datatype for the columsn listed below:
- PurchasedOn : DateTime
- TotalPrice : Int64
- Select the datetime format for both the files as 11/25/1979.
- Click on Save and then run it by clicking on the three dot button and selecting Run.
Step 2 - Import Loyalty Data
Follow the steps below to import the loyalty data from eCommerce platform:
- Create a dataflow named loyalty, and choose the Azure Data Lake Gen 2 connector.
- Enter the credentials for the storage account where the csv files are stored and click on connect. Select the loyalty data.
- Then click on the file named loyaltyCustomerData.csv and you will see a preview field table pop up on the screen.
- Update the datatype for the columns listed below:
- DateOfBirth : Date
- RewardsPoints : Int64
- CreatedOn : DateTime
- Select the datetime format for both the files as 11/25/1979.
- Click on Save and then run it by clicking on the three dot button and selecting Run.
Step 3 - Stitch Process : Map
- After importing the data, we now begin the Map process in the stitch section of our platform as the first step to create a customer profile.
- Navigate to Stitch > Map and click on Select Entities.
- Select the eCommerce Contacts Data entity and eCommerce Loyalty Data entity.
- Click on contacts entity and complete the mapping for the various required fields.
- Click on loyalty data entity and complete the mapping for the various required fields.
- Click on Save and after the UI shows Saved successfully, click on Run to start the map process.
Step 4 - Stitch Process : ML Match
- After running the map stage of the stitch process, navigate to Stitch > ML Match.
- Click on Set Order and select the data completeness and match confidence threshold of 0.75 each.
- Then, select the FullName and the emailAddress as the criterial column to be used while matching. If you wish, you can click on the exact match function to match records based on an exact match for email address.
- Then click on Save and after the UI shows Saved successfully, click on Run to start the ML Match process.
- Once the ML Match is done, you will be able to see the number of unique records and many other numerical representations of the output of the ML match.
Step 5 - Stitch Process : ML Merge
- After running the map and ML match, navigate to Stitch > ML Merge.
- Click on Save and after the UI shows Saved successfully, click on Run to start the ML Match process.
- Once ML Merge is done, go to the home page and look at the dashboard. You will be able to see the profile count.
- To check the profiles, navigate to Master Data > Profiles.
Step 6 - Create a Transactional Churn Prediction Model
With the stitch process done, we can run the Transactional churn prediction. Below are the necessary steps required to run the prediction.
- Go to Activate > Models and select to use the Customer Churn Model.
- Select the Transactional option and select Get Started
- Name the model and the output entity.
Define two conditions for the churn model:
- Models Window : This setting defines how far into the future do the user want to predict the customer churn.(60 Days)
- Churn Definition The duration without purchase after which a customer is considered churned.(60 Days)
Select Purchase history(required) and select Add Data for transaction history. Add the customer entity and map the fields to the corresponding fields required by the model.
- You can add any additional data that you mind requiring for the purpose of mapping.
- Select Next to set the model schedule. The model needs to train regularly to learn new patterns when there is new data ingested.
- After reviewing all the details, select Save And Run.
- When the model is completely run, you will be able to see your model in the My models section. Post completion, an entity will also be created with type Intelligence containing the predictions.