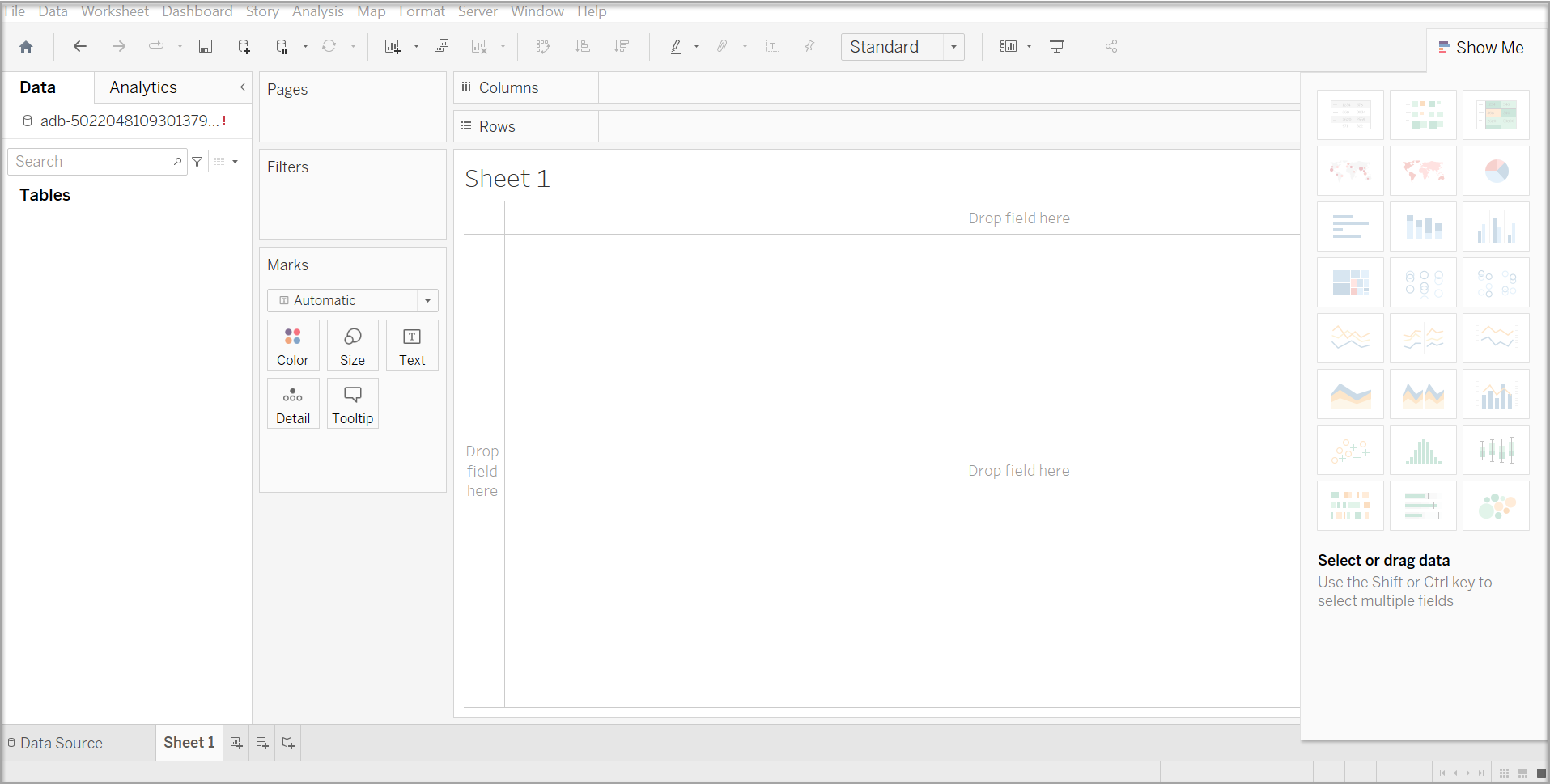Visualizing and Exploring Data
Overview
Skypoint AI Lakehouse SQL allows you to perform business intelligence operations on data through Power BI and Tableau. These dashboards provide meaningful insights into your data and easily build rich, visual analytics reports. You can simplify and scale your enterprise data strategy while supporting Business Intelligence (BI) and Artificial Intelligence (AI) use cases in one place utilizing Databricks as the primary computing engine.
To visualize data in Power BI
You can connect Power BI Desktop to Skypoint AI Lakehouse SQL Endpoint. Download and open the connection file to start Power BI Desktop.
Prerequisite
- You must have Power BI Desktop version 2.85.681.0 or above installed. You can download the latest version of Power BI and install it.
- Go to Lakehouse > SQL Access.
- Click Show fields and copy the credentials.
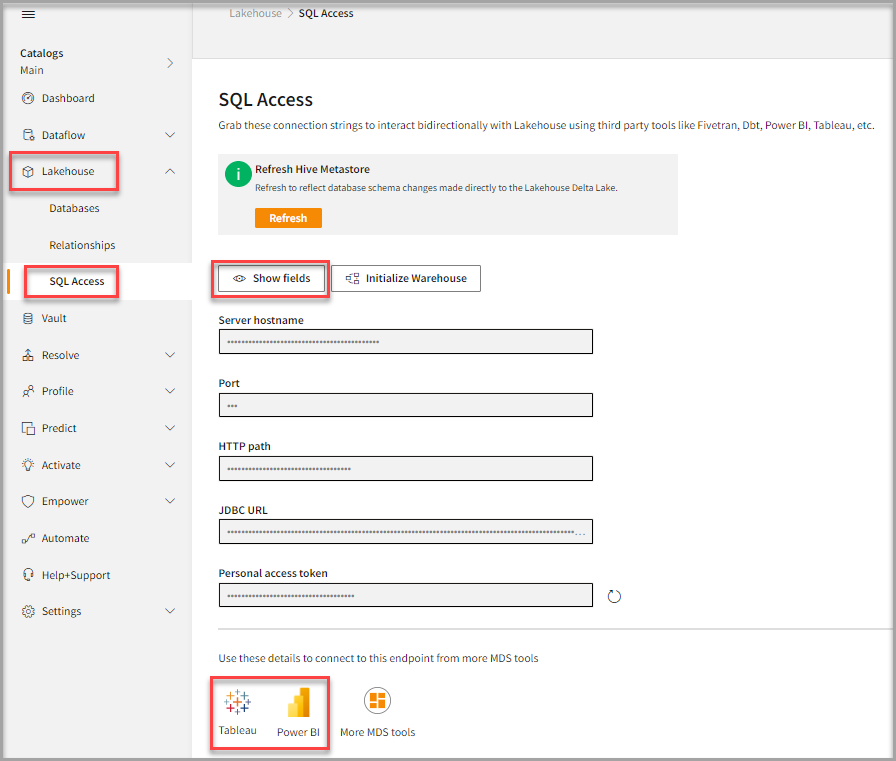
- Click the Power BI tile. The Connect to partner dialog box appears.
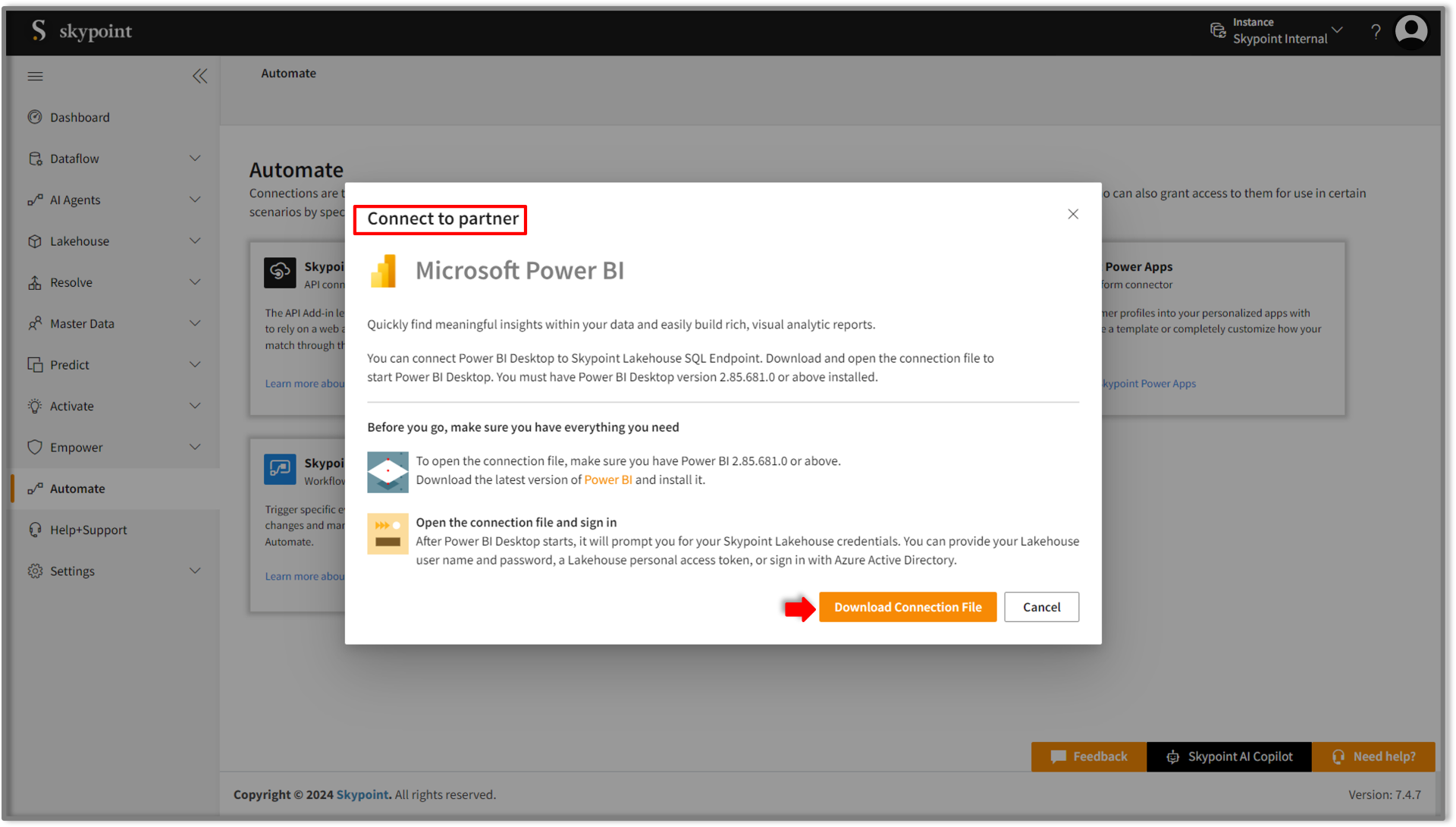
- Click Download Connection File.
- Open the downloaded file and sign in with your email ID.
The Get started screen appears.
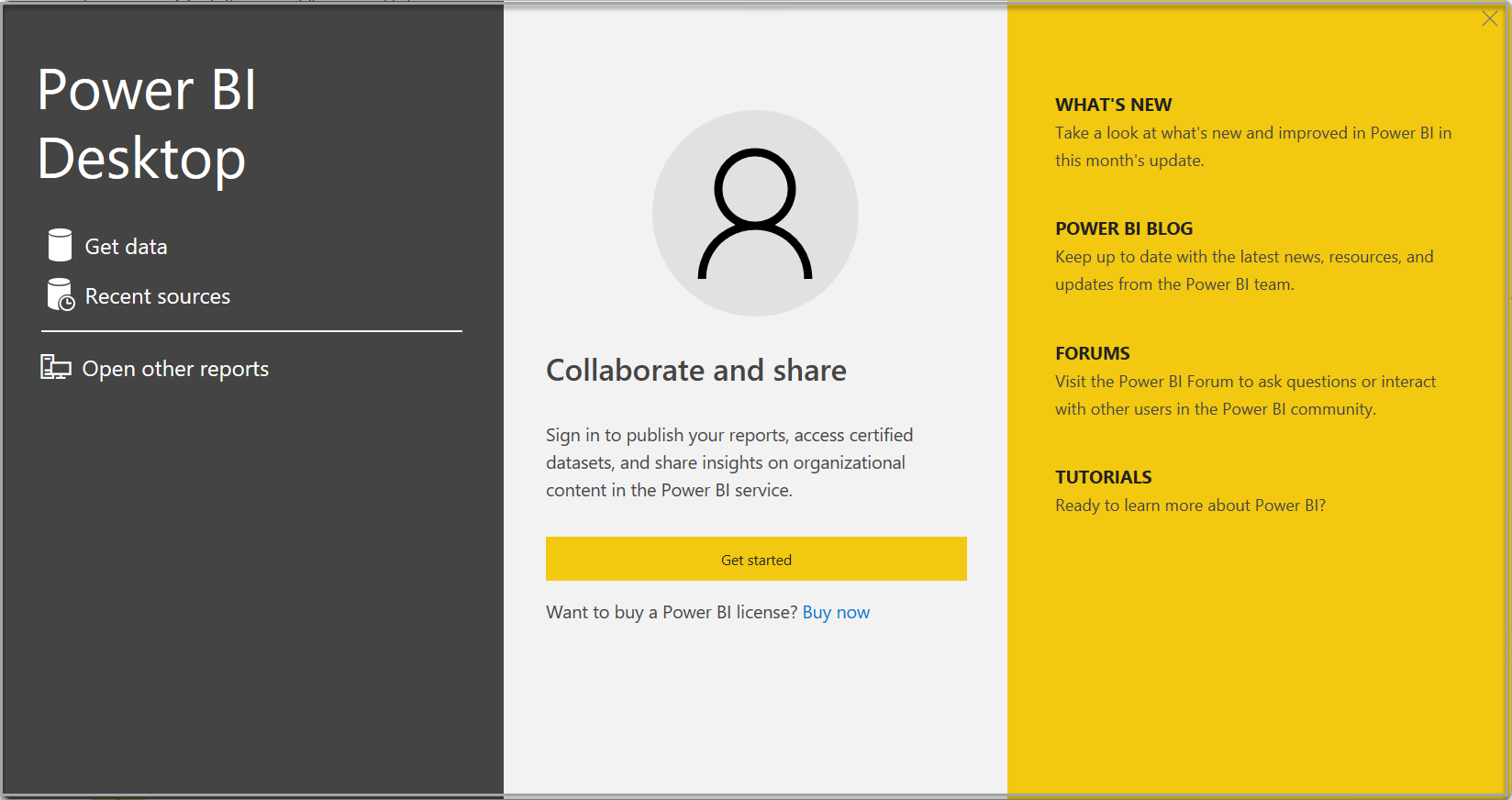
- Click Get data.
The Get Data screen appears.
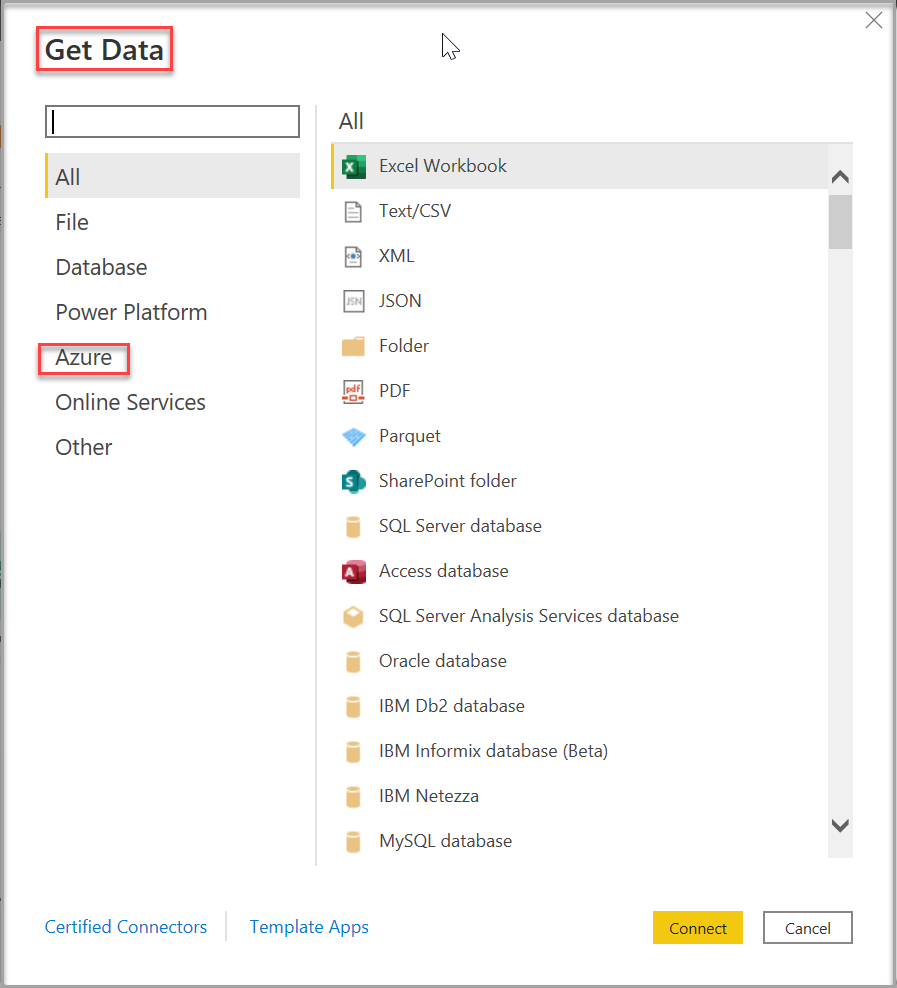
- In the Get data screen, click Azure.
The Azure list appears.
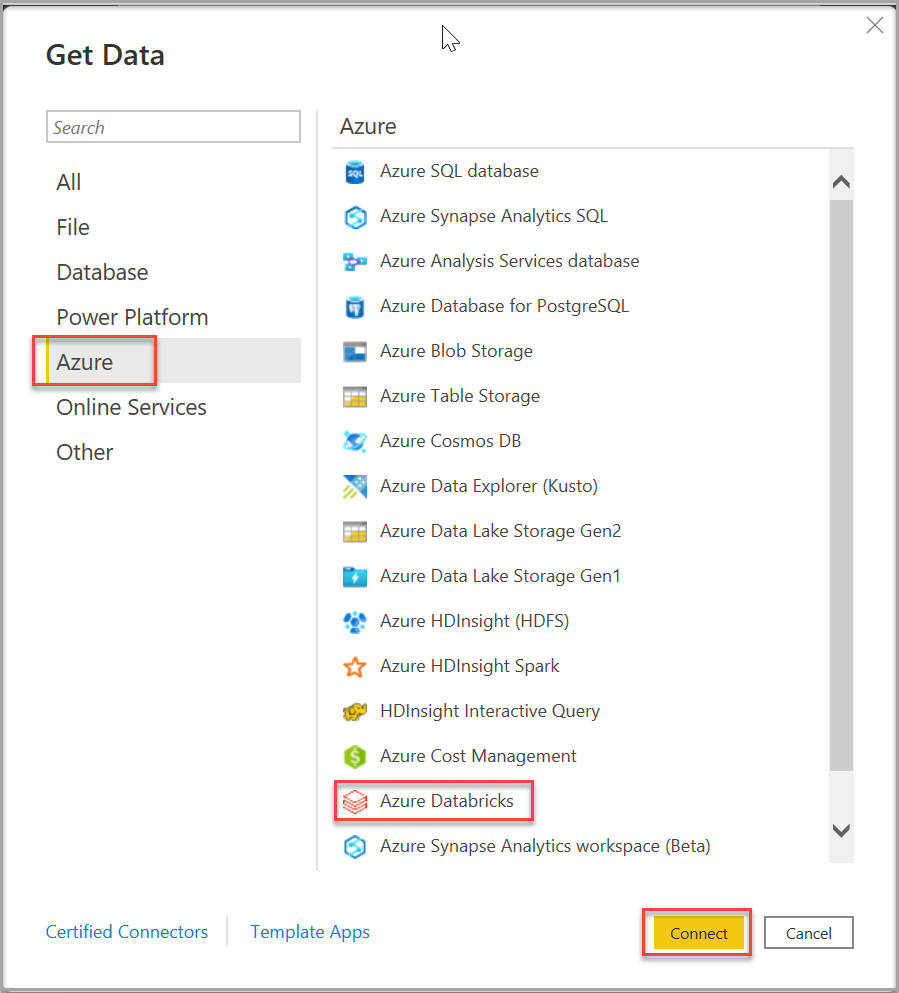
- In the Azure list, select Azure Databricks.
- Click Connect.
The Azure Databricks form appears.
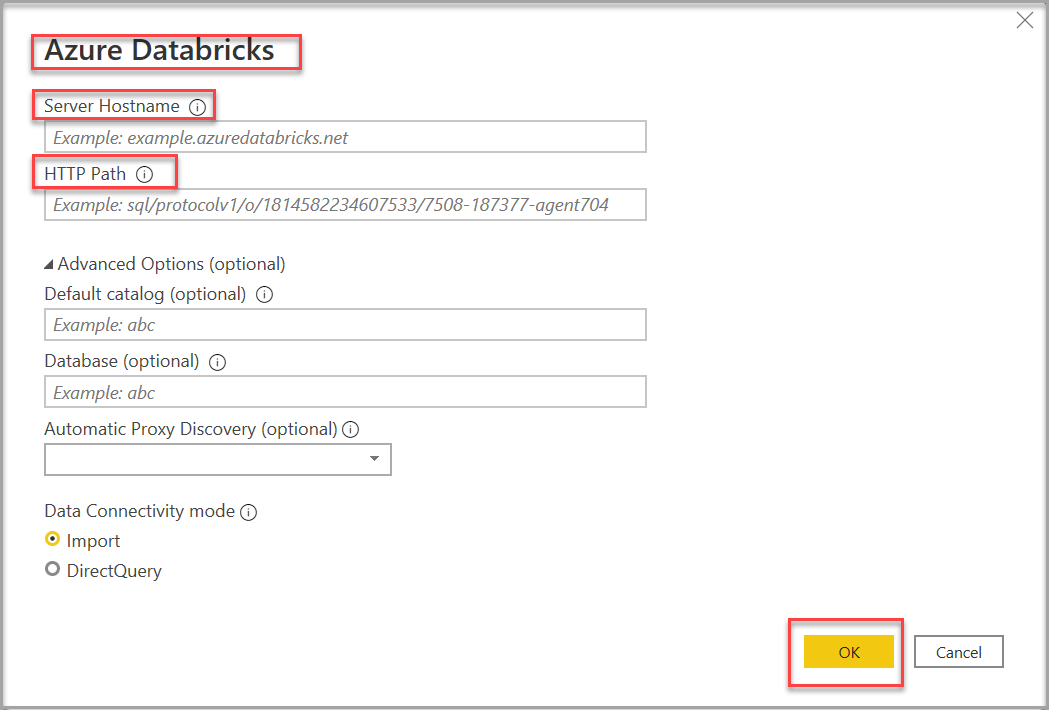
- In the Azure Databricks form, perform the following actions.
| To | Do |
|---|---|
| Enter the Server Hostname | Copy the Server Hostname on the SQL Access page of Skypoint AI studio. |
| Enter the HTTP Path | Copy the HTTP Path on the SQL Access page of Skypoint AI studio. |
- Click OK.
The Azure Databricks dialog box appears.
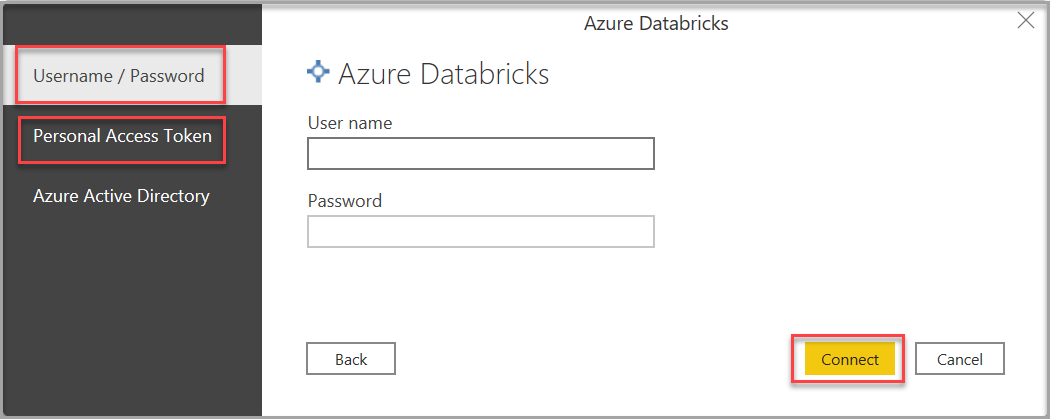
- In the Azure Databricks dialog box, do one of the following to connect with Lakehouse:
| If you want to use | Then |
|---|---|
| Username/Password method | For the Username, type "token". This token is just the word token only. For the Password, enter the Personal Access token. |
| Personal Access Token method | Enter the Personal Access token that you have copied from the Lakehouse SQL page. |
- Click Connect to establish a connection.
The Navigator pane appears.
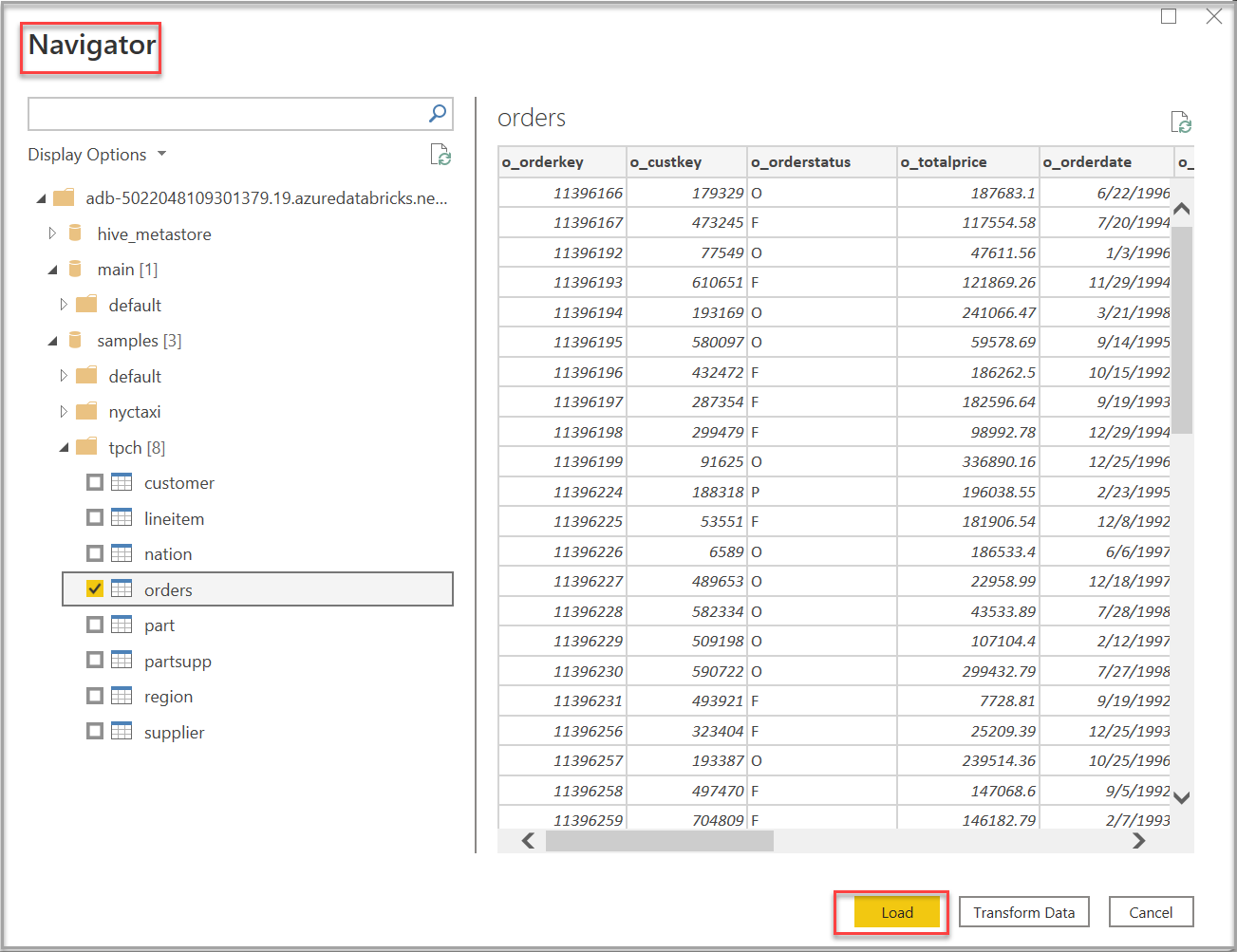
- In the Navigator pane, select the data that you want to explore by marking the checkboxes.
- Click on Load to import your data into Power BI Desktop.
Now, you can use your selected data with Power BI's visualization tools.
To visualize data in Tableau
You can connect Tableau Desktop to Skypoint AI Lakehouse SQL endpoint. Download and open the connection file to start Tableau Desktop.
Prerequisite
- You have installed Tableau Desktop version 2019.3 or above.
- You have installed Databricks ODBC driver 2.6.15 or above.
After Tableau starts, it will prompt you for your Skypoint AI Lakehouse credentials. You can provide your Lakehouse username and password, a Lakehouse personal access token, or sign in with Azure Active Directory.
- Click the Tableau tile.
The Connect to partner dialog box appears.
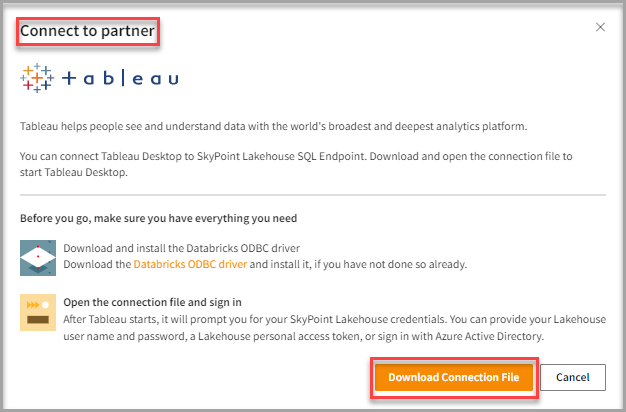
- In the Connect to partner dialog box, click Download Connection File.
- Open the downloaded file to start Tableau Desktop.
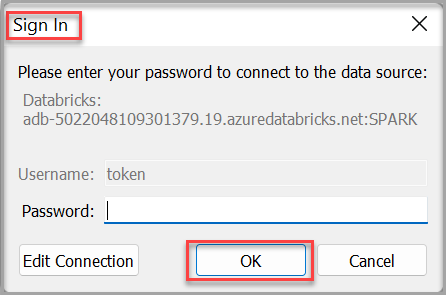
- In Sign In dialog box, enter your Username and Password. Do the following:
| To | Do |
|---|---|
| Validate Username | Type "token". This token is just the word token only. |
| Validate Password | Enter the Personal Access token that you have taken from the Lakehouse SQL page. |
- Click OK.
After successfully connecting with Tableau Desktop, you can visualize and analyze your data.