Using Skypoint AI Agents
Overview
Skypoint AI Studio now supports AI Agents Configuration, enabling users to create, customize, and manage AI agents directly within the platform. Users can work with multiple agents, track version history, and tailor agent behavior to their specific business needs. With the Agents feature in Studio, users can manage task-specific AI settings enhancing flexibility, control, and performance across workflows.
Skypoint AI Studio provides following built-in agent templates:
- General Knowledge Agent
- Database Analyst (Jack)
- Microsoft Copilot Studio Agent (MSA)
How to Customize and Configure the Existing Agent templates?
Navigate to the Agents tab within the Applications module on your Skypoint AI Studio dashboard. The Manage Agents page will appear and then select the agent name you'd like to configure from the panel.
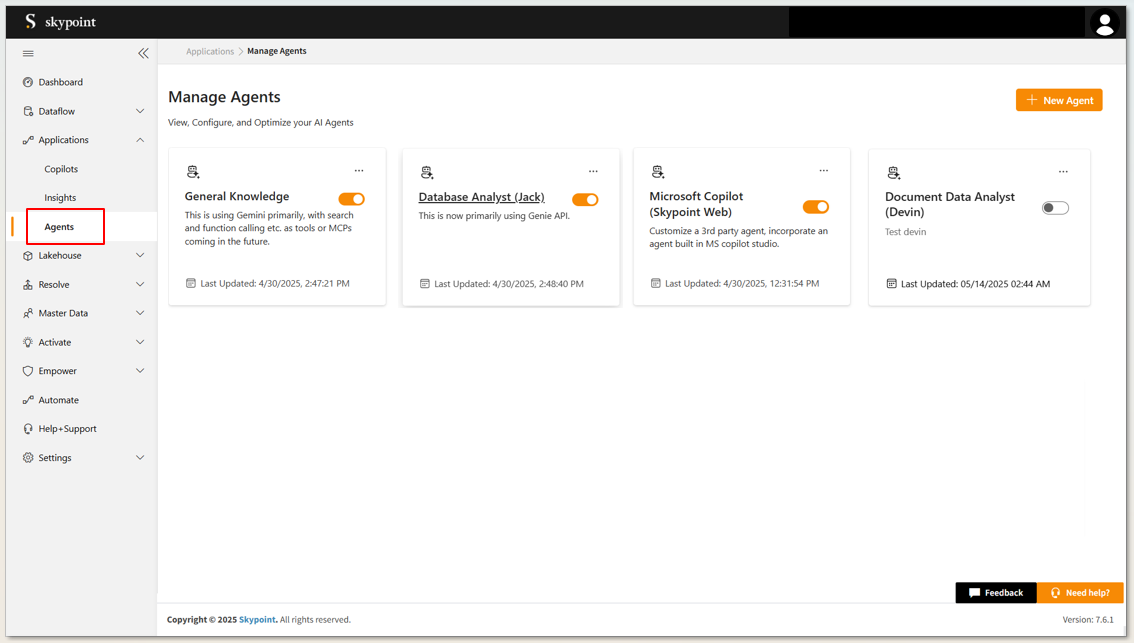
A. General Knowledge Agent
The General Knowledge Agent delivers context-aware responses on a wide range of topics, providing flexible support to meet diverse business needs.
From the panel, select General Knowledge Agent, detailed page for the agent will appear with following tabs.
- Overview
- Configuration
Follow the steps below to configure the agent:
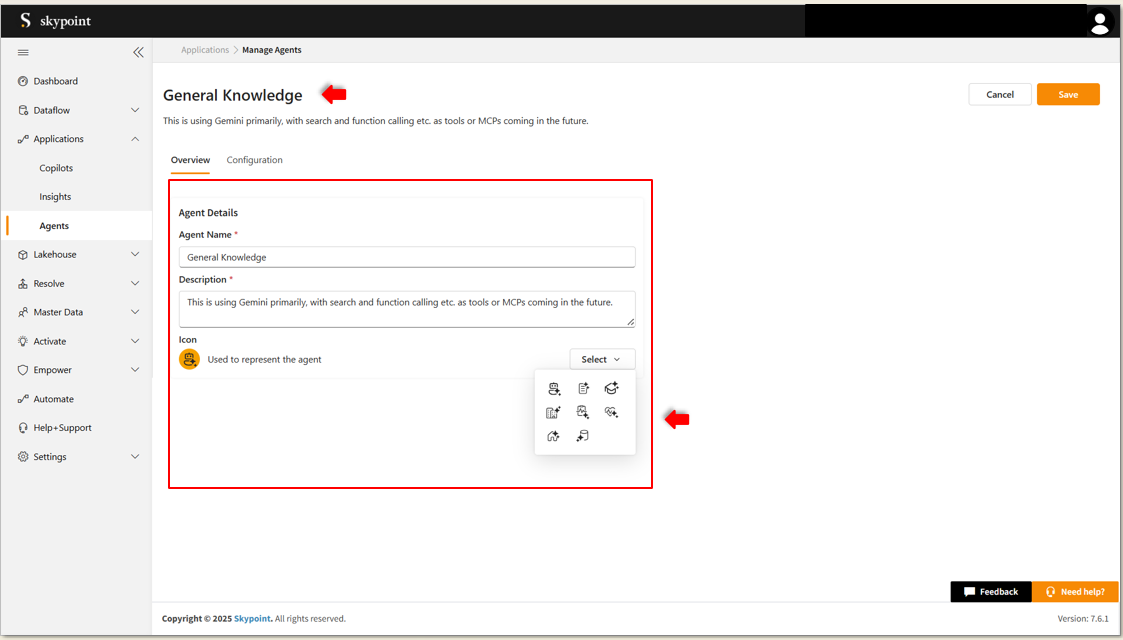
- Enter the agent details, such as Name and Description.
- Choose an icon from the drop-down menu to represent the agent.
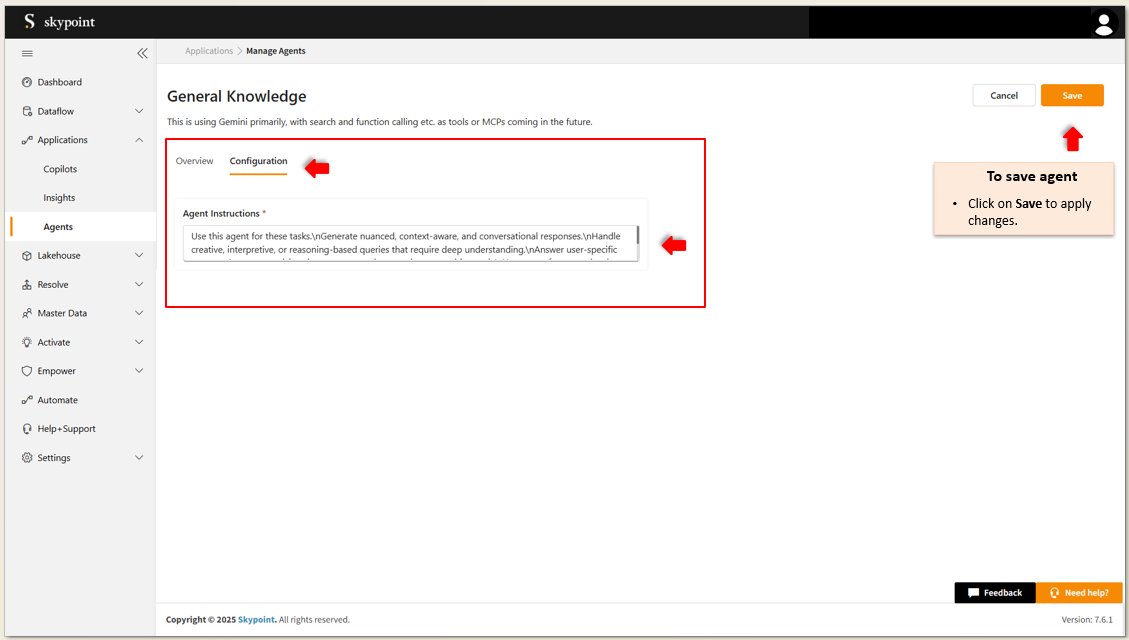
- Inside the Configuration tab, enter the Agent instructions in the provided space to define the agent’s behavior.
The Instructions field defines the agent's behavior and tasks by providing clear directives for its responses and actions.
- Click Save Changes to apply the changes.
B. Database Analyst Agent (Jack)
The Database Analyst (Jack) Agent specializes in querying and analyzing data, offering precise insights into structured datasets to support data-driven decision-making.
From the panel, select Database Analyst (Jack) detailed page for the agent will appear with following tabs.
- Overview
- Configuration
- Knowledge
Follow the steps below to configure the agent:
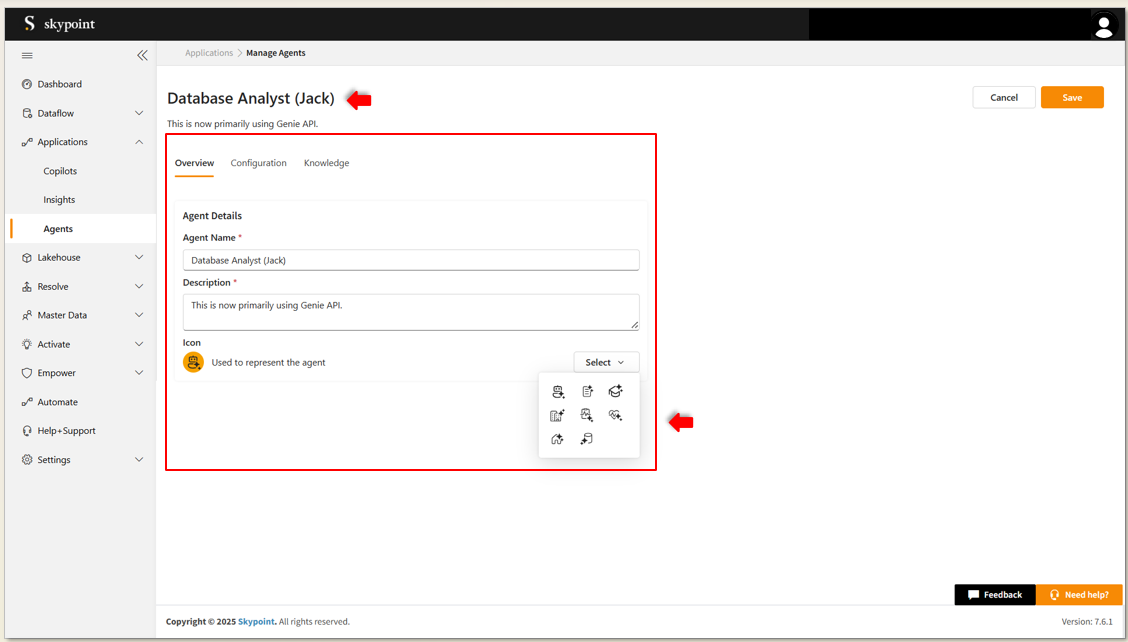
- Enter the agent details, such as Name and Description.
- Choose an icon from the drop-down menu to represent the agent.
- Inside the Configuration tab.
- Enter the Agent instructions to define the agent’s behavior and analysis tasks.
- Select Markdown LLM from the drop-down menu to specify the model for data analysis
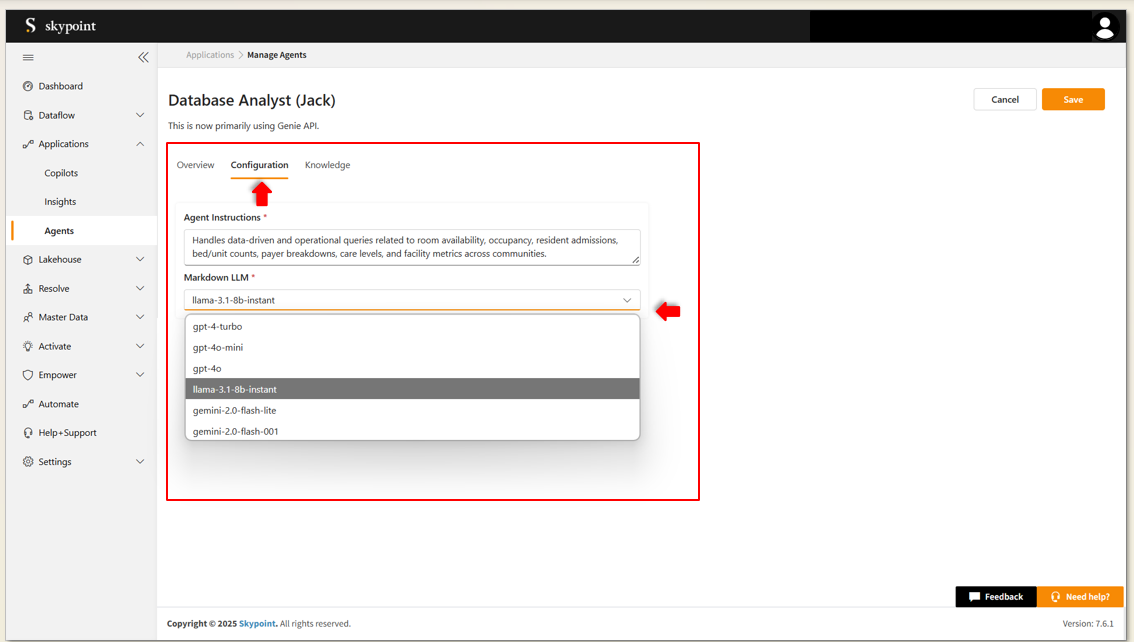
- Click on the Knowledge tab to continue configuring the agent.
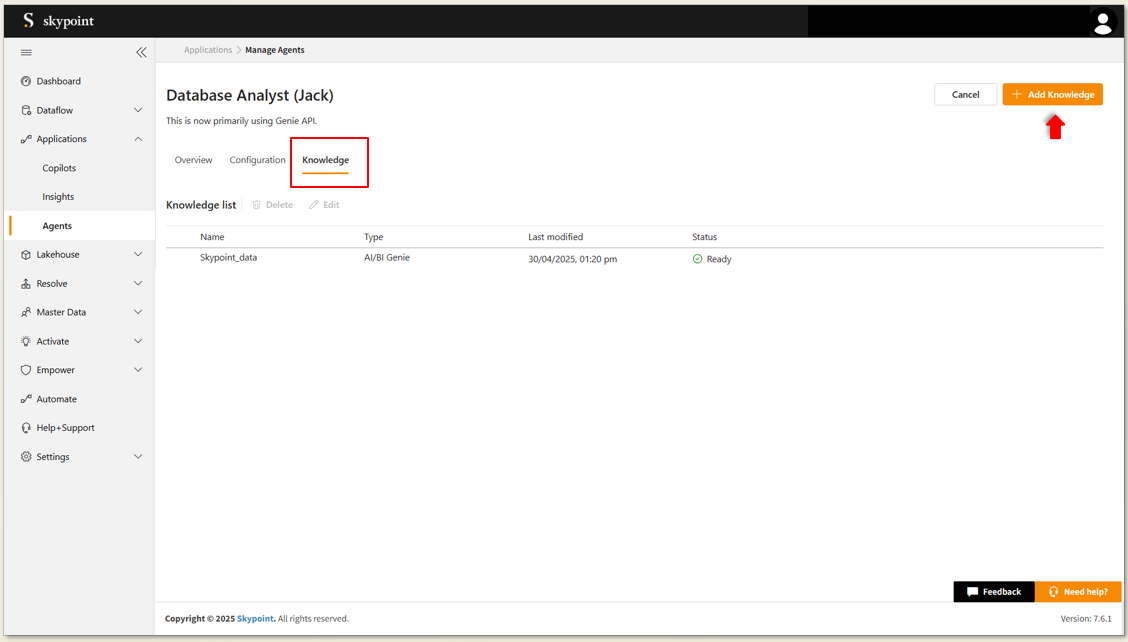
- To add new knowledge, click the Add Knowledge button located at the top right corner.
Add knowledge page appears.
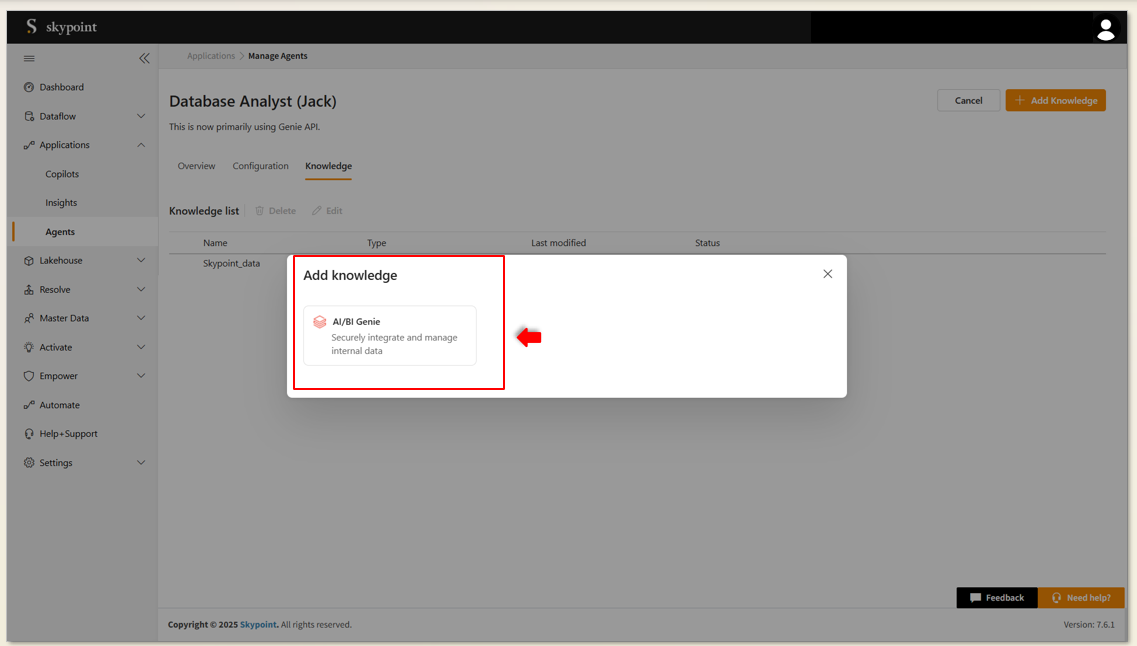
- Click AI/BI GENIE knowledge card on page.
Add source details page appears
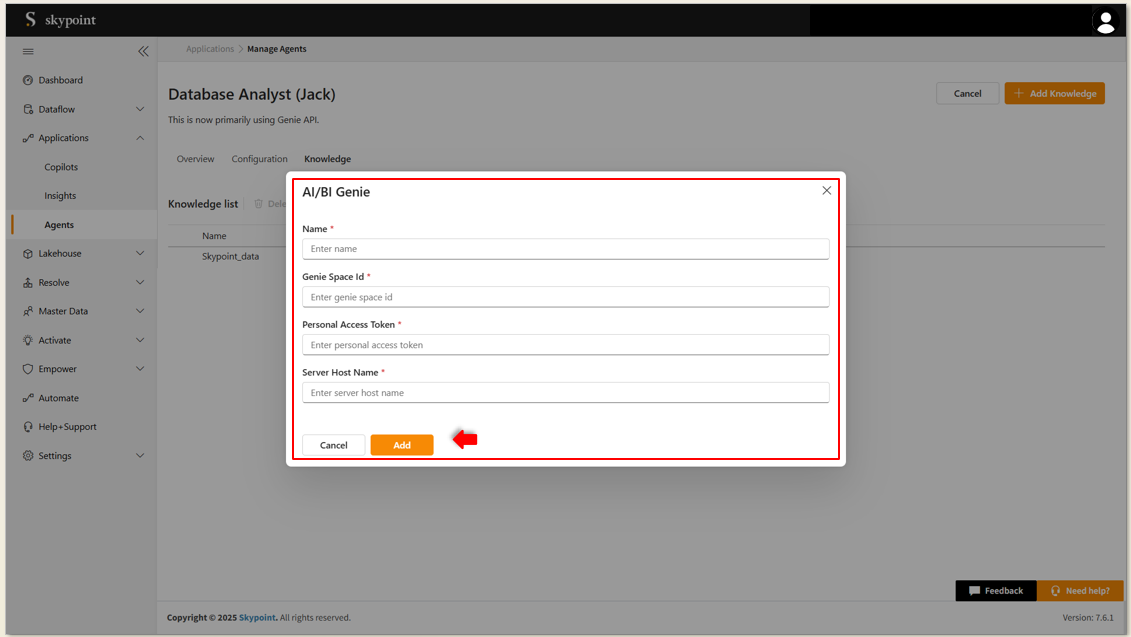
- Enter the Genie Space ID, Personal Access Token, and Server Host Name in the provided fields.
- Then, click Add to add the knowledge. You can see the added knowledge in the panel under the knowledge tab.
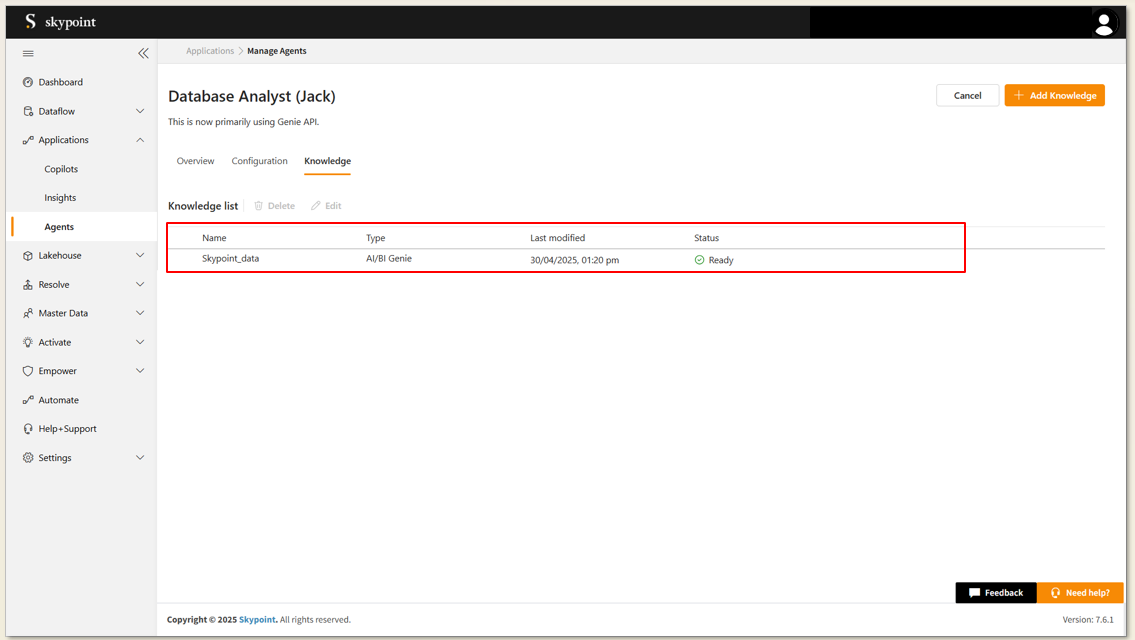
- To modify existing knowledge, select the desired resource and click Edit.
- To delete existing knowledge, select the desired knowledge resource and click the Delete option at the top.
- Click on Save Changes to apply the changes.
C. Microsoft Copilot Studio Agent (MSA)
The Microsoft Copilot Studio Agent (MSA) is designed to integrate with the Copilot Studio, offering powerful capabilities for task automation and process management.
From the panel, select Microsoft Copilot Studio Agent (MSA). detailed page for the agent will appear with following tabs.
- Overview
- Configuration
Follow the steps below to configure the agent:
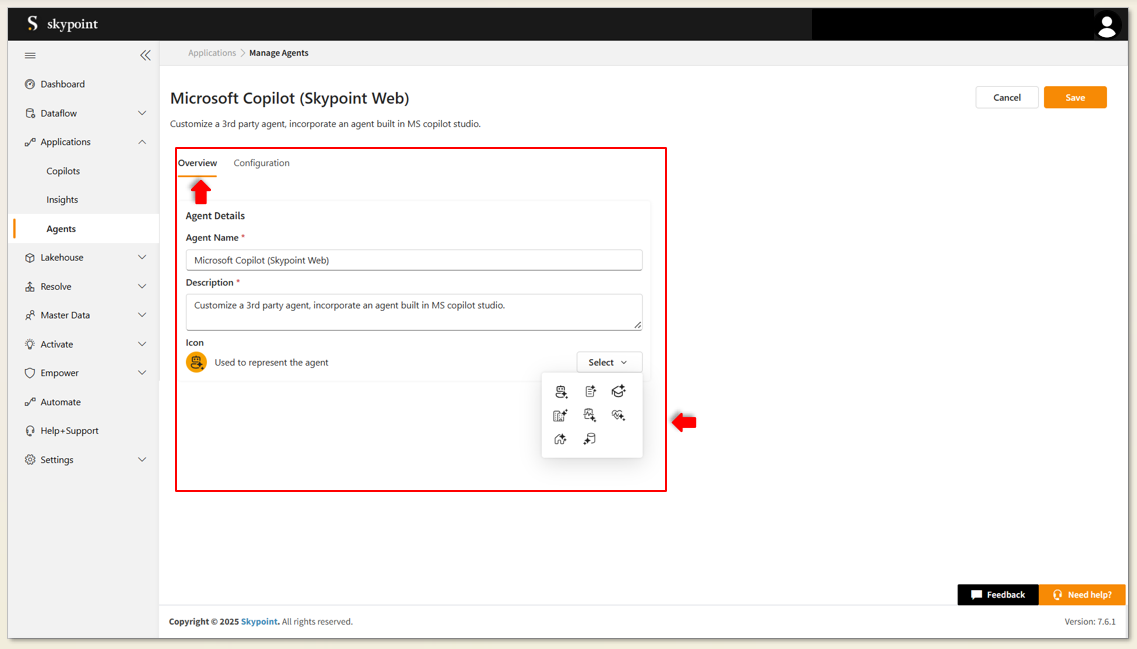
- Enter the agent details, such as Name and Description.
- Choose an icon from the drop-down menu to represent the agent.
- Inside the Configuration tab, enter the Agent instructions in the provided space to define the agent’s behavior.

- Enter the Connection Secret and Connection URL to link the agent with the relevant system or environment.
- Click on Save to apply the changes.
D. Document Data Analyst Agent (Devin)
The Document Data Analyst Agent (Devin) focuses on processing and analyzing document-based data, extracting key insights from unstructured content to enhance decision-making.
From the panel, select Document Data Analyst Agent (Devin) detailed page for the agent will appear with following tabs
- Overview
- Configuration
- Knowledge
Follow the steps below to configure the agent:
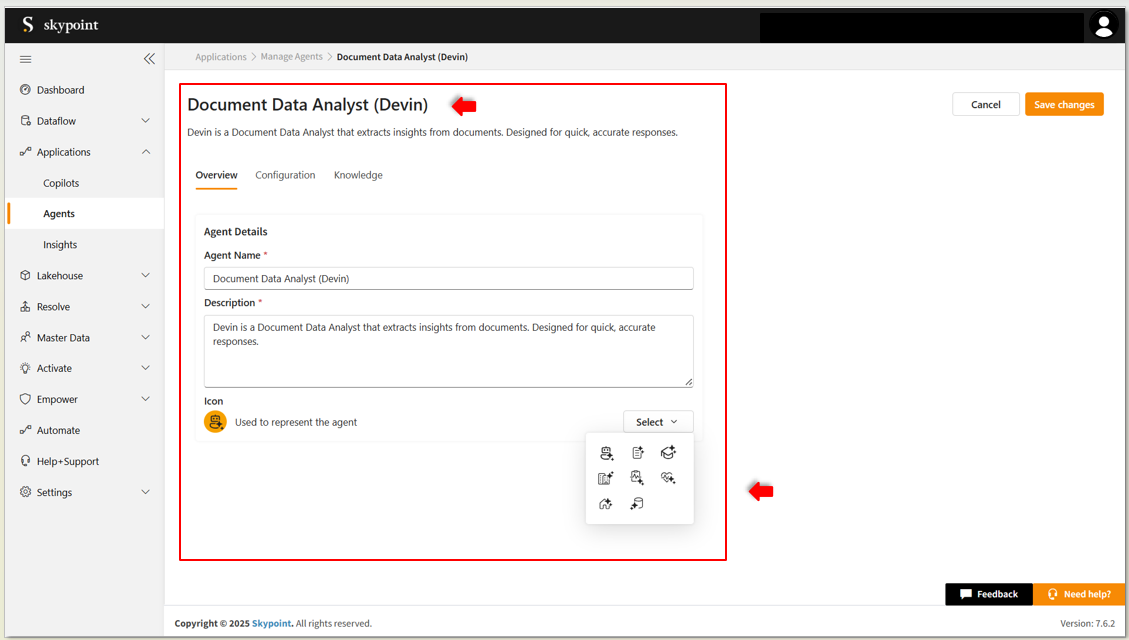
- Enter the agent details, such as Name and Description
- Choose an icon from the drop-down menu to represent the agent.
- In the provided space, enter the Agent instructions to define the agent’s behavior for document processing.
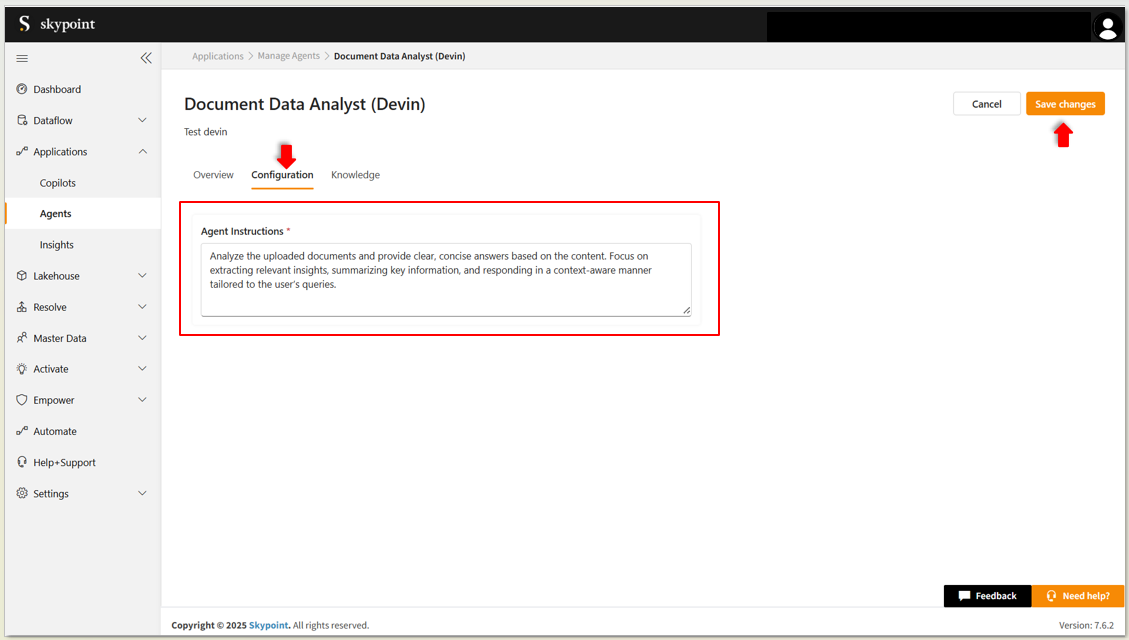
- Click on the Knowledge tab to continue configuring the agent.
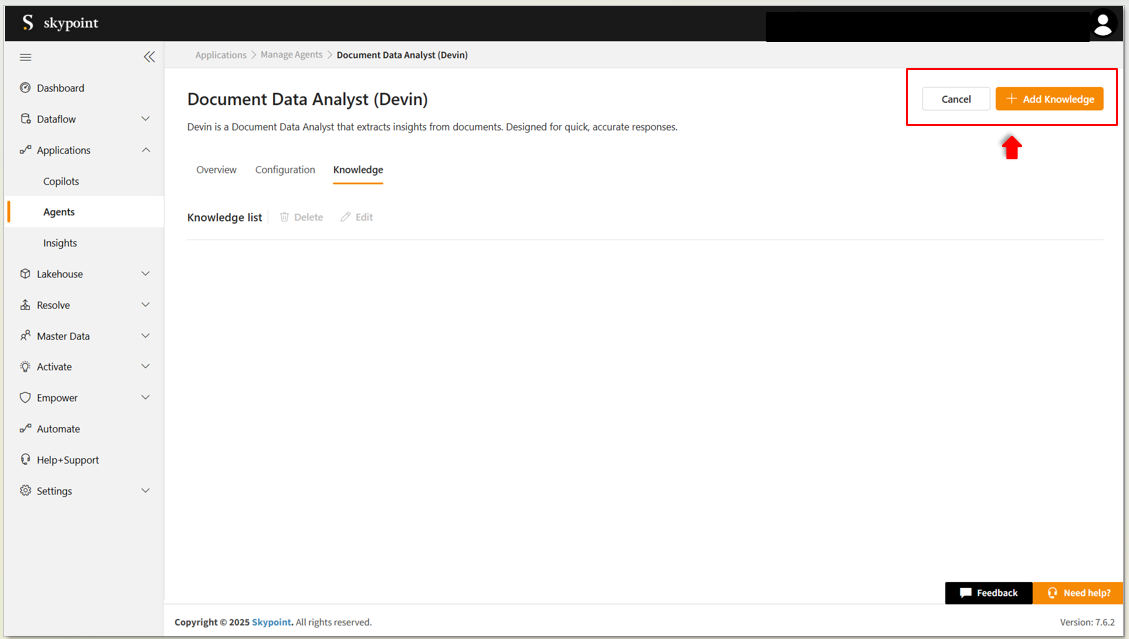
- To add new knowledge, click the Add Knowledge button located at the top right corner.
Add knowledge page appears
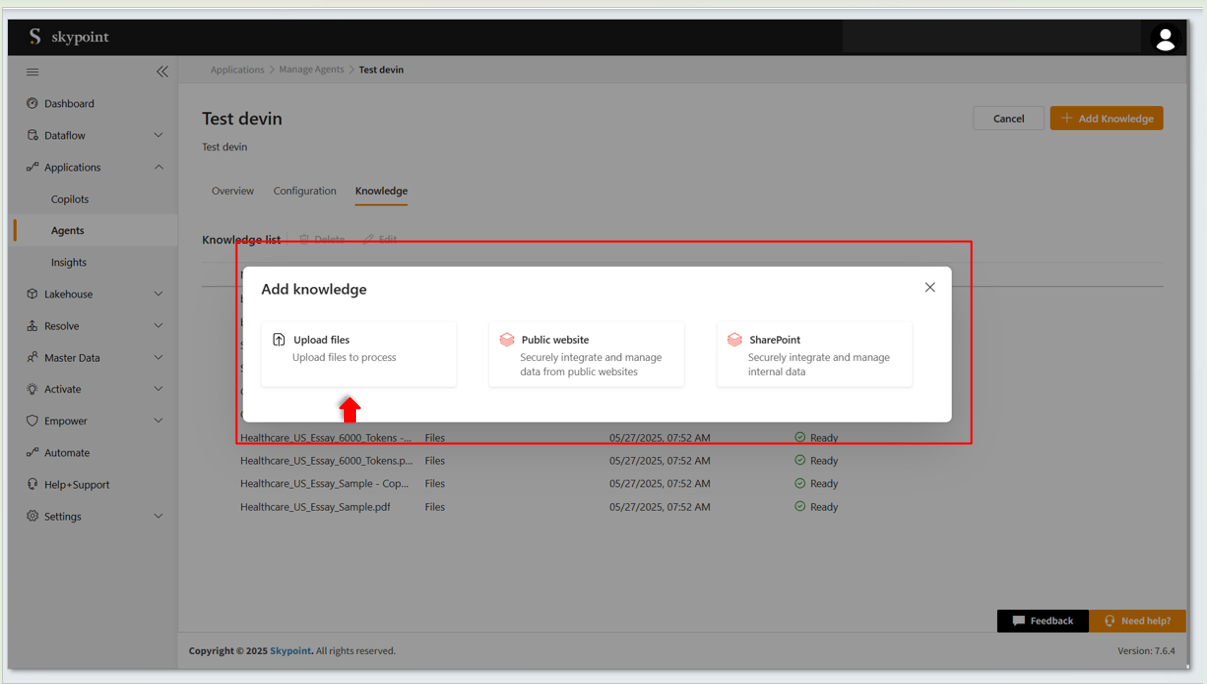
- Drag and drop the required file or click Browse Document to upload it.
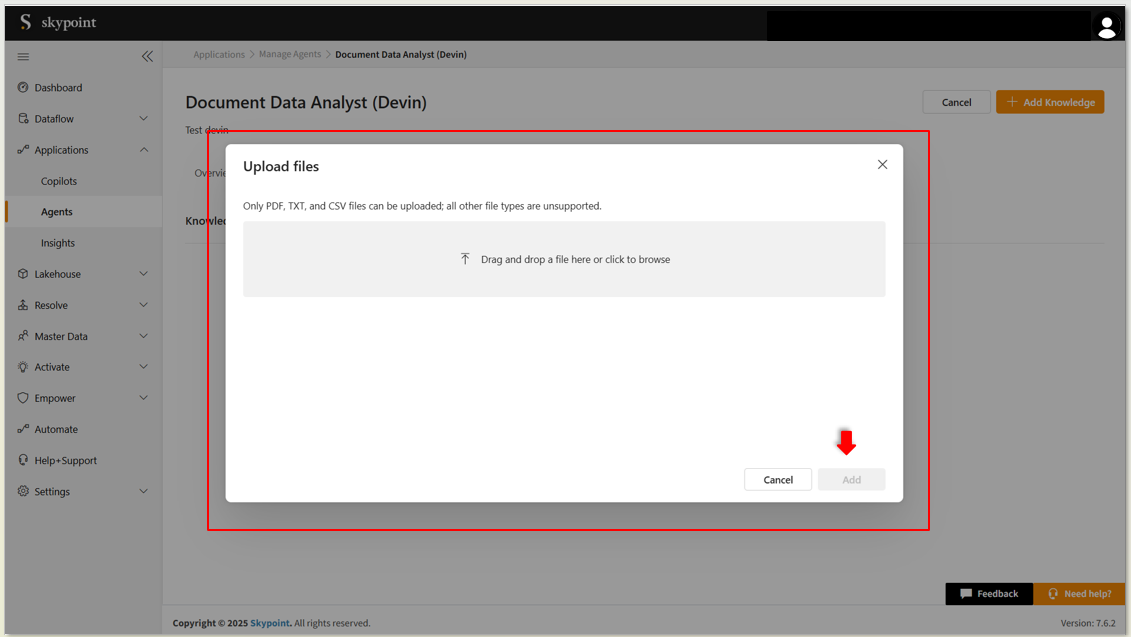
- To connect public websites to the agent, click on the Public Website tab.
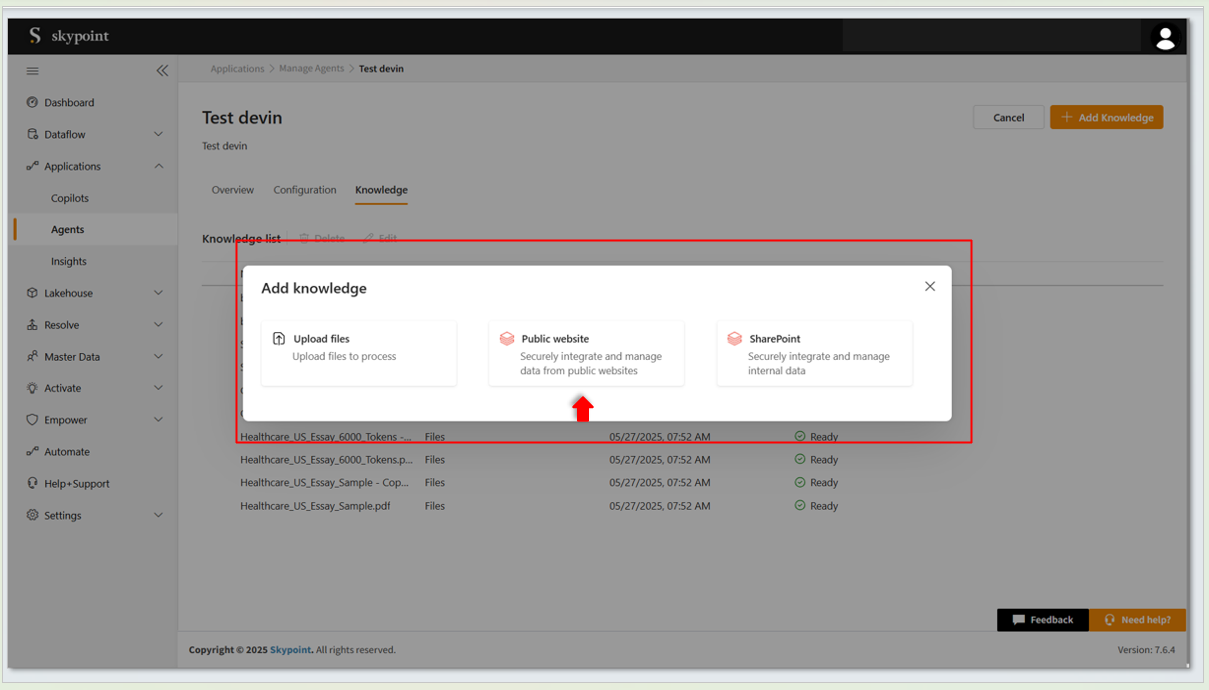 Public Website page appears.
Public Website page appears.
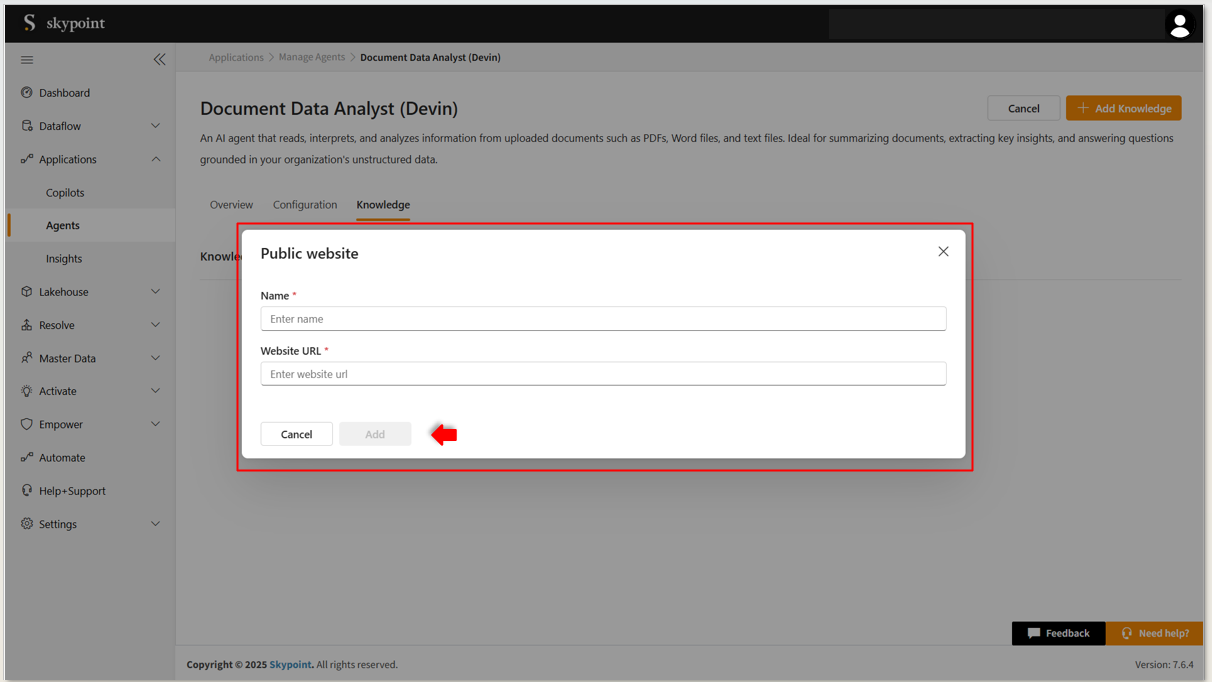
- Enter the website's URL.
- Click Add to include the public website.
- Click on Save to add the knowledge.
Before configuring SharePoint in the Devin Agent, you must first establish a SharePoint connection.
- Navigate to Dataflow and click on the Connections tab.
- Click on Setup of SharePoint connector.
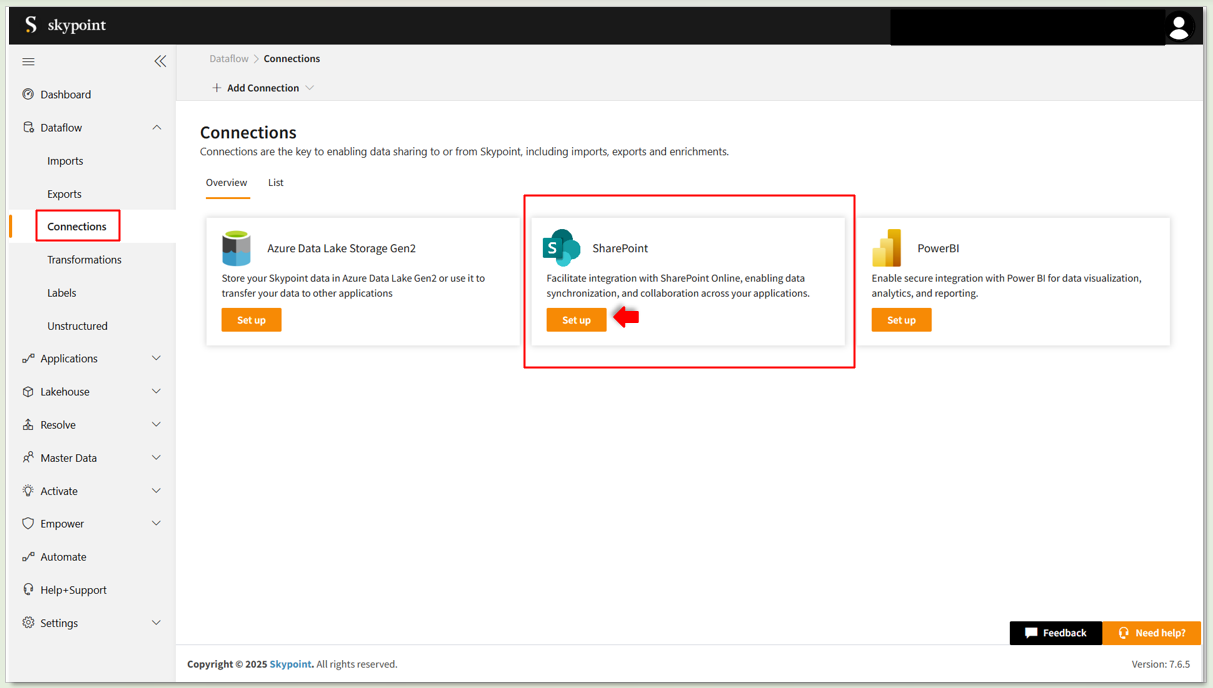
The SharePoint Setup page appears.
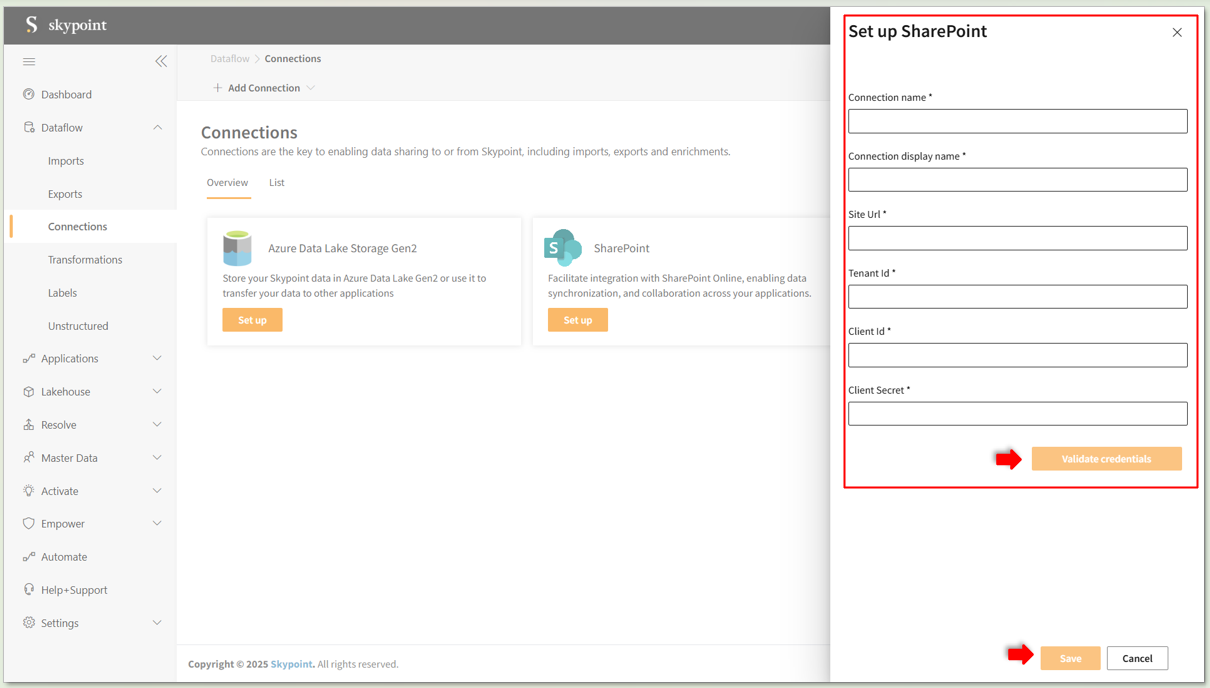
- Fill in the required fields Connection Name,Connection Display Name, Site URL, Tenant ID,Client ID,Client Secret.
- Click Validate Credentials to verify the information provided.
- Once validated, click Save to complete the connection setup.
To configure SharePoint as a knowledge source for the Devin Agent, follow the steps below:
- Click on the SharePoint option in the Devin Agent to securely connect to internal SharePoint data.

Share point page appears.
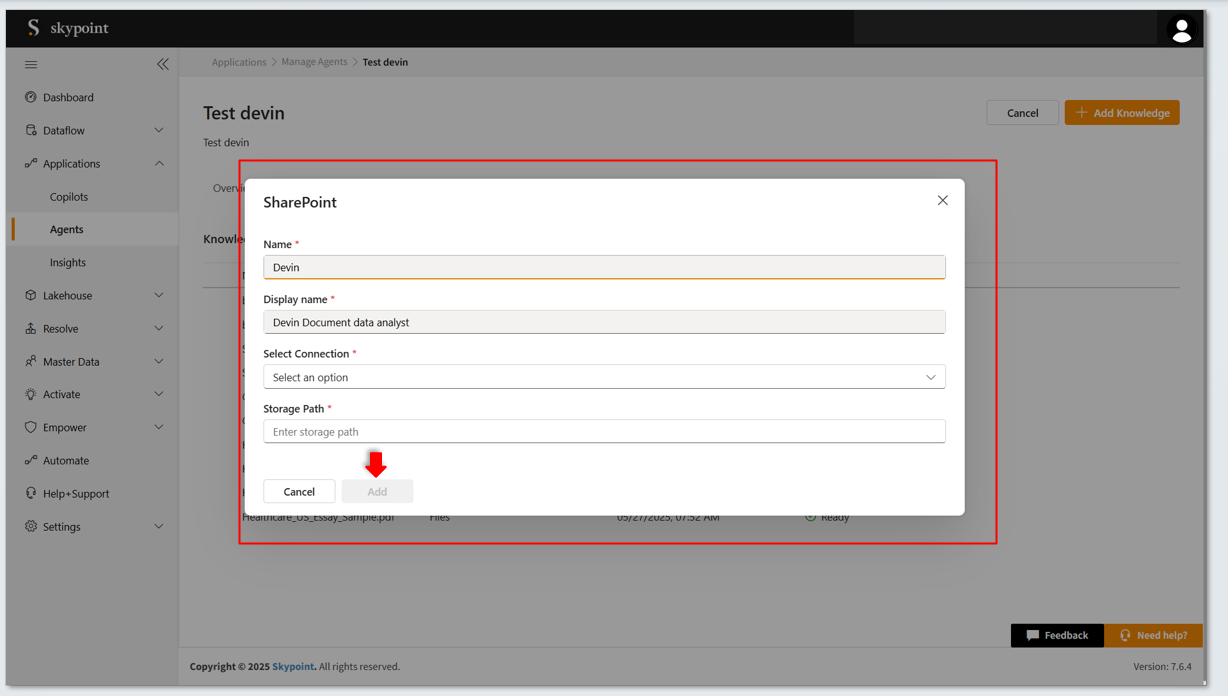
- Enter the Name and Display name of the Knowledge.
- Select the Sharepoint Connection from the drop-down menu.
- Add the Storage Path.
- Click Add to save the SharePoint Knowledge configuration.
- To modify existing knowledge, select the desired resource and click Edit.
- To delete existing knowledge, select the desired knowledge resource and click the Delete option at the top.
- Click Save Changes to apply the changes.
How to create new Agent?
Follow the steps below to create a new agent:
- Click the New Agent button to add a new agent to the Copilot.
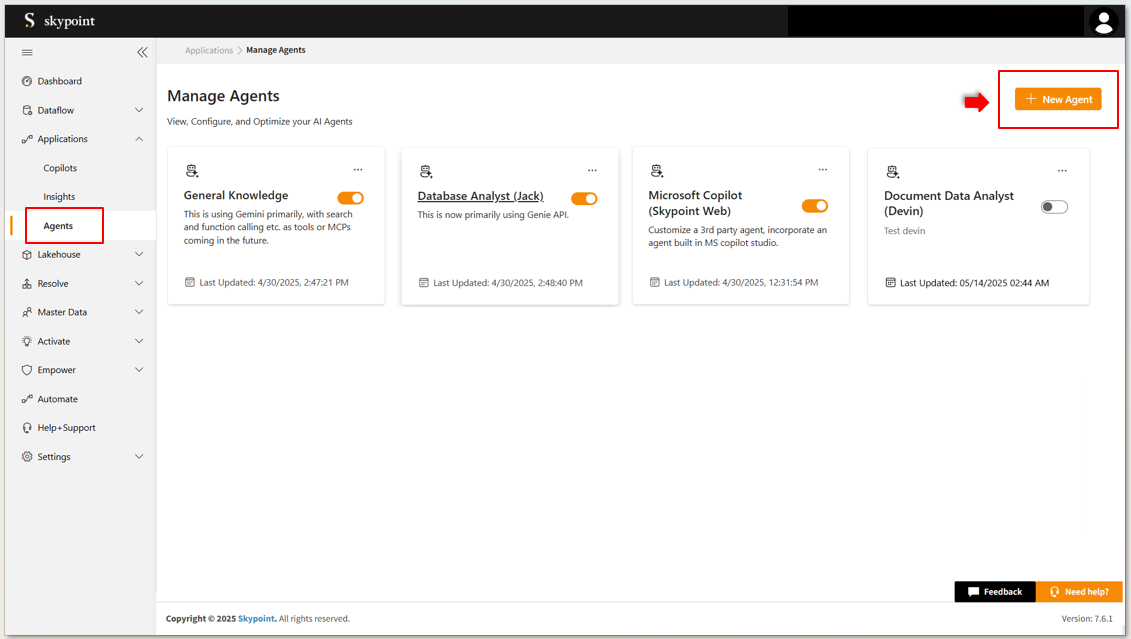
Create a new agent page appears.
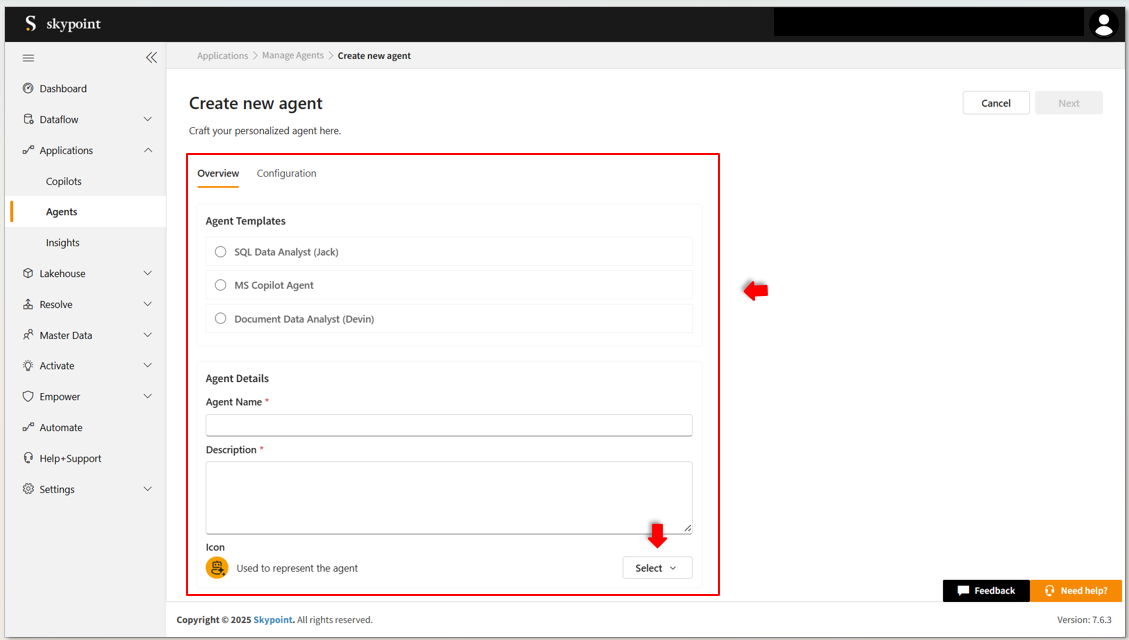
- Select the Agent type from the drop-down.
- Add agent details such as Name,Description.
- Select the suitable Icon to represent agent from dropdown.
- Click on Next to proceed.
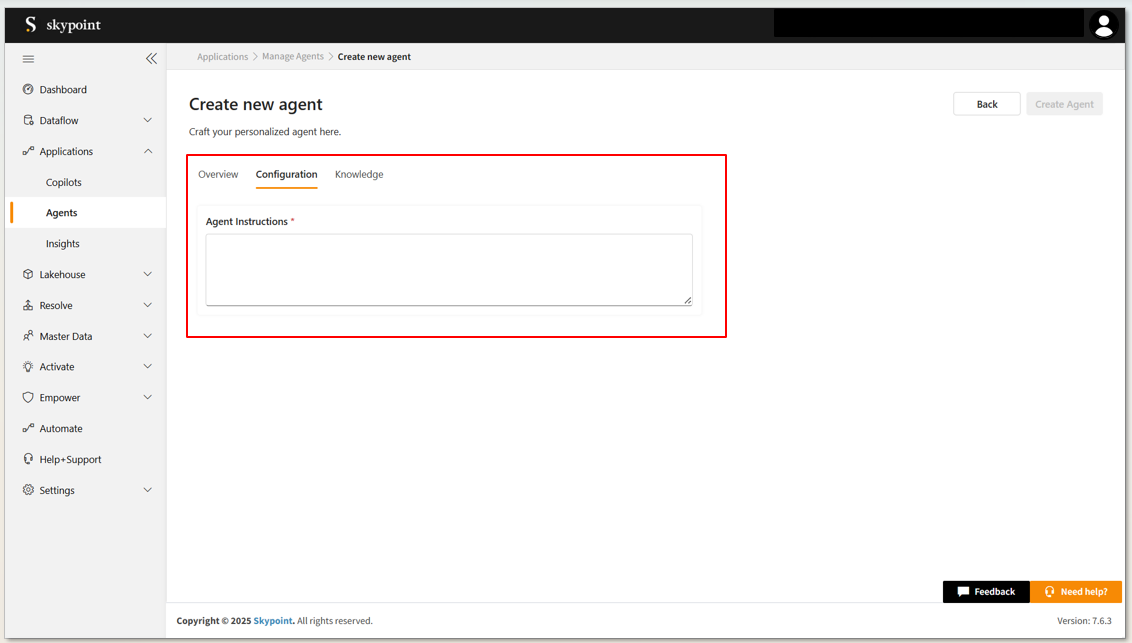
- Under the Configuration tab, add Agent Instructions to define how your agent should interpret and respond.
Knowledge configuration depends on the type of agent you are creating. Based on the selected agent type, follow the steps above to configure knowledge where applicable.
How to Enable and Disable an Agent?
Follow the steps below to enable existing agents after completing the configuration based on your specific needs.
- Click the toggle switch on the agent card to enable or disable the agent, as shown in the image.
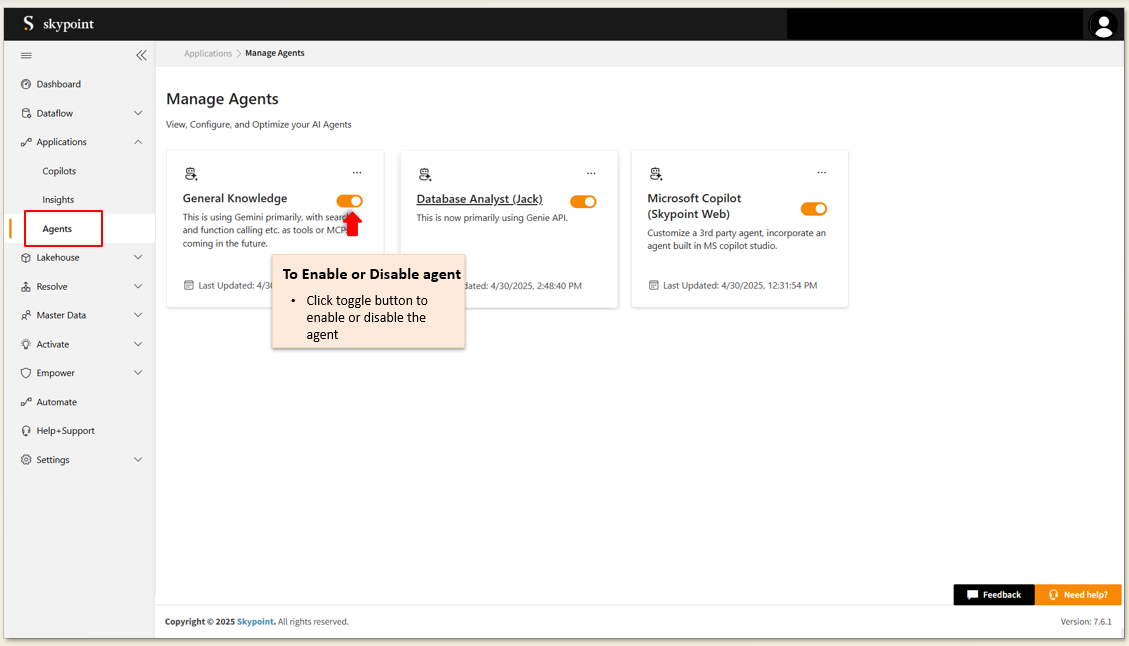
- To edit click on the three-dot menu on the agent card.