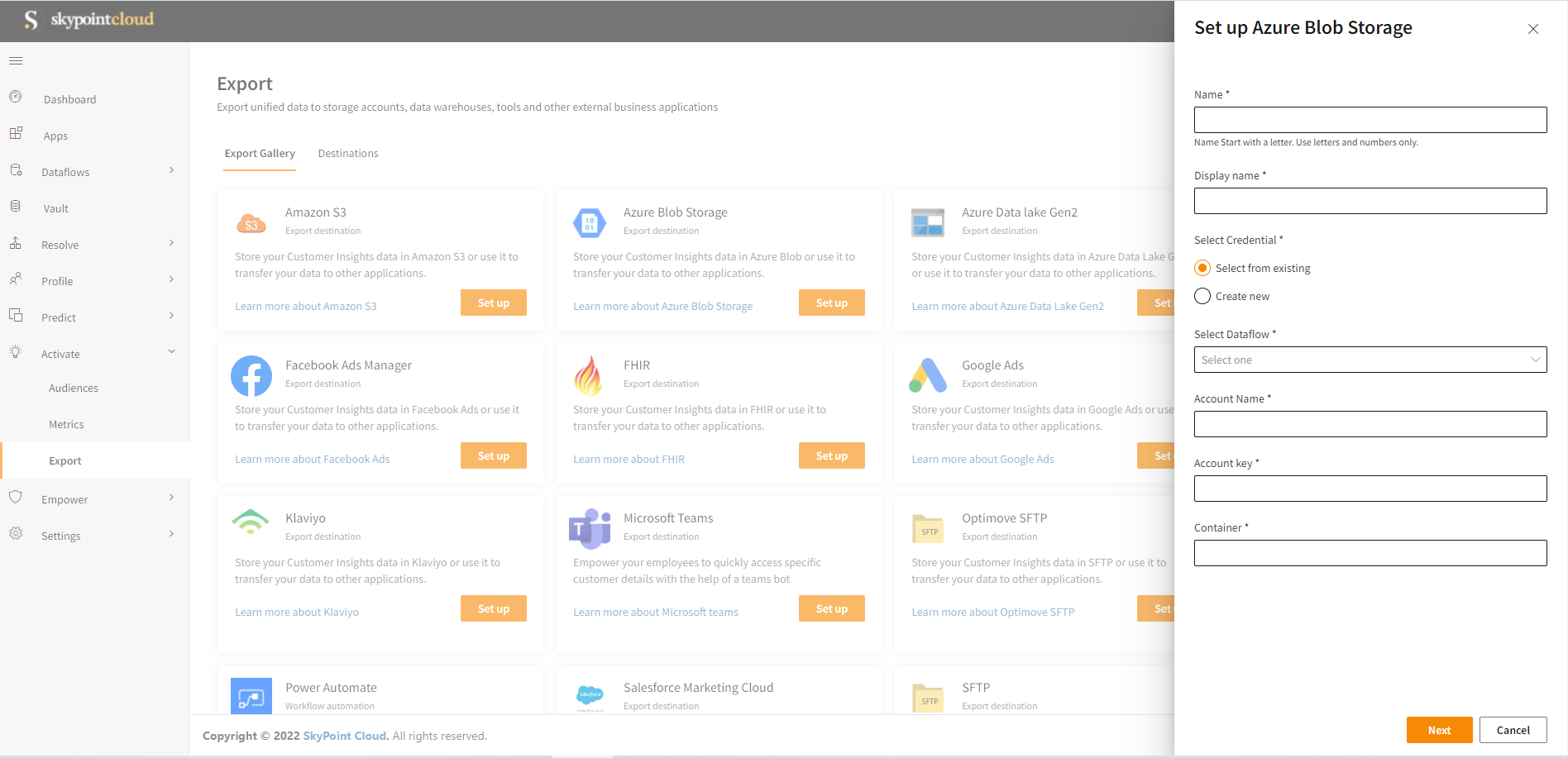Azure Blob Storage
Export lets you extract data from the Lakehouse and load it into Azure Blob Storage
Step 01 - Add export
- Click on Add export on the left top corner of the screen.
- Enter a Name. (Name starts with a letter and only Letters and Numbers are allowed. No Spcaes)
- Display name (which displays the name in the UI of the export saved).
- Select Credential:
- Select from existing
- Create new
Step 02 - Export for existing
In order to allow Skypoint access to your Azure Blob Storage account, you'll need the following details:
- Select Dataflow
- Account Name (Check with Microsoft for Azure Blob Storage credentials.)
- Account key
- Container
- Click Next Button.
Step 02 - Export from new
In order to allow Skypoint access to your Azure Blob Storage account, you'll need the following details:
- Account Name (Check with Microsoft for Azure Blob Storage credentials.)
- Account key
- Container
- Click Next Button.
Step 03 - Entities to export
Here all the Lakehouse data will be available Entity wise.
- Select the entities from the list to be exported
- Click Create and then click on three dot button and select Run.
- The export will be started.
Step 04 - Download Exported Data
The data gets exported in the form of csv file/s that gets stored in the storage account under the specified container with the same name as the export name. To access those files, follow the steps.
- Open Mircosoft Azure Storage Explorer and go the storage account selected in the second step during export.
- Navigate to the selected container and click on it.
- You will see a folder named export-entity. Double click to open the folder and you will see the exported csv file/s there.
- Double click on the csv files you want to download and the download will start.