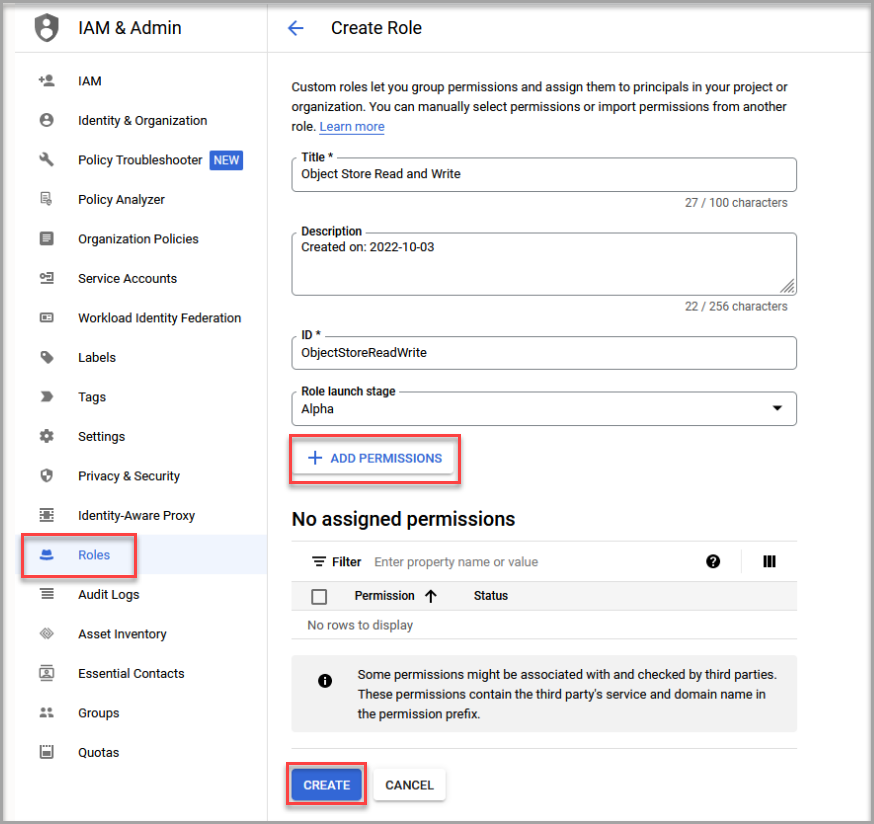Setting up Google Cloud Storage
Overview
Specific actions can be performed on buckets or objects in Cloud Storage by principals. This is enabled by Permissions. The process of giving permissions to the principals includes granting of roles, comprising of one or more permissions bundled with them.
Prerequisite
You need the following resources to set up permissions for service account:
Download JSON to Set up Google Cloud Storage
Follow the below steps to download the JSON file from Google Cloud Storage console:
- Log in to your Google Cloud Storage console.
- Go to IAM & Admin > Service Accounts.
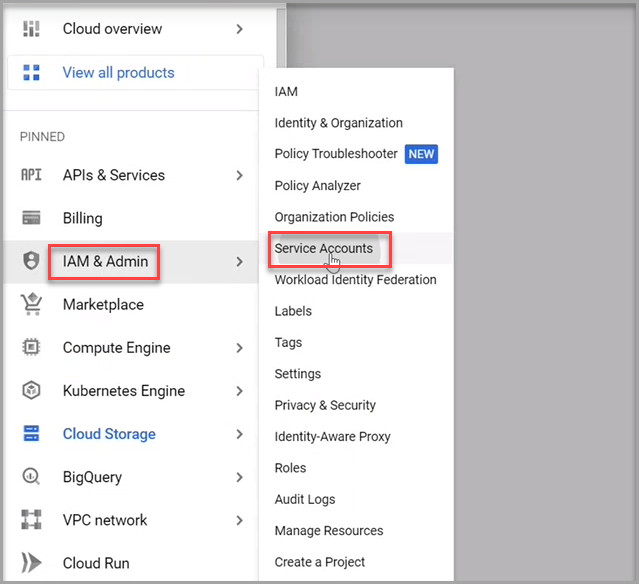
❕ Note: You can find your buckets in Cloud Storage > Buckets. You can create new buckets by clicking on Create.
- In the Service accounts page, click the Vertical ellipses under Actions column.
The Actions menu appears.
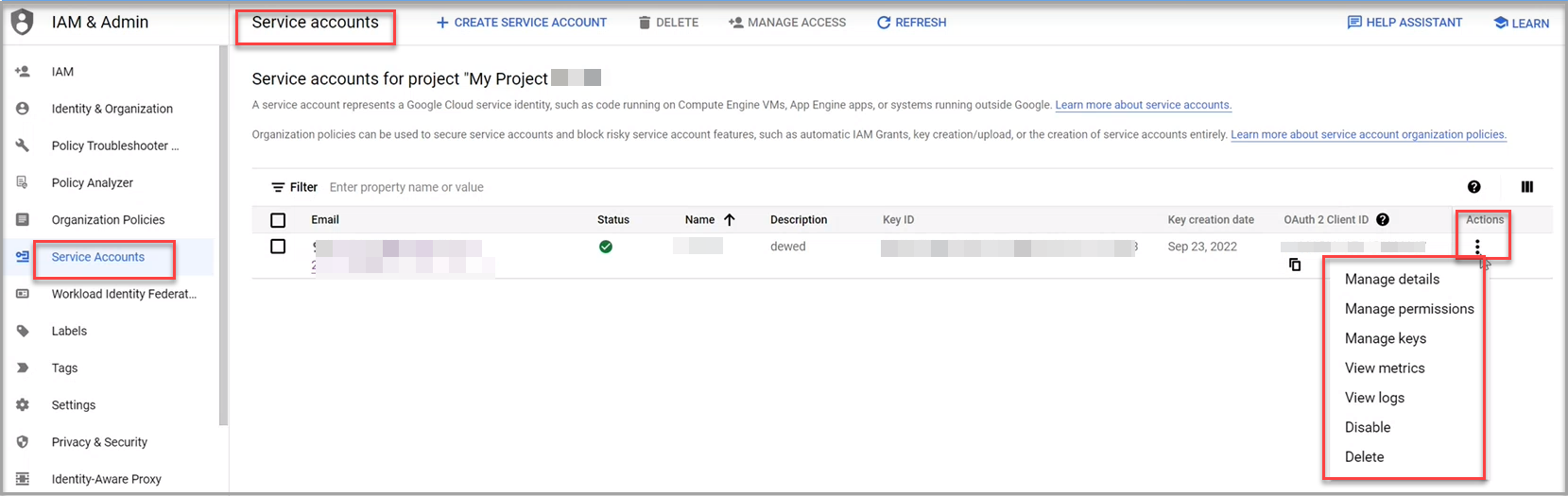
- Click Manage keys.
- Click ADD KEY > Create new key.
The Create private key pop-up appears.
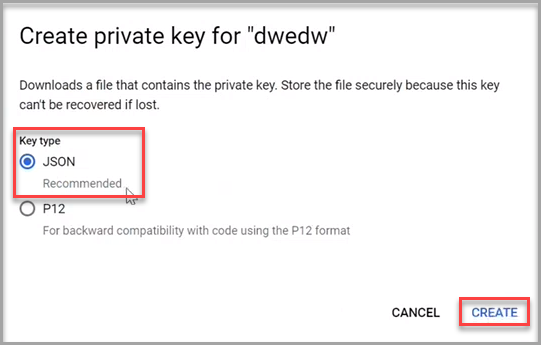
- Select JSON.
- Click CREATE.
The Service Account JSON file gets created.
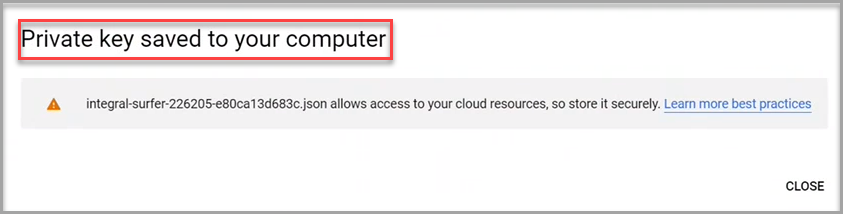
❕ Note: You will have to upload this JSON file by clicking on Choose File while configuring the Google Cloud Storage import connector on Skypoint.
To add Permissions for Service Accounts
Follow the below steps to add permissions for your service accounts:
- Go to IAM & Admin > Service Accounts.
- Click Permissions tab.
- Click GRANT ACCESS.
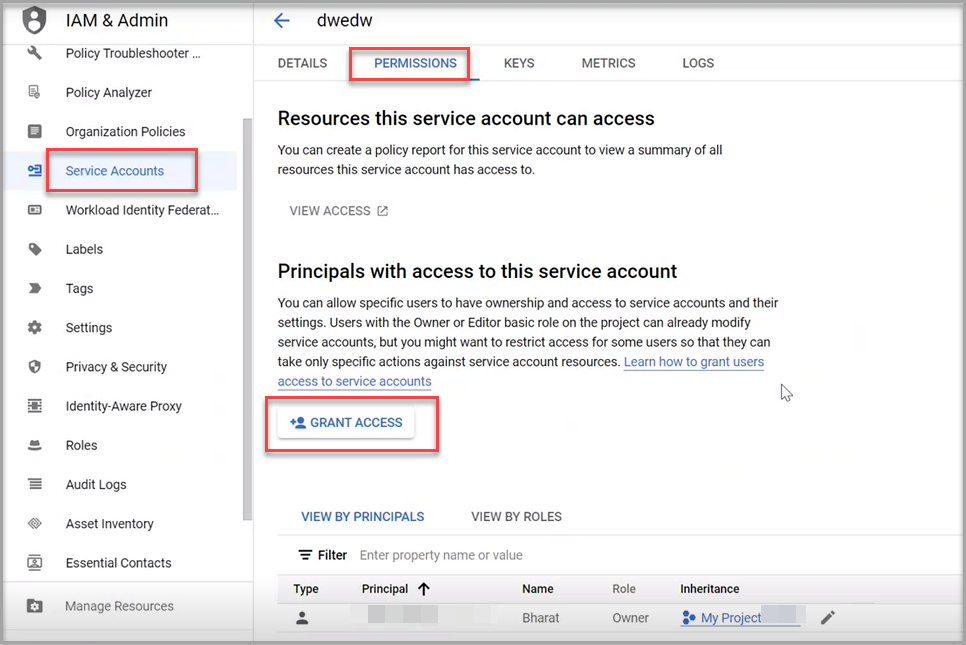
- In the Grant access page, click ADD ANOTHER ROLE.
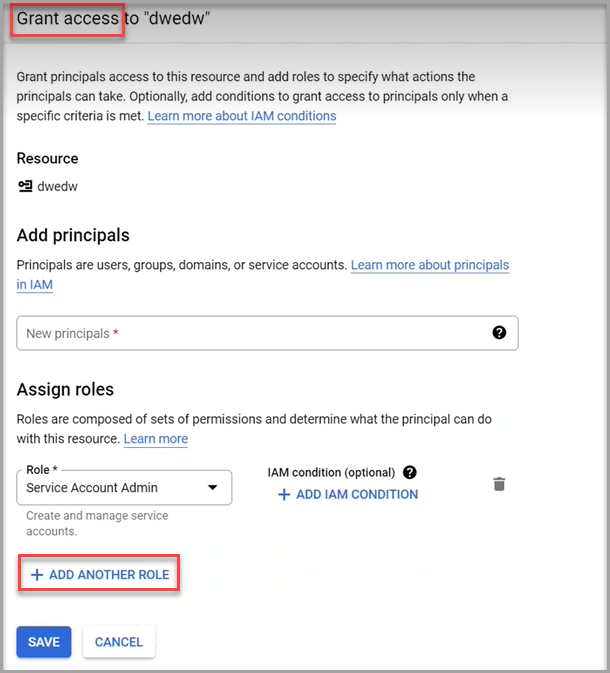
- Select a desired role to assign under Cloud Storage in the Role drop-down list.
- Click Save.
Create a custom Role
In case, you need to create custom roles, follow the below steps:
- Go to IAM & Admin > Roles.
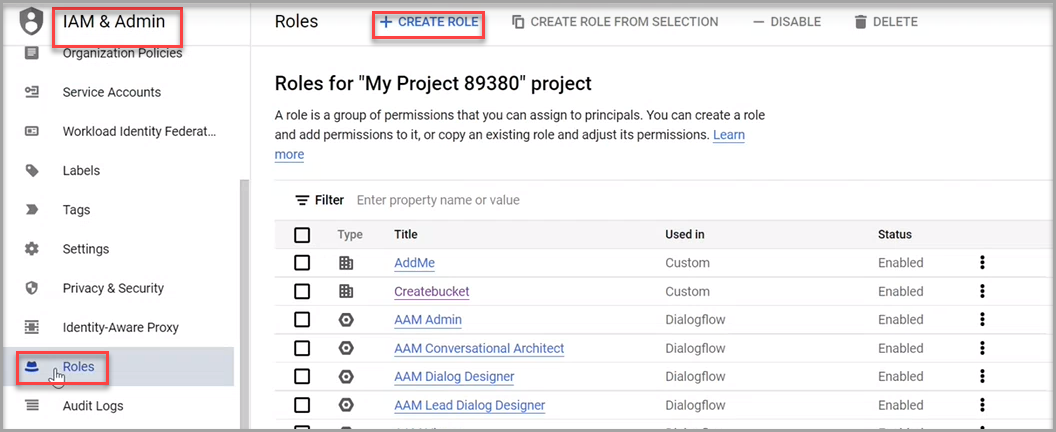
- Click CREATE ROLE.
❕ Note: To edit an existing role, click the vertical ellipses under the Status column. This new role can be assigned in the Service Accounts.
- Select General Availability in the Role launch stage drop-down list.
- Click ADD PERMISSIONS to create permission for the assigned role.
- Click CREATE.